ShareX Screen Recorder Review et sa meilleure alternative
Enregistreur d'écran ShareX est un outil d'enregistrement d'écran open source qui vous permet d'enregistrer des vidéos et de prendre des captures d'écran gratuitement sur ordinateur. Bien qu'en raison de l'interface utilisateur peu conviviale, de nombreux utilisateurs ne savent toujours pas comment enregistrer un écran avec ShareX. Ou ils peuvent avoir des problèmes d'enregistrement pendant ou après l'enregistrement.

Cet article vous donne un détail examen de l'enregistreur d'écran ShareX. Vous pouvez obtenir toutes ses fonctionnalités principales et apprendre à capturer l'écran de votre ordinateur avec ShareX. De plus, nous aimons vous présenter une excellente alternative d'enregistrement d'écran à l'enregistreur d'écran ShareX.
Partie 1. Examen de l'enregistreur d'écran ShareX
Enregistreur d'écran ShareX est un programme de screencasting gratuit et open source qui vous permet de capturer toutes les activités sur votre PC. Il est compatible avec Windows 10, Windows 8.1 et Windows 7. Vous ne pouvez pas l'utiliser sur un Mac. ShareX est une capture d'écran légère et son fichier exe d'installation ne prend que 4 à 7 Mo.
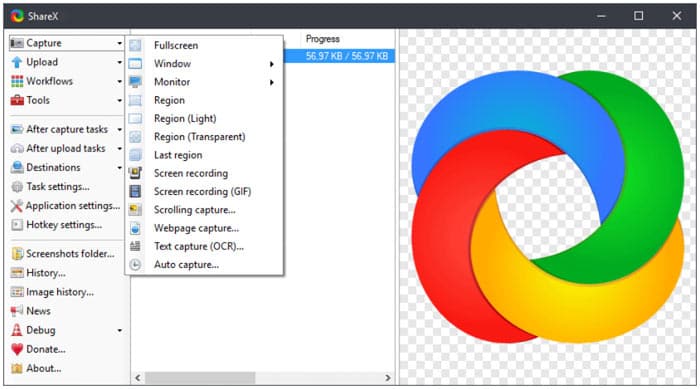
L'enregistreur d'écran ShareX vous permet de capturer l'écran de l'ordinateur en plein écran, le moniteur de bureau, la fenêtre active ou la région sélectionnée. Il est équipé d'un Capture automatisée fonction pour un meilleur enregistrement d'écran. ShareX est capable d'enregistrer votre vidéo capturée au format MP4 ou GIF selon vos besoins.
Avec plus de 9 ans de développement actif, ShareX est conçu avec de plus en plus de fonctions. Il comporte de nombreuses fonctionnalités de personnalisation après capture pour vous permettre de personnaliser vos fichiers d'enregistrement d'écran. De plus, il vous offre un moyen pratique de télécharger et de partager le contenu capturé. L'enregistreur d'écran ShareX vous permet de télécharger des vidéos enregistrées, des images, du texte ou d'autres types de fichiers vers plus de 80 destinations prises en charge, notamment YouTube, Twitter, Facebook, Google Drive, Tumblr et plus encore.
En tant qu'enregistreur d'écran gratuit, ShareX ne place aucune taille de fichier ou limite de temps. Plus important encore, il n'ajoutera aucun filigrane à votre fichier d'enregistrement. Vous pouvez aller sur le site officiel pour le téléchargement gratuit de ShareX. De nombreuses nouvelles versions de l'enregistreur d'écran ShareX publiées y sont répertoriées. Vous pouvez simplement cliquer sur le Télécharger bouton pour l'installer gratuitement sur votre ordinateur.
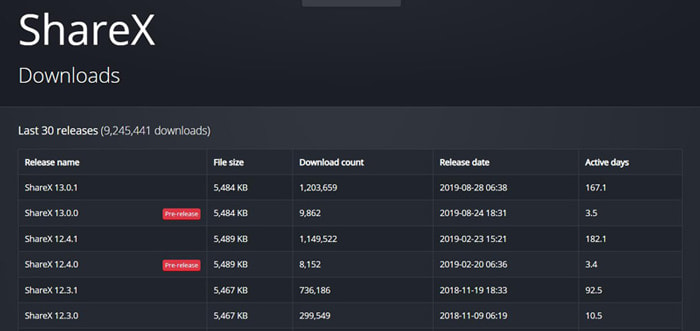
Partie 2. Comment enregistrer un écran avec ShareX
Parce que l'enregistreur d'écran ShareX comporte de nombreuses fonctionnalités et son interface utilisateur peu conviviale, vous pouvez vous sentir complexe pour capturer l'écran de l'ordinateur avec lui. Compte tenu de cela, cette partie vous montrera comment enregistrer un écran avec ShareX en détail.
Étape 1. Téléchargez, installez et ouvrez l'enregistreur d'écran ShareX gratuitement sur votre ordinateur. De nombreuses fonctionnalités clés telles que la capture, le téléchargement, les flux de travail, les outils et plus sont répertoriées dans le panneau de gauche.
Étape 2. Lorsque vous déplacez votre souris sur le Capturer fonction, vous pouvez choisir la zone d'enregistrement d'écran à partir de plein écran, fenêtre, moniteur et plus encore. Vous pouvez en choisir un en fonction de vos besoins.
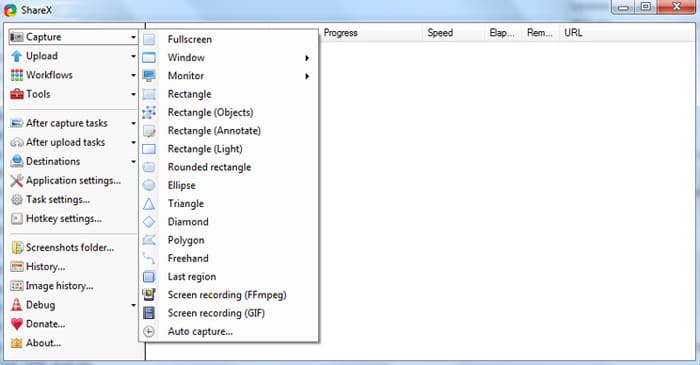
Étape 3. Cliquez sur Paramètres de tâche à gauche puis cliquez sur Capturer onglet sur la fenêtre de droite. Au cours de cette étape, vous devez cliquer sur Enregistreur d'écran puis assurez-vous que Production est FFmpeg. FFmpeg vous permet de capturer à la fois l'écran et l'audio en même temps et de le compresser en temps réel.
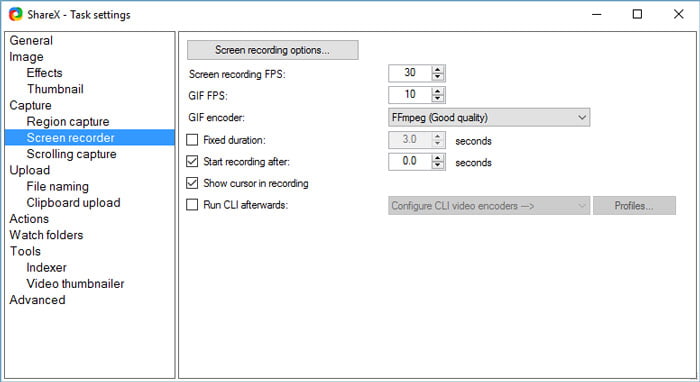
Étape 4. Vous pouvez maintenant régler les sources d'enregistrement vidéo et audio. En outre, vous devez sélectionner le codec vidéo, le codec audio et le format d'extension. Après toutes ces opérations, vous pouvez cliquer sur
Étape 5. Après tous ces paramètres, vous pouvez commencer à enregistrer l'écran avec ShareX. Cliquez sur Capturer à gauche et choisissez Enregistrement d'écran (FFmpeg) dans la liste déroulante. Après avoir sélectionné la région d'enregistrement, ShareX lancera automatiquement le processus d'enregistrement.
De cette façon, vous pouvez enregistrer des vidéos à partir de Vimeo, Facebook, etc.
Partie 3. Meilleure alternative d'enregistrement d'écran à ShareX
ShareX est sans aucun doute un outil d'enregistrement d'écran puissant et complet. Mais nous devons admettre que c'est trop compliqué pour les nouveaux utilisateurs de faire l'enregistrement. Si vous recherchez une capture d'écran facile à utiliser, vous pouvez donner le populaire Enregistreur d’Écran Gratuit un essai. Cette alternative ShareX a la capacité de capturer des fichiers vidéo et audio de haute qualité sur PC Windows et Mac.
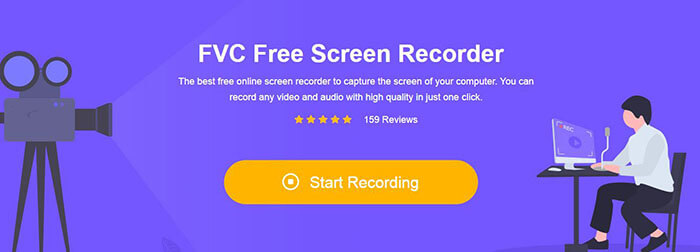
Vous pouvez accéder au site Free Screen Recorder et cliquer sur le bouton Commencer l'enregistrement bouton pour installer un lanceur de petite taille de fichier. Ensuite, une fenêtre d'enregistrement pop-up apparaîtra sur l'écran pour votre écran et l'enregistrement audio. Vous pouvez ajuster librement la zone d'enregistrement et choisir la source audio à partir du microphone ou du haut-parleur.
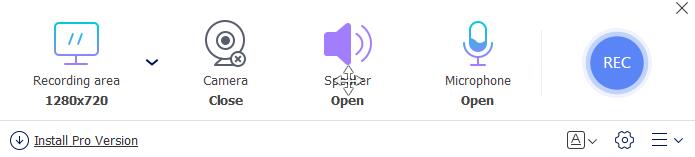
Après cela, vous pouvez simplement cliquer sur le REC pour démarrer le processus d'enregistrement vidéo et audio. Certaines fonctionnalités d'édition de base vous sont proposées pour éditer votre fichier d'enregistrement.
Partie 4. FAQ de l'enregistreur d'écran ShareX
Question 1. ShareX a-t-il une limite de temps?
ShareX est un enregistreur d'écran open source sans limite de temps, sans publicité et sans filigrane.
Question 2. ShareX télécharge-t-il automatiquement?
Vous pouvez définir le téléchargement automatique à partir de l'option Après le téléchargement des tâches dans la barre latérale gauche.
Question 3. Comment désinstaller l'enregistreur d'écran ShareX?
Cliquez avec le bouton droit sur l'icône ShareX et choisissez Ouvrir l'emplacement du fichier. Localisez le processus de désinstallation nommé Désinstaller ou Désinstaller. Double-cliquez dessus pour commencer à désinstaller ShareX.
Conclusion
ShareX est une bonne option pour capturer de la vidéo et de l'audio sur un PC Windows. Vous pouvez obtenir un détail Examen de l'enregistreur d'écran ShareX de ce post. De plus, une excellente alternative à ShareX vous est recommandée.



 Video Converter Ultimate
Video Converter Ultimate Enregistreur d'écran
Enregistreur d'écran


