Comment ajouter rapidement des images à une vidéo en moins d'une minute
Il existe de nombreuses raisons pour lesquelles vous devez ajouter des images à la vidéo. Par exemple, certains éditeurs ont constaté que l'ajout d'images à leurs vidéos crée une nouvelle interaction pour les autres utilisateurs. De cette façon, vous pouvez l'utiliser pour représenter votre image de marque ou faire une excellente présentation visuelle et aider votre vidéo à transmettre le bon message aux utilisateurs. Mais saviez-vous que de nombreux outils effectuent le même travail ? Nous savons qu'il est difficile de choisir quel outil vous conviendra le mieux. Donc, aujourd'hui, nous avons déjà passé au crible les trois outils que nous avons trouvés qui fonctionnent bien. Une fois que vous aurez lu cet article, vous apprendrez à ajouter des images à vos vidéos.
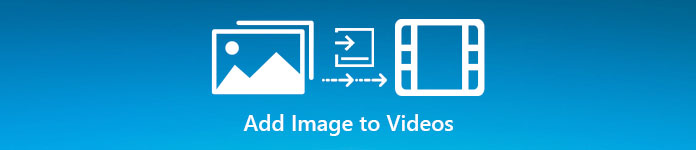
Partie 1. Guide étape par étape sur l'ajout d'image à la vidéo avec Video Converter Ultimate
Vous voulez ajouter une image à la vidéo avec l'outil ultime ? Dans ce cas, utilisez le Video Converter Ultimate. Avec l'aide de cet outil ultime, vous pouvez facilement superposer l'image à la vidéo même si vous n'êtes pas un pro dans ce domaine de l'édition. Outre sa capacité de superposition sur la vidéo, vous pouvez facilement utiliser cet outil pour ajouter de la musique en arrière-plan, ajouter des sous-titres et bien plus encore. Il est connu pour être la solution unique pour la plupart des problèmes liés à la vidéo. Vous voulez savoir quels sont les avantages de l'utiliser ? Si tel est le cas, vous pouvez lire les détails fournis ci-dessous.

Convertisseur vidéo FVC Ultimate
Plus de 5 689 200 téléchargements- Fournit des performances exceptionnelles sur la conversion et l'édition.
- Montez et créez une vidéo fantastique en quelques clics.
- Il prend en charge plus de 200 formats, tels que MP4, MOV, FLV, WMV, AVI, MTV, etc.
- Disponible sur toutes les plates-formes de téléchargement, telles que Windows et Mac.
TéléchargerPour Windows 7 ou version ultérieureTéléchargement sécurisé
TéléchargerPour MacOS 10.7 ou version ultérieureTéléchargement sécurisé
N'est-ce pas incroyable ce que vous pouvez faire avec l'outil ? Oui, nous savons que l'outil est impressionnant à bien des égards. Si cet outil a attiré votre attention et que vous souhaitez apprendre à ajouter une image à une vidéo avec cet outil, vous pouvez lire le tutoriel ci-dessous.
Étape 1. Cliquez sur le bouton de téléchargement ci-dessous pour le télécharger directement sur votre lecteur, suivez rapidement l'installation et lancez-le. Avant toute chose, nous apprécierions que vous vous familiarisiez avec l'interface de l'outil pour distinguer facilement les étapes suivantes.
TéléchargerPour Windows 7 ou version ultérieureTéléchargement sécurisé
TéléchargerPour MacOS 10.7 ou version ultérieureTéléchargement sécurisé
Étape 2. Une fois l'outil en cours d'exécution sur le système, cliquez sur Boîte à outils; en dessous, localisez le Filigrane vidéo et ouvrez-le.
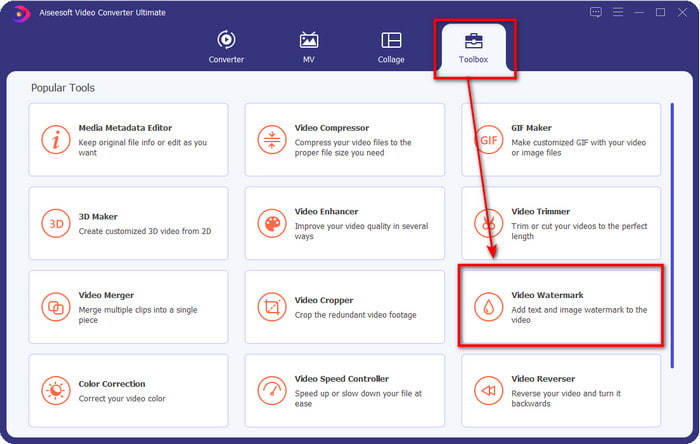
Étape 3. Une fois que vous avez coché le bouton +, un dossier de fichiers s'affichera sur votre écran ; localisez le fichier et appuyez sur Ouvert si c'est le fichier vidéo.
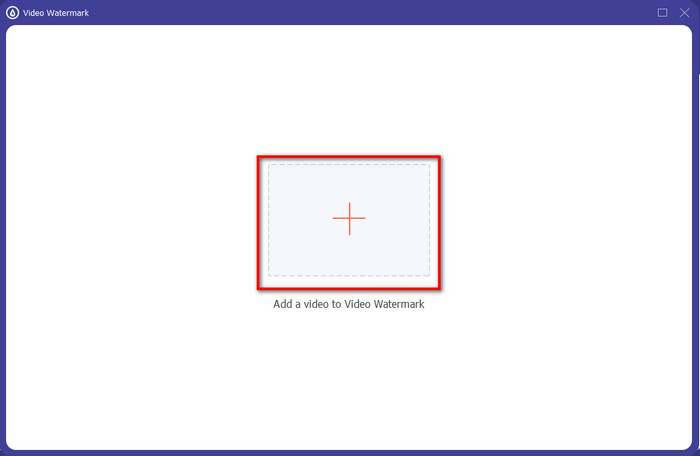
Étape 4. Une nouvelle fenêtre s'affiche, cliquez sur Filigrane d'image, puis un dossier s'affichera à nouveau, mais cette fois, vous insérerez l'image que vous souhaitez ajouter à votre vidéo et appuyez sur Ouvert.
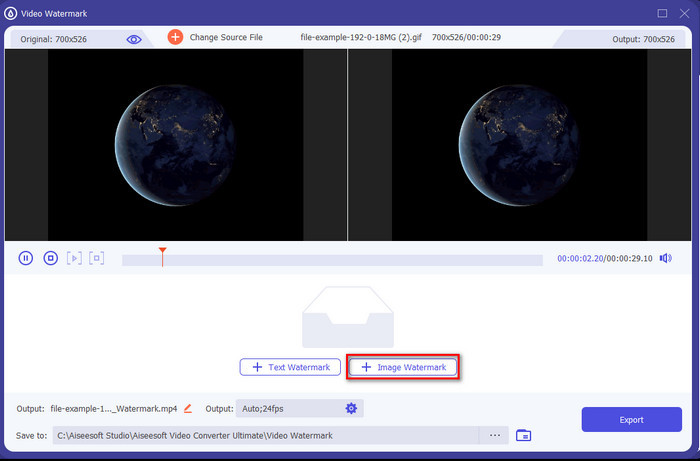
Étape 5. Ajustez la taille de l'image que vous avez insérée sur la vidéo et sa position en faisant glisser le Cadre de la photographie. Vous pouvez le placer où vous voulez en holding et faire glisser l'image. De plus, vous pouvez également ajuster la visibilité de l'image en ajustant le Opacité. Vous pouvez également faire pivoter l'image en faisant glisser le glissière de Rotation.
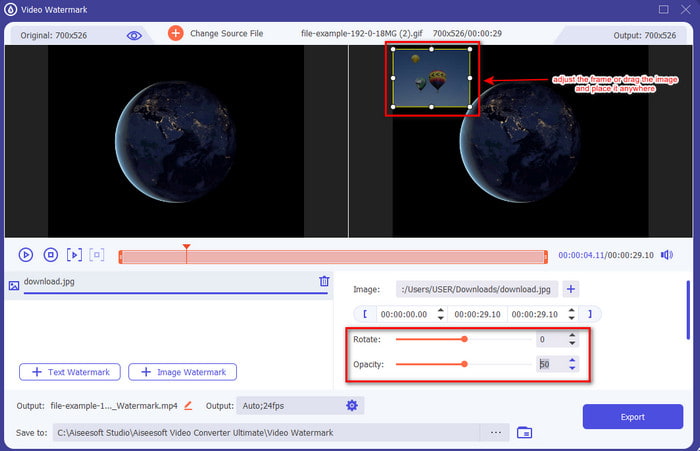
Étape 6. Si vous avez modifié la photo, il est maintenant temps de cliquer Exportation.
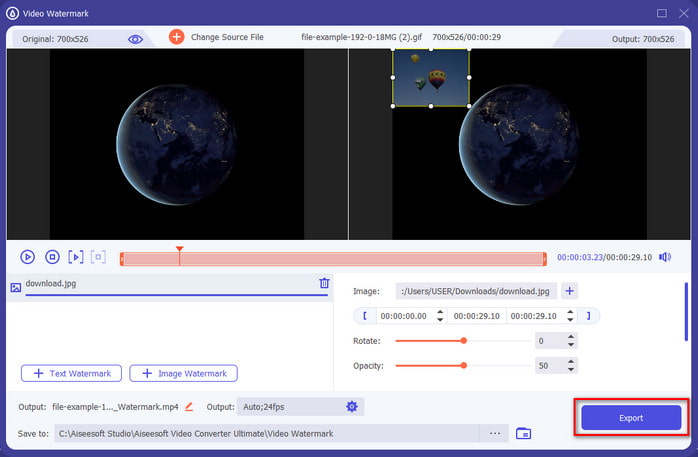
En rapport:
Comment ajouter de l'audio à la vidéo
Comment ajouter des sous-titres à une vidéo
Partie 2. Comment superposer gratuitement des images sur des vidéos sur Internet
Découpeur vidéo en ligne - Ajouter une image à une vidéo
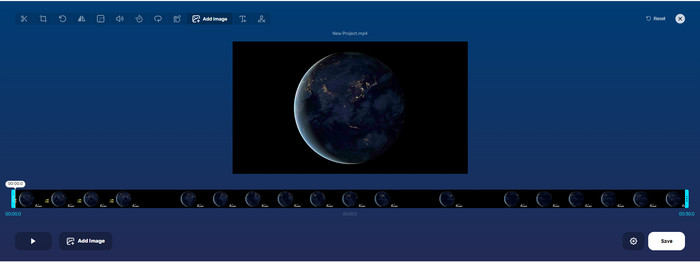
Si vous souhaitez superposer des images en ligne, vous pouvez utiliser le Découpeur vidéo en ligne - Ajouter une image à une vidéo. Cet outil Web offre un moyen simple mais efficace d'ajouter des photos à n'importe quelle vidéo. Bien que l'outil soit excellent à utiliser, il est toujours un peu compliqué de télécharger la vidéo car cela dépend de votre connexion Internet. De plus, vous ne pouvez pas ajouter deux images ici car elles ne sont pas prises en charge. Mais si vous souhaitez utiliser l'outil, vous pouvez suivre les étapes ci-dessous.
Étape 1. Ouvrez votre navigateur et recherchez l'outil Web dans l'onglet de recherche, puis ouvrez-le.
Étape 2. Cliquez sur Fichier ouvert pour télécharger la vidéo, puis cliquez sur Ajouter une image pour télécharger l'image que vous avez insérée.
Étape 3. Glisser l'image pour changer sa position, cliquez sur sauvegarder à encoder et enregistrez-le sur votre ordinateur.
Avantages
- Gratuit à utiliser, et vous n'aurez pas besoin de le télécharger.
- Il prend en charge les fonctionnalités d'édition de base pour les utilisateurs.
- Il n'y a pas de filigrane sur la sortie finale.
Les inconvénients
- Il ne peut pas ajouter jusqu'à 2 images ou plus sur la vidéo.
- Le téléchargement de l'image et de la vidéo prend du temps à se charger.
Flixier
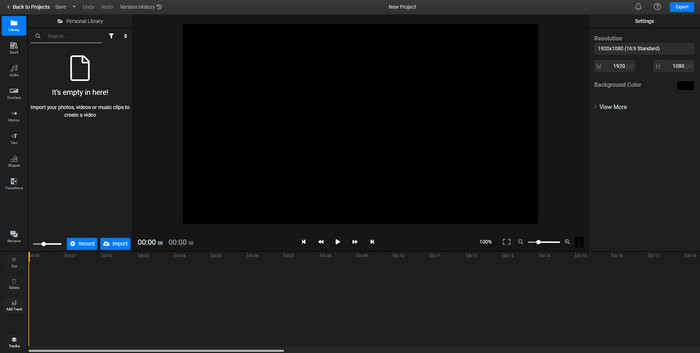
Vous pouvez utiliser Flixier pour ajouter gratuitement une image à une vidéo en ligne. En outre, vous pouvez modifier votre modèle de vidéo avec cet outil en ligne, notamment en ajoutant des images. Cet outil fournit des fonctionnalités d'édition intégrées exceptionnelles que vous pouvez utiliser pour améliorer l'apparence de votre vidéo. Bien que l'outil Web vous offre cette fonctionnalité unique, lorsque vous l'exportez, il y aura un filigrane sur la sortie finale car il est gratuit. Mais vous pouvez acheter l'outil premium pour supprimer ce filigrane.
Étape 1. Ouvrez votre moteur de recherche, recherchez le nom de l'outil et cliquez sur Choisir le fichier.
Étape 2. Cliquez sur Importer pour télécharger la vidéo et les images, faites glisser la vidéo et l'image vers la chronologie, assurez-vous que l'image est en haut de la vidéo. Modifiez la position de l'image en la faisant glisser à l'intérieur de la vidéo.
Étape 3. Cliquez sur Exportation, puis Exporter et télécharger pour l'enregistrer sur votre lecteur de bureau.
Avantages
- Gratuit et accessible sur le Web.
- Il offre plus de fonctionnalités d'édition que le premier outil en ligne.
- Il prend en charge l'ajout de plusieurs images à votre vidéo.
Les inconvénients
- La sortie finale a un filigrane à la fin car elle est gratuite.
- Il doit acheter la version VIP pour supprimer le filigrane sur la sortie vidéo.
Partie 3. FAQ sur l'ajout d'images à la vidéo
L'ajout d'images à une vidéo affecte-t-il la qualité ?
La qualité vidéo n'affectera pas l'image que vous ajoutez. Pour simplifier, l'ajout d'images n'a pas de qualité vidéo significative, même si vous ajoutez de nombreuses photos. Cependant, si vous exportez la vidéo sur l'éditeur que vous avez utilisé et que vous la réglez sur une qualité faible, attendez-vous à la sortie vidéo ci-dessous.
Pourquoi les images que j'ajoute à la vidéo deviennent-elles floues ?
La principale raison pour laquelle il est devenu est que l'image est déjà floue dès le départ. Pour éviter ce problème, vous devez d'abord vérifier l'image et vous assurer qu'elle n'est pas floue avant de l'utiliser sur votre vidéo.
Puis-je ajouter une transition à l'image sur la vidéo ?
Avec certains éditeurs, ajouter une transition à votre image est possible. Bien qu'il existe de nombreuses transitions animées différentes, couper, fondre, effacer et dissoudre sont les plus couramment disponibles. Même si ce sont les plus courants, ils sont toujours idéaux pour ajouter une transition à l'image afin de rendre la vidéo plus professionnelle et excitante.
Conclusion
Après avoir lu ce blog, apprendre à ajouter des photos dans une vidéo est devenu plus facile à comprendre si vous avez lu l'intégralité de cet article avec les différents outils en ligne et hors ligne. Même si nous présentons différents ensembles d'outils, nous recommandons toujours à tous les utilisateurs d'utiliser l'outil ultime pour entreprendre cette tâche. Video Converter Ultimate fournit une interface facile à comprendre pour aider les utilisateurs à faire le travail efficacement. Vous ne savez toujours pas si cela vous convient? Eh bien, télécharger l'outil est le seul moyen de prouver qu'il vous convient.



 Video Converter Ultimate
Video Converter Ultimate Enregistreur d'écran
Enregistreur d'écran


