Découvrez tout le potentiel de Final Cut Pro dans la création de vidéos au ralenti
Final Cut Pro est un puissant outil de montage vidéo de post-production disponible uniquement pour les utilisateurs de Mac. Le montage vidéo et audio, l'étalonnage avancé des couleurs, le sous-titrage codé et bien plus sont tous possibles avec ce programme. Semblable à d'autres logiciels de montage et de diffusion, Final Cut Pro comprend tout ce dont vous aurez besoin du début à la fin. Ce logiciel est également idéal pour créer des vidéos au ralenti, grâce à l'un de ses outils qui peut ajuster la vitesse de lecture de la vidéo. Afin d'obtenir l'effet de ralenti que vous désirez ; continuez à lire pour connaître tous les détails pour faire des vidéos au ralenti à l'aide de Final Cut Pro. Continuez à lire pour plus de connaissances.
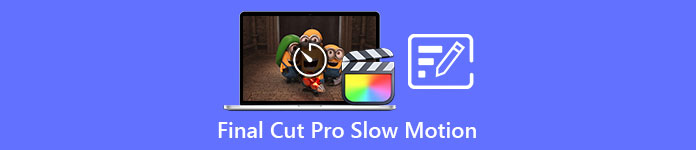
Partie 1. Comment faire des vidéos au ralenti sur Final Cut Pro ?
Lorsqu'il est utilisé dans une vidéo ou un film, le ralenti peut aider à attirer l'attention sur une action particulière ou à renforcer l'impact dramatique ou émotionnel de l'œuvre en question. Réduire la vitesse d'un clip a l'air cool, peu importe l'utilisation que vous en faites. Nous allons vous montrer comment créer des effets de ralenti Final Cut Pro en quelques étapes simples. Allons-y, d'accord ?
Étape 1. dans le Chronologie, recherchez et cliquez sur le clip que vous souhaitez modifier.
Étape 2. Pour accéder au Resynchronisation menu, soit en cliquant sur le Compteur de vitesse dans la fenêtre de visualisation ou appuyez sur Commande + R sur votre clavier.
Étape 3. Choisissez entre deux niveaux de vitesse : Ralentir et Vite. Sinon, appuyez sur Commande + R sur votre clavier pour afficher un menu déroulant au-dessus de votre clip.
Étape 4. Changer la synchronisation du clip est aussi simple que d'ajuster les pourcentages de vitesse trouvés sous chaque option. Cela raccourcira le clip si vous l'accélérez et l'allongera si vous le ralentissez lorsque vous utilisez cet effet. La durée du clip changera en fonction de la vitesse.
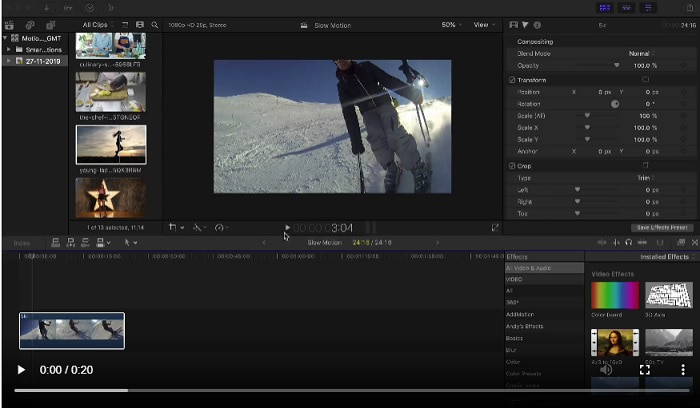
Partie 2. Excellentes options à utiliser pour faire des ralentis sous Windows
Méthode 1. Utiliser Video Converter Ultimate
Supposons que Final Cut Pro soit un logiciel très difficile à utiliser pour faire une vidéo au ralenti, alors nous vous recommandons d'utiliser Video Converter Ultimate. Ce logiciel est téléchargeable gratuitement et disponible sur Windows et Mac, vous n'avez donc pas à vous soucier de le télécharger. Il dispose de différents types d'outils disponibles qui peuvent éditer votre vidéo comme ce que Final Cut Pro peut faire.
Parmi ces outils, il y a un Contrôleur de vitesse vidéo qui peut faire des vidéos au ralenti en ajustant la vitesse de lecture d'une vidéo à vitesse normale. Contrairement à Final Cut Pro, ce logiciel est accessible à utiliser et il ne faut pas du temps pour apprendre à utiliser tous les outils. De plus, il prend en charge divers formats vidéo afin que vous n'ayez pas de mal à rechercher le meilleur logiciel pour le format vidéo que vous devez convertir. Maintenant que vous avez une idée de la qualité de Video Converter Ultimate, examinons les procédures permettant de créer un ralenti à l'aide de ce logiciel.
Étape 1. Vous devez d'abord télécharger et installer le logiciel avant de pouvoir l'utiliser. Pour cela, il suffit de cliquer sur le Télécharger bouton qui se trouve en dessous. Téléchargez-le sur votre bureau et commencez à l'installer en cliquant sur le Commencez maintenant bouton.
TéléchargerPour Windows 7 ou version ultérieureTéléchargement sécurisé
TéléchargerPour MacOS 10.7 ou version ultérieureTéléchargement sécurisé
Étape 2. Une fois le programme installé, vous pourrez voir le menu de démarrage sur l'interface principale du logiciel une fois celui-ci terminé. En cliquant sur le Boîte à outils dans l'onglet du menu, vous pouvez visualiser rapidement et facilement tous les outils proposés par ce logiciel. Et si vous souhaitez ralentir votre vidéo ou modifier la vitesse, choisissez Contrôleur de vitesse vidéo de la liste des outils disponibles.
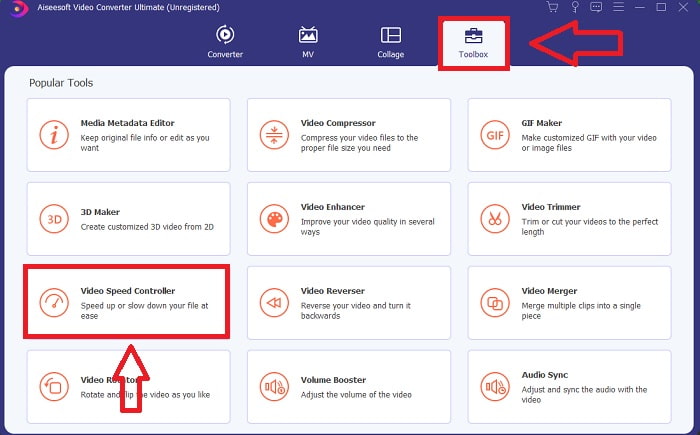
Étape 3. Dans le cas où vous choisissez de continuer, une autre fenêtre apparaîtra sur l'écran d'affichage de votre ordinateur. Vous pouvez commencer à télécharger votre vidéo et commencer à modifier sa vitesse de lecture en sélectionnant le signe plus +.
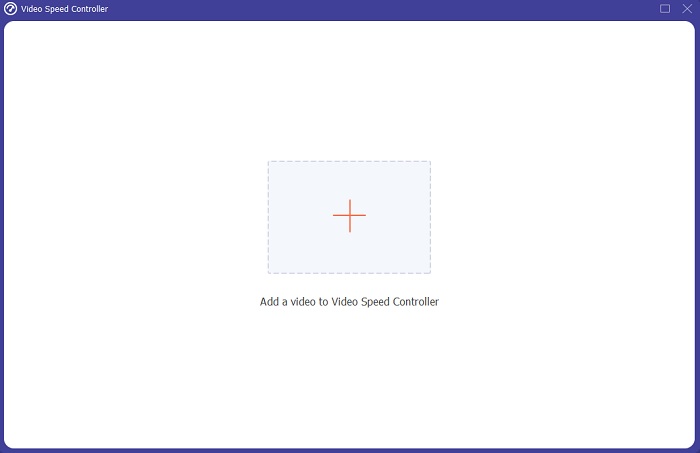
Étape 4. Contrairement à Final Cut Pro, vous pouvez faire de la vidéo à vitesse normale au ralenti en un seul clic. Pour créer une vidéo au ralenti à partir de cet outil, vous allez maintenant diminuer la vitesse de lecture de votre vidéo en cliquant sur toutes les valeurs inférieures à 1, ces nombres entiers serviront de multiplicateur de la fréquence à laquelle vous allez diminuer la fréquence d'images de votre vidéo.
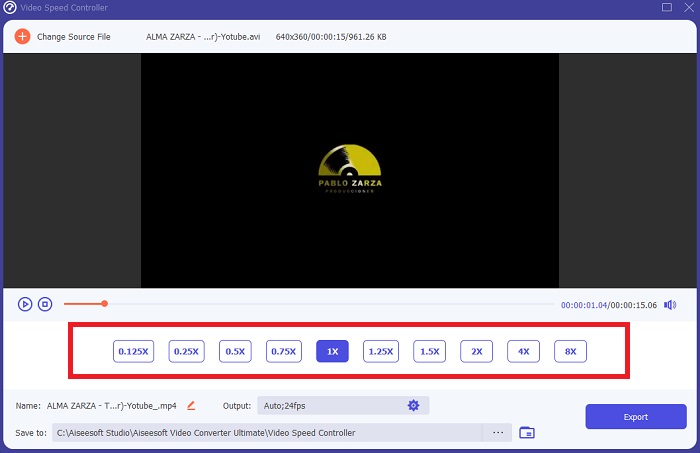
Étape 5. Vous pouvez maintenant affiner la qualité de votre vidéo en ajustant son format, sa résolution, sa fréquence d'images et d'autres paramètres si vous êtes satisfait de sa vitesse globale. Vous aurez également la possibilité de renommer votre sortie vidéo si vous le souhaitez. Vous pouvez enregistrer votre travail en sélectionnant Exportation dans le menu Fichier et naviguez jusqu'à un emplacement du système de fichiers de votre ordinateur.
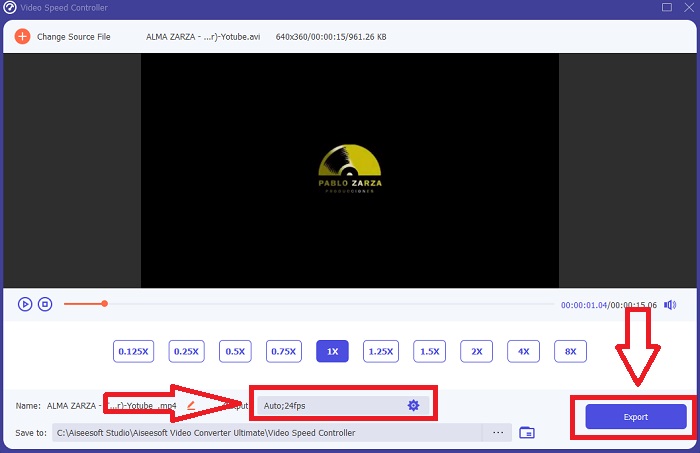
Méthode 2. Utiliser Motion 5
Motion est un puissant outil d'animation graphique conçu pour les éditeurs vidéo qui permet de créer facilement des titres cinématographiques 2D et 3D, des transitions fluides et des effets réalistes en temps réel. Motion est conçu pour les éditeurs vidéo. Motion est également une autre alternative à Final Cut Pro pour la réalisation de vidéos au ralenti puisqu'il est également disponible sur Mac. Grâce à ses outils utiles, vous pouvez désormais créer facilement des vidéos au ralenti. Pour en savoir plus sur la façon de faire un ralenti à l'aide de Motion 5, voici les étapes fournies.
Étape 1. Ouvrez le Motion 5 et faites glisser le fichier vidéo vers le Chronologie.
Étape 2. Sélectionnez le clip et localisez le Équipement sur les outils d'édition au-dessus de la piste vidéo. Après cela, cliquez sur Resynchronisation et procéder avec Définir la vitesse.
Étape 3. Après avoir continué, dans le coin gauche de l'interface, cliquez sur le Propriétés et localisez le Inspecteur la fenêtre. Et vous verrez le Resynchronisation réglage en bas. Réglez la vitesse en dessous de 100 pour obtenir l'effet de ralenti. Et pour rendre la lecture de votre vidéo au ralenti fluide, cliquez sur Mélange de cadres et choisissez Flux optique.
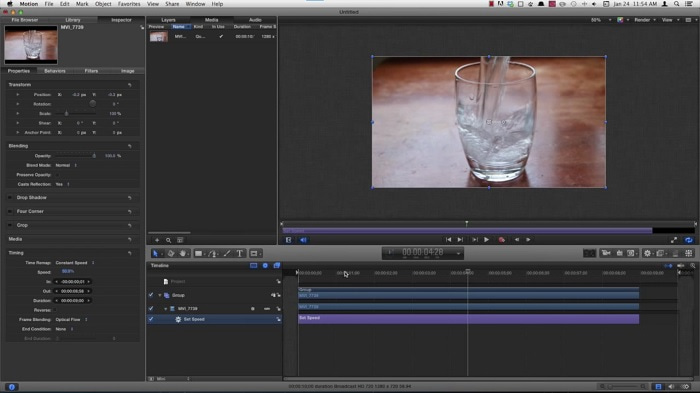
En rapport:
Comment ralentir les vidéos MP4
Meilleur changeur de vitesse GIF
Partie 3. FAQ sur Final Cut Pro
Comment égaliser l'audio dans Final Cut Pro ?
Sélectionnez la vidéo dans la timeline dans Final Cut Pro. Sélectionnez un autre paramètre d'égalisation dans le menu local Égalisation de la section Améliorations audio de l'inspecteur audio. Choisissez l'option Flat si vous souhaitez supprimer tous les égaliseurs.
Comment stabiliser une vidéo dans Final Cut Pro ?
L'inspecteur vidéo est accessible en sélectionnant un plan dans la timeline dans Final Cut Pro, puis en cliquant sur le bouton de l'inspecteur. Basculez entre Stabilisation et Volet roulant en cochant la case appropriée. Vous pouvez utiliser la fonction de stabilisation de Final Cut Pro en cochant la case, et Final Cut Pro recherchera la meilleure méthode de stabilisation en fonction de son analyse.
Comment équilibrer l'audio gauche et droite dans Final Cut Pro ?
Sélectionnez Stéréo gauche/droite dans le menu local Mode de la section Pan de l'inspecteur audio. L'un des éléments suivants entraînera un déplacement du son vers la gauche ou la droite : Pan Amount est l'endroit où vous placez votre argent. Assurez-vous simplement de ne pas le dépasser.
Conclusion
En dernière analyse, Final Cut Pro rend le meilleur logiciel disponible sur Mac. Il dispose de différents types d'outils qui peuvent rendre votre processus de post-édition un peu extraordinaire. Mais il n'est disponible que sur Mac, comment allez-vous faire des vidéos au ralenti, si vous utilisez Windows ? Video Converter Ultimate est la réponse à votre problème, tous les détails sur ce logiciel sont déjà donnés ci-dessus. Et à quel point ce logiciel est génial car il peut transformer vos vidéos au ralenti.



 Video Converter Ultimate
Video Converter Ultimate Enregistreur d'écran
Enregistreur d'écran


