Comment transformer votre fond d'écran ennuyeux en un incroyable GIF animé
La plupart d'entre nous utilisent une image de haute qualité comme arrière-plan et certains utilisent un fond d'écran vidéo. Mais saviez-vous que vous pouvez utiliser des GIF comme fond d'écran pour rendre votre arrière-plan plus vivant que jamais ? Donc, si vous voulez avoir une idée sur comment faire un GIF comme fond d'écran puis procédez ci-dessous. Cela ne vous prendra que cinq minutes pour savoir comment le configurer et nous vous apprendrons même à créer le GIF parfait à travers des vidéos ou des images.
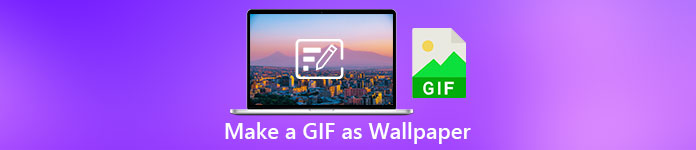
Partie 1. Comment créer un GIF comme fond d'écran sur iPhone
La plupart d'entre nous ont déjà un téléphone portable entre les mains, comme un iPhone. Mais saviez-vous que vous pouvez transformer votre arrière-plan uni en un bien meilleur ? Oui, votre fond d'écran sur votre iPhone peut être transformé en un GIF magique. Cependant, les GIF ne sont pas pris en charge pour être appliqués comme fond d'écran sur les appareils iPhone. Donc, la solution possible à cela est de convertir d'abord le GIF en Live Photo, puis de l'insérer pour devenir un nouvel arrière-plan. Sinon, vous n'obtiendrez qu'une image fixe au lieu d'en déplacer une. Dans ce cas, vous devrez convertir le GIF en Live Photo en téléchargeant le Convertir - GIF et fond d'écran animé et le convertir. Procédez ensuite sur comment faire d'un GIF votre fond d'écran sur iPhone en suivant les étapes suivantes.
Étapes pour convertir un GIF en photo en direct :
Étape 1. Sur l'App Store, téléchargez Convert- GIF & Live Wallpaper, puis ouvrez-le immédiatement.
Étape 2. Cliquez sur Permettre pour accéder à vos images par l'application et sélectionnez le GIF et sélectionnez le GIF dans la galerie.
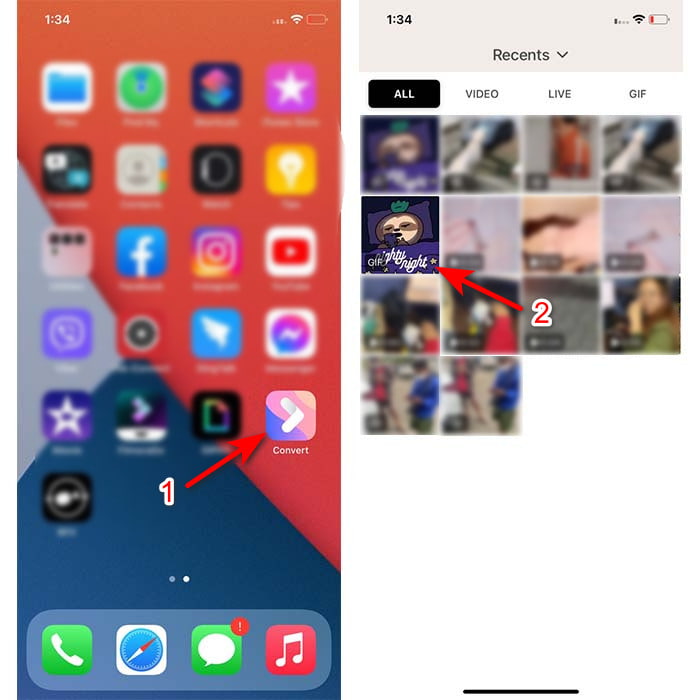
Étape 3. Cliquez ensuite sur le bouton de téléchargement et définissez l'enregistrement sous sur Photo en direct, Cliquez sur sauvegarder procéder.
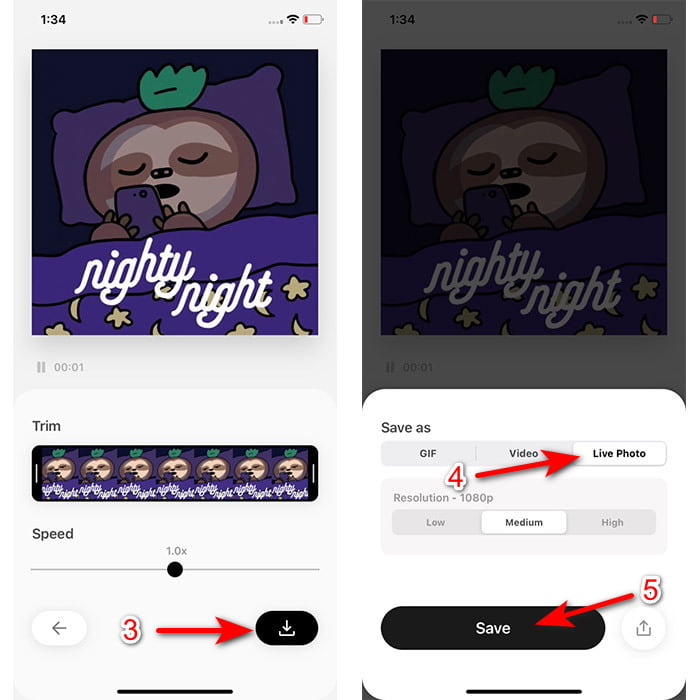
Étapes pour créer une photo en direct comme fond d'écran sur iPhone :
Étape 1. Clique le Photo et localiser dans le bibliothèque le GIF converti que vous avez créé.
Étape 2. Appuyez ensuite sur la Partager bouton et recherchez le Utiliser comme fond d'écran.
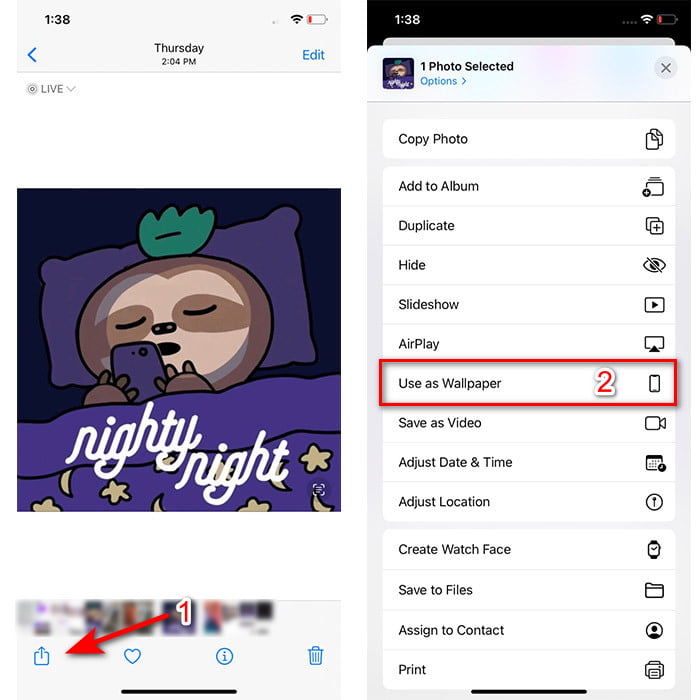
Étape 3. Appuyez sur la photo en direct pour vous assurer qu'elle est allumée et cliquez sur Ensemble. Choisissez si vous souhaitez que ce soit un fond d'écran sur votre écran de verrouillage, votre écran d'accueil ou les deux. De plus, Live Photos ne fonctionne pas sur l'écran d'accueil car vous devrez appuyer sur l'écran pendant 3 à 5 secondes. Il est donc idéal d'avoir une photo en direct sur votre écran de verrouillage à la place.
Partie 2. Comment créer un GIF comme fond d'écran sous Windows
Si vous cherchez à rendre votre arrière-plan sur Windows plus impressionnant, essayez de suivre les étapes ci-dessous. Bien que dans cette situation, vous ne pouvez pas simplement ajouter un GIF directement sur votre arrière-plan, car vous n'obtiendrez qu'une image fixe à la place. Et pour éviter que cela ne se produise, vous devrez utiliser un outil tiers comme le Fond d'écran animé. Et maintenant, commençons le voyage sur comment faire d'un GIF votre fond d'écran sur Windows 10.
Étape 1. Téléchargez le fond d'écran animé depuis le Microsoft Store. Puis lancez-le après le processus de téléchargement.
Étape 2. Cliquez sur le bouton + en haut à gauche et appuyez sur Feuilleter. Localisez le fichier GIF dans le dossier qui apparaîtra sur votre écran et cliquez sur ouvert. Une mini bibliothèque s'affichera et cliquera D'accord alors sauvegarder
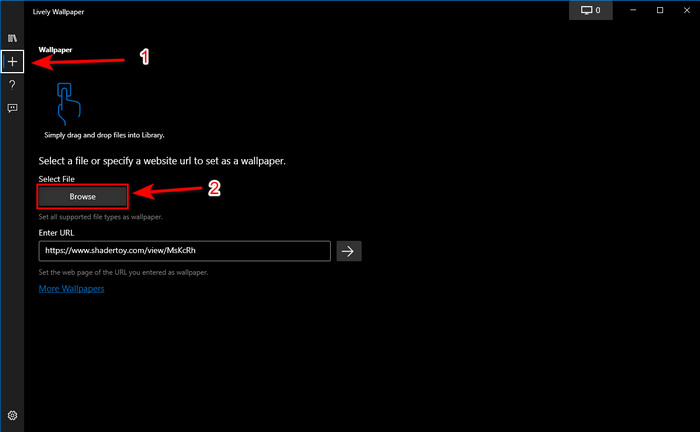
Étape 3. Trouvez le GIF sur la galerie intégrée puis clic-droit la souris et le définir comme fond d'écran.
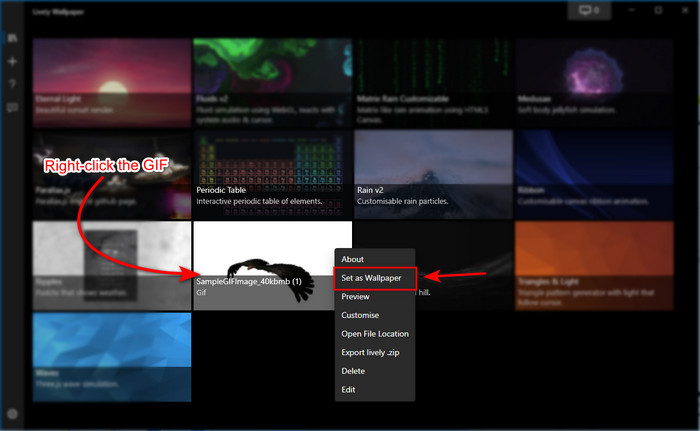
Partie 3. Comment créer un GIF à partir de vidéos/photos avec Video Converter Ultimate
Donnez vie à l'arrière-plan de votre écran en utilisant un GIF animé créé dans Video Converter Ultimate. Ce logiciel a déjà prouvé que la création d'un GIF peut être facilement réalisée, qu'il s'agisse d'une image ou d'une vidéo. De plus, contrairement à tous les autres outils en ligne et hors ligne, cet outil est très unique par rapport à eux. Parce que le convertisseur ultime possède déjà toutes les fonctionnalités avancées que vous utiliseriez probablement.
Bien que le logiciel prenne en charge des fonctionnalités d'outil avancées et qu'il soit convivial, il peut être facilement utilisé par n'importe qui, professionnel ou non. Alors maintenant, nous allons vous apprendre comment faire un GIF pour votre fond d'écran pour PC, Mac, Android et iPhone. De plus, nous vous présenterons différentes façons de vous montrer que même une vidéo ou des images peuvent être transformées en un magnifique GIF à l'aide de Video Converter Ultimate. Avant de passer aux étapes, il est indispensable de télécharger d'abord l'outil sur votre lecteur, de l'installer ensuite et de procéder à la configuration rapide, puis de cliquer sur Terminer pour continuer.
TéléchargerPour Windows 7 ou version ultérieureTéléchargement sécurisé
TéléchargerPour MacOS 10.7 ou version ultérieureTéléchargement sécurisé
4 étapes faciles pour créer un GIF animé à partir de vidéos :
Étape 1. Lancez l'outil et localisez le Boîte à outils, en dessous se trouve le Créateur de GIF, cliquez pour continuer.
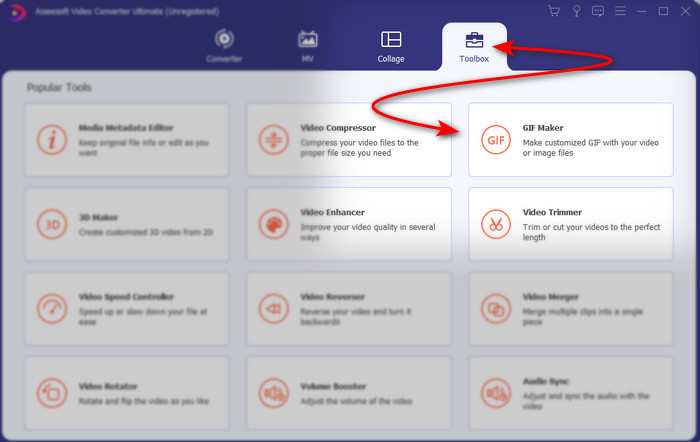
Étape 2. Clique le Vidéos en GIF Ensuite, un dossier de fichiers apparaîtra dès que vous cliquerez dessus. Appuyez sur le fichier vidéo que vous souhaitez transformer en GIF et appuyez sur Ouvert.
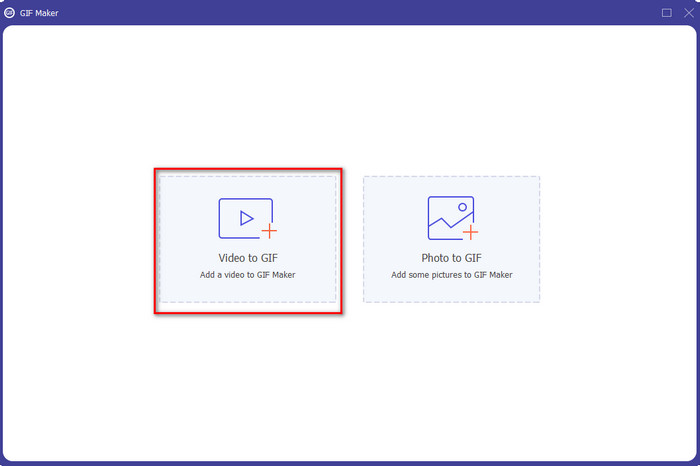
Étape 3. Sur l'interface, cliquez sur le baguette magique bouton pour éditer votre vidéo. Une fois la modification terminée, cliquez sur le D'accord pour enregistrer la modification effectuée.
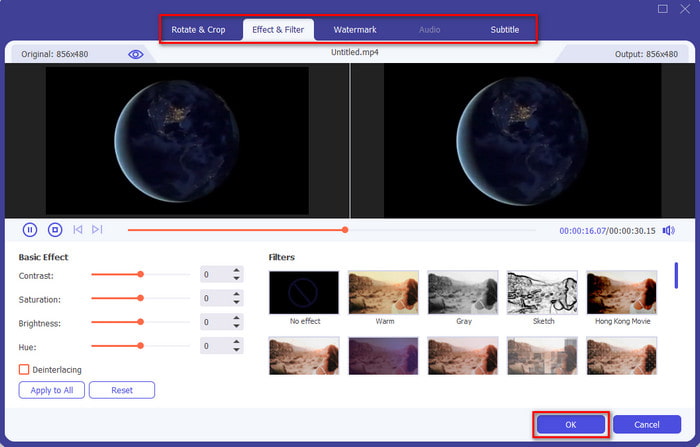
Étape 4. Cliquez sur Générer un GIF pour enregistrer immédiatement le GIF dans votre espace de stockage. Une fois la conversion de la vidéo en GIF terminée, l'explorateur de fichiers s'affichera à l'écran avec le fichier GIF, cliquez dessus pour le regarder.
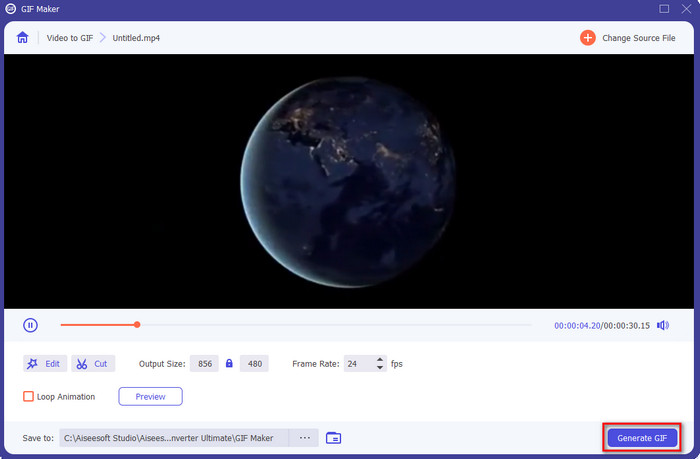
4 étapes faciles pour créer un GIF animé à partir d'images :
Étape 1. si le logiciel est complètement installé, ouvrez-le. Allez à la Boîte à outils section et trouvez la Créateur de GIF là.
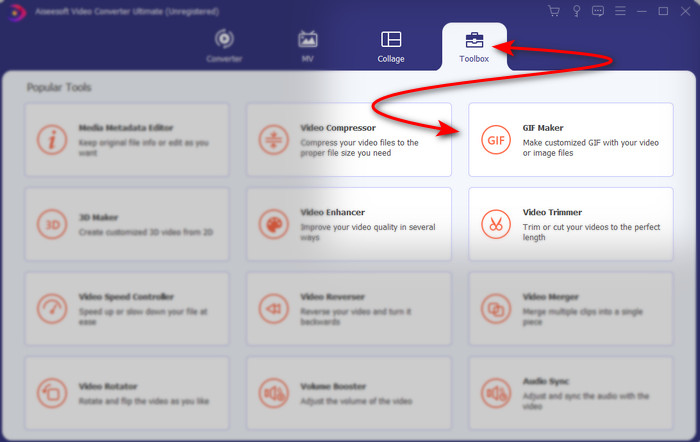
Étape 2. Pour transformer vos images en GIF animé, cliquez sur le Image en GIF. Un dossier s'affichera à côté de votre écran et choisissez la première image puis cliquez sur Ouvert.
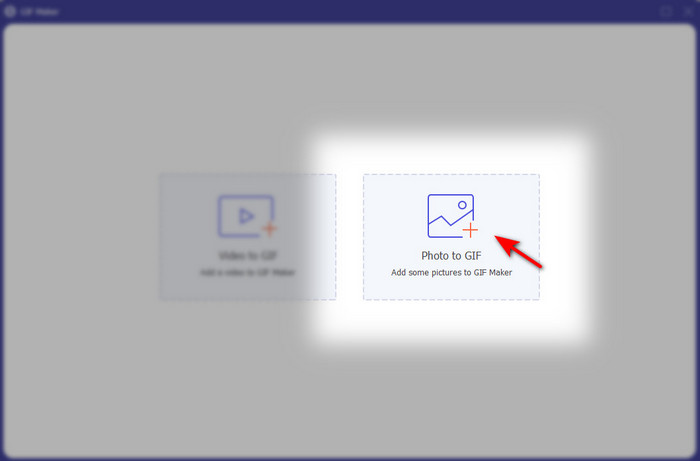
Étape 3. Le Paramètre de sortie s'affichera automatiquement, cliquez sur D'accord procéder. Pour ajouter deux images ou plus, cliquez sur le bouton +. De plus, ici, vous ne pouvez pas faire de montage majeur comme le fournit la vidéo au format GIF. Ainsi, à la place, vous pouvez ajuster la position des images et la durée.
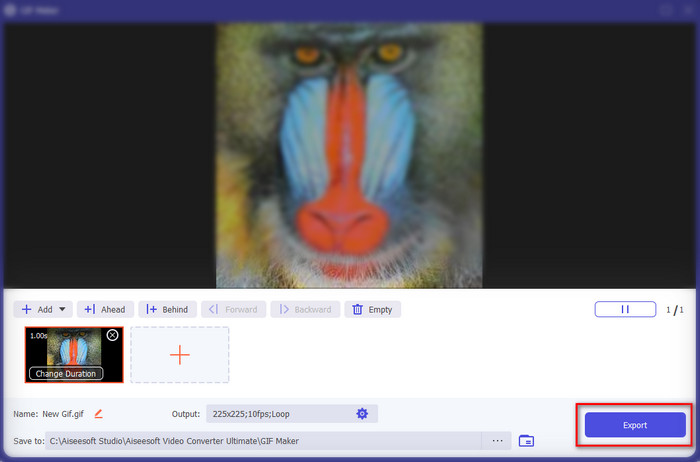
Étape 4. Si tout est déjà réglé, ce n'est pas le moment de cliquer sur le Exportation bouton pour continuer. Si l'exportation est terminée, un gestionnaire de fichiers apparaîtra ensuite avec le fichier GIF que vous avez créé précédemment.
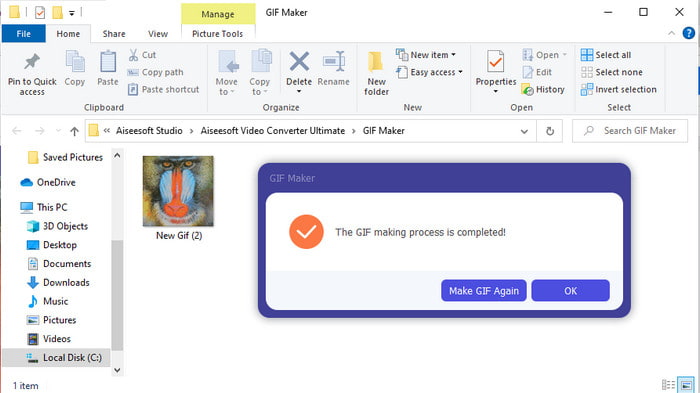
En rapport:
Comment publier un GIF sur Instagram
Meilleur convertisseur GIF en vidéo en ligne
Partie 4. FAQ sur la création d'un GIF comme fond d'écran
Pourquoi les GIF se bloquent-ils lorsqu'ils sont utilisés en arrière-plan ?
Tous les appareils ne prennent pas en charge le GIF comme arrière-plan naturellement. Cependant, vous pouvez toujours utiliser un outil tiers pour appliquer votre GIF sur votre arrière-plan.
Puis-je enregistrer des GIF animés en ligne et les utiliser comme fond d'écran sur mon iPhone ?
Absolument oui! Vous pouvez les sauvegarder. Si vous utilisez actuellement GIPHY, cliquez sur les points de suspension pour l'enregistrer en tant que photo en direct. Alors maintenant, vous pouvez ignorer les étapes de conversion du GIF en vidéo en direct et simplement continuer sur la façon d'utiliser le GIF pour l'utiliser comme arrière-plan ci-dessus.
Le fond d'écran animé consomme-t-il de la batterie ?
En fait, c'est un oui, car les fonds d'écran animés ou les fonds d'écran animés consomment près de 2-4% de la durée de vie de la batterie car le CPU et le GPU fonctionnent toujours en arrière-plan.
Conclusion
Alors que nous arrivons à la fin, nous avons découvert maintenant que nous pouvons utiliser un GIF comme fond d'écran pour donner vie à notre image simple. Bien sûr, toutes les applications présentées ici sont excellentes dans leur propre domaine d'activité. Tout comme le Video Converter Ultimate avec ce logiciel, vous pouvez facilement apprendre comment utiliser GIF comme fond d'écran quelle que soit la plateforme. Donc, si vous voulez créer un GIF unique, téléchargez cet outil sur votre bureau et essayez-le par vous-même.



 Video Converter Ultimate
Video Converter Ultimate Enregistreur d'écran
Enregistreur d'écran


