Apprenez à utiliser Premiere Pro pour accélérer une vidéo avec 2 alternatives Premiere
Premiere pro est l'un des logiciels haut de gamme développés par Adobe à utiliser pour le montage vidéo professionnel. De plus, les performances de cet outil ont été saluées par de nombreux utilisateurs qui l'utilisent déjà. En fait, nous allons vous apprendre à accélérer vos vidéos à l'aide de cet outil. Ainsi, vous ne passerez pas par beaucoup de configurations ou tout ce que vous ferez en premier. Et maintenant, laissez-nous vous apprendre Comment accélérer la vidéo dans Premiere Pro et quelles sont les alternatives pour cela.
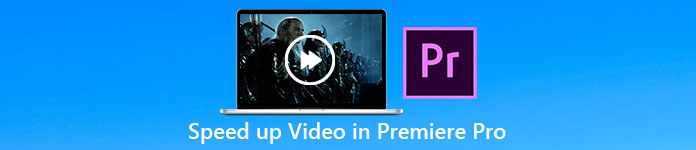
Partie 1. Comment accélérer une vidéo dans Premiere Pro
L'éditeur vidéo haut de gamme que vous aimeriez acheter et utiliser est le Adobe Premiere Pro. Cet outil est le package complet qu'un pro aimerait certainement utiliser. Parce que ce logiciel peut gérer une lourde tâche d'édition que vous aimeriez faire si vous êtes un pro. De plus, si vous voulez un résultat impressionnant, vous devez apprendre à utiliser cet outil. Mais apprendre à utiliser Premiere Pro prendra certainement beaucoup de temps, donc si vous êtes une personne occupée, cela doit être votre dernier recours. Cependant, si vous êtes désireux d'apprendre et que vous avez beaucoup de temps libre, vous devez essayer ceci.
De plus, si vous souhaitez utiliser cet outil, vous devez dépenser beaucoup d'argent car il est littéralement coûteux par rapport aux autres outils de montage vidéo. Alors maintenant, si vous voulez savoir comment utiliser Adobe Premiere Pro cc 2018 ou une version supérieure pour accélérer la vidéo, suivez les étapes simplifiées ci-dessous.
Étapes pour accélérer une vidéo sur Adobe Premiere Pro:
Étape 1. Achetez et téléchargez Adobe Premiere Pro sur son site officiel. Lancez ensuite l'outil pour démarrer l'accélération.
Étape 2. Clique le Fichier, puis passez à la Nouveau et Projet attendez qu'une interface comme celle-ci s'affiche et cliquez sur le D'accord procéder. Ouvrez le dossier et localisez la vidéo, faites glisser et déposez le fichier dans le Navigateur multimédia pour le coller à côté de Chronologie.
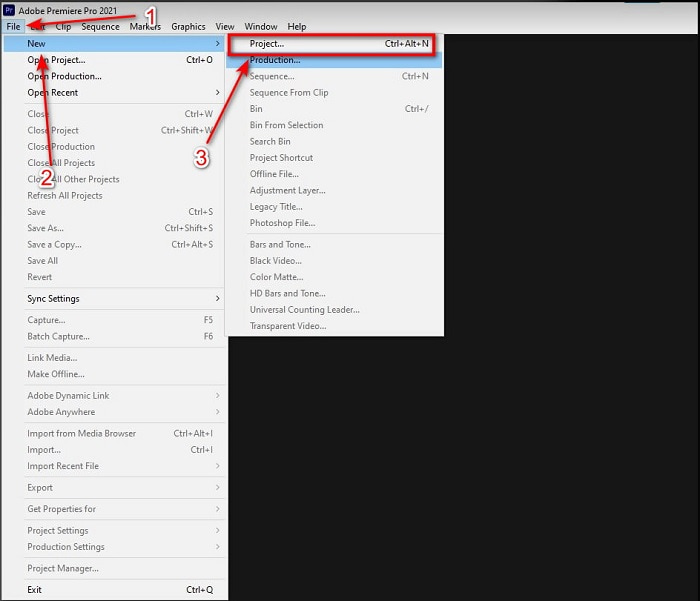
Étape 3. Cliquez sur la vidéo que vous insérez sur la chronologie et cliquez sur Agrafe au sommet. Puis en dessous se trouve le Vitesse/Durée et frappez-le. Modifiez le pourcentage de vitesse selon vos envies et cliquez sur D'accord pour enregistrer l'accélération et pour enregistrer le fichier cliquez sur le Exportation bouton.
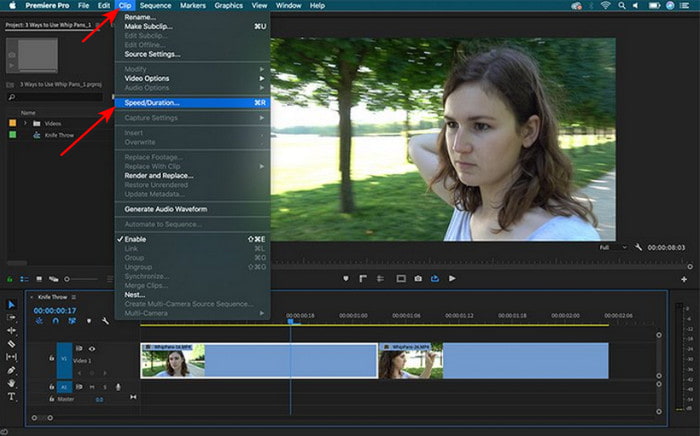
Partie 2. 2 des meilleures alternatives Premiere Pro pour accélérer les vidéos
1. Convertisseur vidéo ultime
Si accélérer est votre problème, cela doit être la solution, vous présenter est la Video Converter Ultimate. Contrairement à tout éditeur vidéo, cet outil phénoménal est le meilleur dans tous les types d'édition, de conversion, de création de GIF, d'amplification, d'inversion, d'accélération et plus encore. De plus, de nombreux utilisateurs adorent déjà ce logiciel car il offre des fonctionnalités avancées comme Adobe Premiere Pro mais sous une forme de version simplifiée. En dehors de cela, nous ne trouvons pas d'outil qui offre des fonctionnalités avancées très simples à utiliser. Fondamentalement, il n'y a rien de tel que Video Converter Ultimate. Bien que cet outil soit payant, il vaut toujours chaque centime que vous allez dépenser et il est très bon marché. Alors maintenant, si vous voulez savoir Comment accélérer la vidéo dans Premiere Pro alternative, suivez cette étape en conséquence ci-dessous.
Étapes pour accélérer les vidéos avec l'aide de Video Converter Ultimate:
Étape 1. Téléchargez le logiciel sur le lecteur de votre ordinateur, puis installez-le pour continuer.
TéléchargerPour Windows 7 ou version ultérieureTéléchargement sécurisé
TéléchargerPour MacOS 10.7 ou version ultérieureTéléchargement sécurisé
Étape 2. Démarrez l'outil puis cliquez sur le Boîte à outils et trouvez le contrôleur de vitesse vidéo.
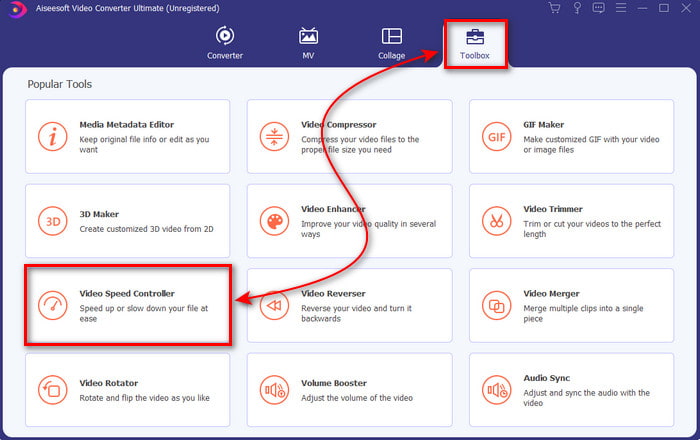
Étape 3. Pour ajouter la vidéo, vous voulez accélérer cliquez sur le bouton +. Localisez ensuite le fichier dans le dossier et cliquez sur Ouvert pour insérer le fichier vidéo.
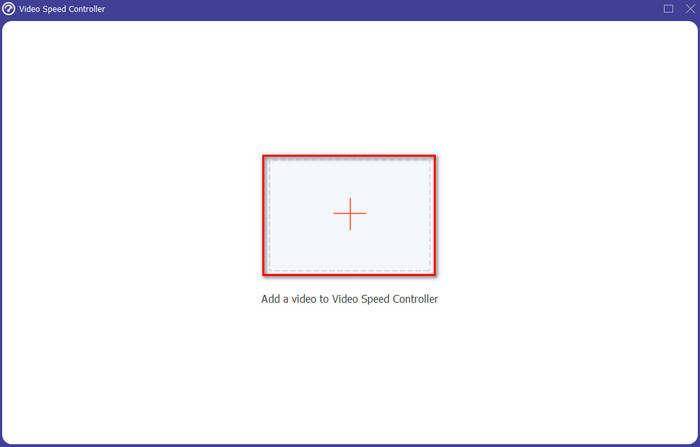
Étape 4. Choisissez ensuite la vitesse que vous souhaitez avoir sur votre vidéo en cliquant sur le boîte options. Si vous êtes maintenant satisfait de la vitesse de votre vidéo, cliquez sur Exportation pour l'enregistrer directement sur votre ordinateur.
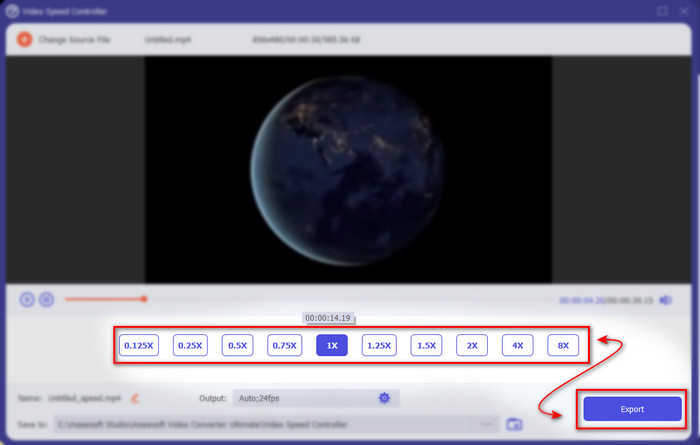
Étape 5. Un dossier apparaîtra si le processus d'exportation est terminé. Cliquez sur le fichier que vous avez accéléré plus tôt et laissez-vous surprendre par l'absence de perte de qualité de l'accélération de votre vidéo.
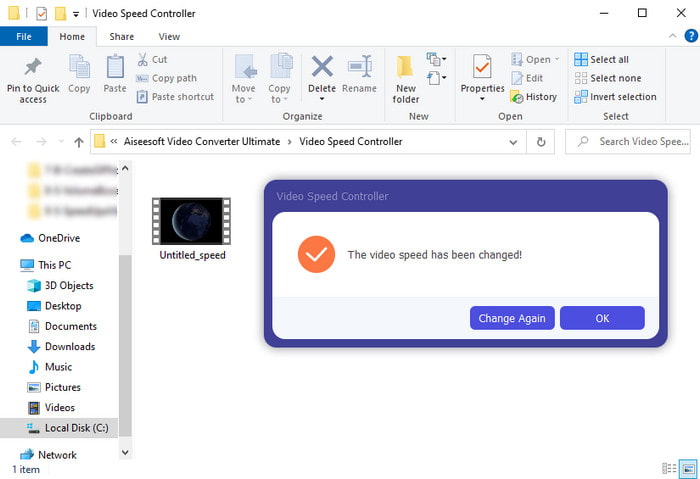
2. iMovie
Si vous avez un Mac, il est indispensable d'utiliser cet outil car il est déjà préinstallé sur votre Mac. iMovie est l'un des éditeurs vidéo populaires que vous aimeriez utiliser en raison des fonctionnalités gratuites fournies par cet outil. Si vous êtes un utilisateur Windows, ne vous attendez pas à pouvoir utiliser cet outil car il n'est pas disponible sur votre PC. Bien que l'outil soit gratuit à utiliser, il existe néanmoins des inconvénients tels que les principales fonctionnalités d'édition que vous souhaitez utiliser et qui ne sont pas disponibles dans cet outil. Cependant, si vous avez un budget serré, cela doit être votre choix pour les utilisateurs de Mac. Aussi, si vous voulez réaliser quelque chose comme Premiere Pro accélère la vidéo puis suivez les étapes ci-dessous.
Comment accélérer les vidéos sur iMovie:
Étape 1. Ouvrez iMovie sur votre Mac et cliquez sur Fichier alors Importer des médias choisissez le fichier pour continuer.
Étape 2. Faites glisser la vidéo que vous avez insérée précédemment vers le Chronologie. Cliquez ensuite sur le fichier vidéo sur la chronologie pour pouvoir régler la vitesse. Sur le côté droit, cliquez sur le La vitesse puis choisissez dans la liste déroulante la vitesse que vous souhaitez appliquer.
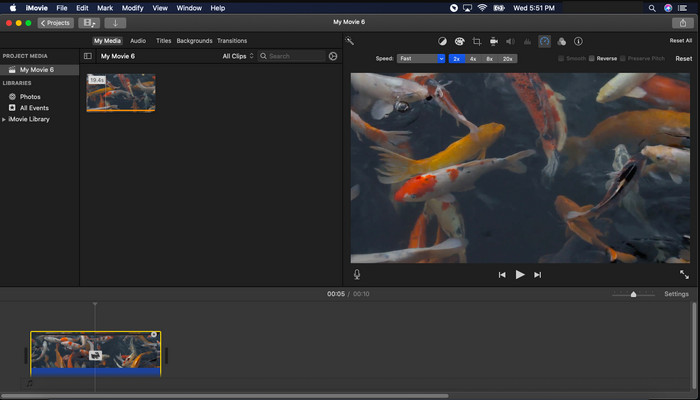
Étape 3. Après avoir appliqué l'accélération, cliquez sur Exportation et Exporter le fichier pour enregistrer la version accélérée de la vidéo.
Partie 3. FAQ sur Premiere Pro Speed Up
Puis-je ralentir une vidéo sur Premiere Pro ?
Absolument oui, suivez simplement la même procédure que nous avons faite en haut, mais maintenant le pourcentage passe à moins de cent pour le ralentir. Ou vous pouvez cliquer ici pour savoir comment ralentir une vidéo en détail.
À quelle vitesse puis-je régler la vidéo sur Premiere Pro ?
Le pourcentage maximum que vous pouvez définir sur la vitesse de la vidéo est de 10 000% %. Donc, si vous voulez savoir s'il est réel, vérifiez-le par vous-même et réglez la vitesse sur 10 000%.
Adobe Premiere Pro a-t-il une configuration système requise ?
En fait, oui, il existe des exigences minimales pour que le logiciel Adobe puisse utiliser l'outil correctement. Comme, dans cette liste ci-dessous : GPU : Intel® i5-4590 / AMD FX 8350 équivalent ou plus récent ; RAM : 8 Go de RAM ou même plus ; système d'exploitation : Microsoft Windows ou macOS ; l'affichage doit être de 1920 x 1080 ou supérieur.
Conclusion
Alors que nous arrivons à la fin, il est maintenant plus clair pour nous que même une simple accélération peut être effectuée avec la première pro. Cependant, le premier pro est très cher, nous listons donc quelques logiciels abordables que vous aimeriez utiliser pour accélérer. Comme Video Converter Ultimate car ce logiciel fournit des fonctionnalités d'édition haut de gamme même si votre ordinateur est bas de gamme. Donc, si vous voulez savoir comment accélérer facilement une vidéo dans Premiere Pro, téléchargez Video Converter Ultimate pour profiter de la même fonctionnalité mais dans une version simple.



 Video Converter Ultimate
Video Converter Ultimate Enregistreur d'écran
Enregistreur d'écran


