Des moyens simples pour ajouter rapidement une image sur une vidéo dans iMovie
L'ajout d'images à une vidéo est devenu l'un des meilleurs moyens de transmettre encore mieux le message au public. La plupart des éditeurs vidéo peuvent vous aider à superposer rapidement l'image sur une vidéo, et si vous êtes un utilisateur Apple, vous avez peut-être déjà rencontré iMovie. Il est connu comme l'un des meilleurs éditeurs que vous pouvez utiliser sur votre appareil Apple. De plus, les utilisateurs Apple moyens trouvent difficile d'utiliser iMovie car ils n'ont aucune expérience de son utilisation. Alors maintenant, si vous êtes le même utilisateur Apple qui a du mal à l'utiliser et que vous souhaitez ajouter une image à une vidéo, vous pouvez lire cet article—apprendre comment ajouter des images sur la vidéo dans iMovie est simple si vous lisez les détails ci-dessous.
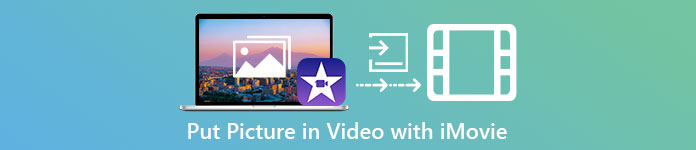
Partie 1. Comment superposer une image sur une vidéo dans iMovie [Mac]
Si vous avez un iMovie sur Mac, vous pouvez l'utiliser et ajouter l'image à la vidéo. Alors maintenant, si vous voulez apprendre à mettre une photo sur vidéo iMovie, les étapes ci-dessous vous aideront.
Étape 1. Recherchez iMovie dans le Finder, puis cliquez dessus pour l'ouvrir.
Étape 2. En haut à gauche d'iMovie, cliquez sur le Importer bouton pour importer la vidéo et l'image facilement. Faites glisser et placez le fichier multimédia que vous avez inséré sur le Chronologie.
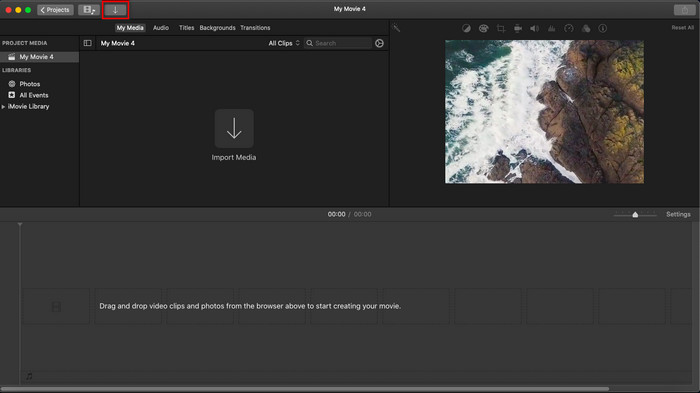
Étape 3. Ajustez l'image que vous avez importée et sa durée. Après cela, cliquez sur Exportation pour télécharger le fichier sur votre ordinateur.
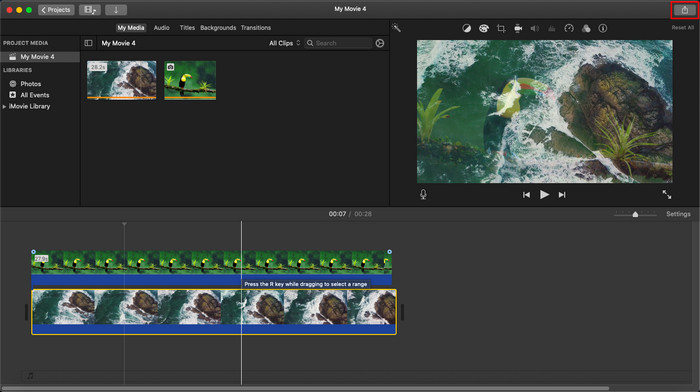
Les étapes que nous avons présentées ici sont issues de l'expérience pratique de l'utilisation d'iMovie. Les étapes peuvent varier s'il y a une mise à jour sur l'outil ou si des changements se produisent sous peu.
Partie 2. Comment insérer des photos sur une vidéo avec iMovie [iOS]
Que faire si vous utilisez un appareil iOS et que vous souhaitez utiliser iMovie comme éditeur pour ajouter une image à une vidéo ? Est-il possible? Eh bien, oui, ça l'est. Nous pouvons vous apprendre à mettre une image dans une vidéo iMovie sur iPhone en lisant les détails ci-dessous avec les étapes que nous avons fournies.
Étape 1. Exécutez l'application iMovie sur votre appareil iOS, cliquez sur Créer un projet, puis Film. Ajoutez la vidéo qui se trouve dans votre bibliothèque.
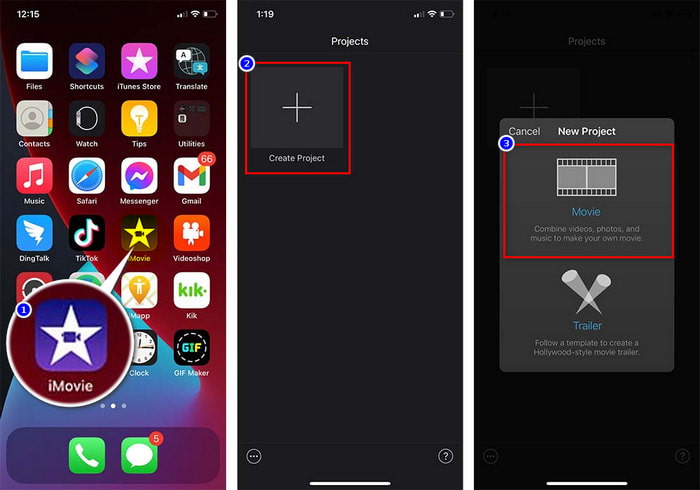
Étape 2. Clique le + bouton pour ajouter le filigrane d'image à la vidéo. Recherchez-le dans la bibliothèque, cliquez dessus, appuyez sur le ligne à trois points, et appuyez sur Écran vert/bleu. Appuyez sur l'image pour supprimer automatiquement l'arrière-plan.
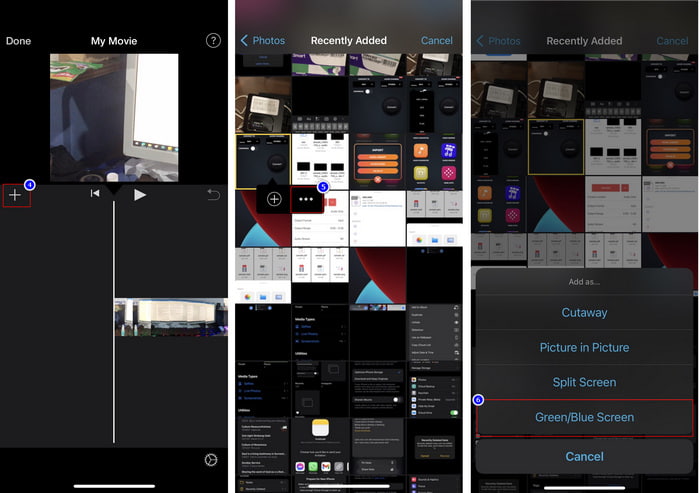
Étape 3. presse Terminé, Cliquez sur Exportation, puis Enregistrer les vidéos.
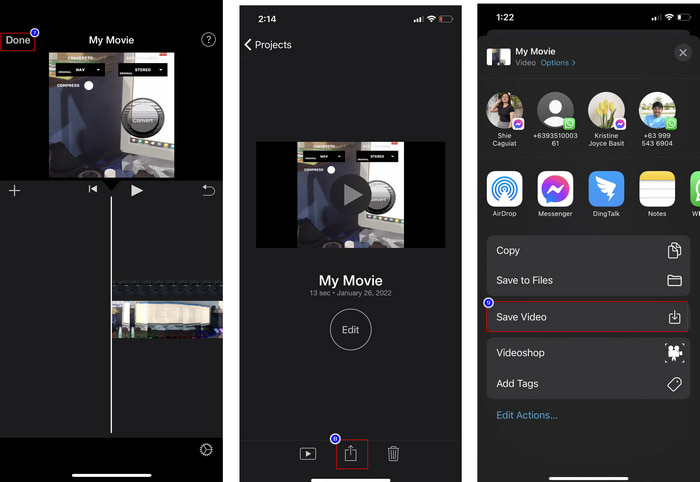
Toutes les étapes que nous avons présentées ici sont issues de l'expérience pratique de l'utilisation d'iMovie sur iOS. Mais certaines des étapes peuvent changer si une mise à jour se produit bientôt sur l'application de l'éditeur.
Partie 3. La solution la plus simple pour insérer une photo dans une vidéo avec le meilleur logiciel de filigrane vidéo sur Mac
Avez-vous les mêmes difficultés à ajouter des photos sur vireo dans iMovie ? Essayez d'utiliser le Video Converter Ultimate car cet outil est la meilleure alternative à iMovie. Les performances globales du sont déjà saluées par des millions d'utilisateurs qui ont déjà essayé de l'utiliser. Même s'ils ont des problèmes différents dans leur vidéo, ils choisissent toujours l'outil ultime pour les résoudre. De plus, avec cet outil, vous pouvez presque faire tout ce qui concerne la vidéo, comme couper, ajouter des images, fusionner, recadrer, etc. Quel que soit le problème, c'est la solution unique. Vous voulez résoudre le problème ? Eh bien, suivez les étapes que nous écrivons ci-dessous pour que vous puissiez les suivre facilement.
Traits:
◆ L'outil ultime prend en charge plusieurs formats, donc le téléchargement de votre format ne sera pas difficile.
◆ Il prend en charge une interface facile à comprendre pour ajouter rapidement des images à n'importe quelle vidéo en quelques secondes.
◆ Il prend en charge différentes plates-formes telles que Mac et Windows pour permettre aux utilisateurs de profiter de toutes les plates-formes.
Étape 1. Vous pouvez télécharger l'outil en cliquant sur le bouton de téléchargement ci-dessous, en l'installant rapidement ensuite et en l'ouvrant après l'installation.
TéléchargerPour Windows 7 ou version ultérieureTéléchargement sécurisé
TéléchargerPour MacOS 10.7 ou version ultérieureTéléchargement sécurisé
Étape 2. Après l'avoir ouvert, appuyez sur le + bouton présenté pour importer le fichier vidéo. Après cela, un dossier localisera le fichier vidéo et cliquera sur Ouvert.
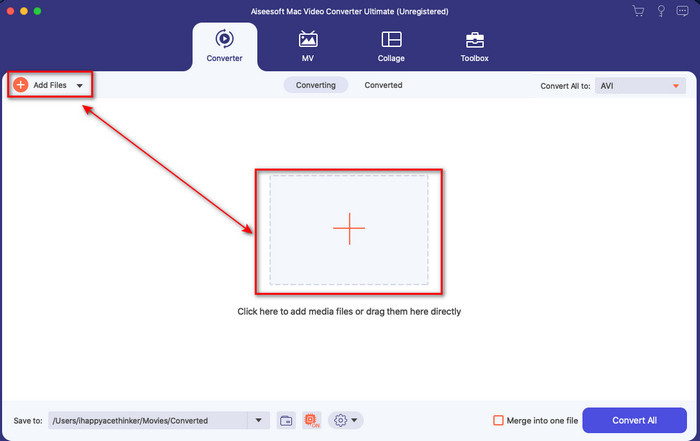
Étape 3. appuie sur le baguette magique bouton pour ouvrir les fenêtres d'édition du convertisseur. Aller à Filigrane, cliquez sur l'image, puis appuyez sur ajouter pour télécharger l'image. Vous pouvez également modifier l'image opacité ou tourner selon vos besoins, et pour appliquer les modifications, cliquez sur D'accord.
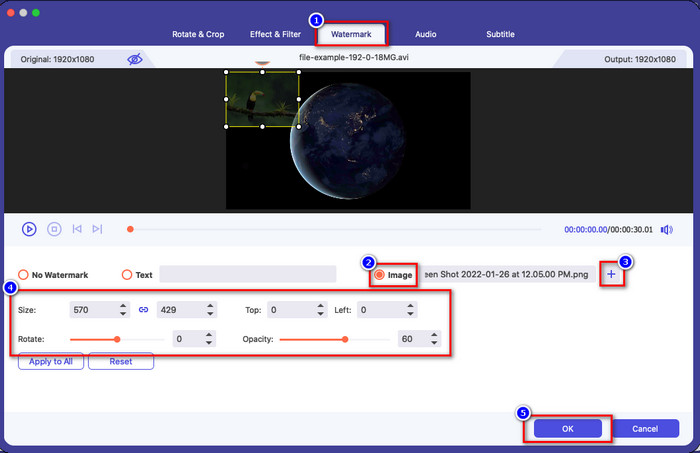
Étape 4. Clique le Tout convertir bouton pour exporter le fichier vidéo. Il sera enregistré dans le dossier de votre ordinateur après le processus d'exportation, aussi simple que vous avez déjà une image en filigrane sur votre vidéo. Alors maintenant, croyez-vous en la capacité du Convertisseur vidéo ultime ? Vous avez déjà ajouté le filigrane d'image sur la vidéo aussi rapidement que cela.
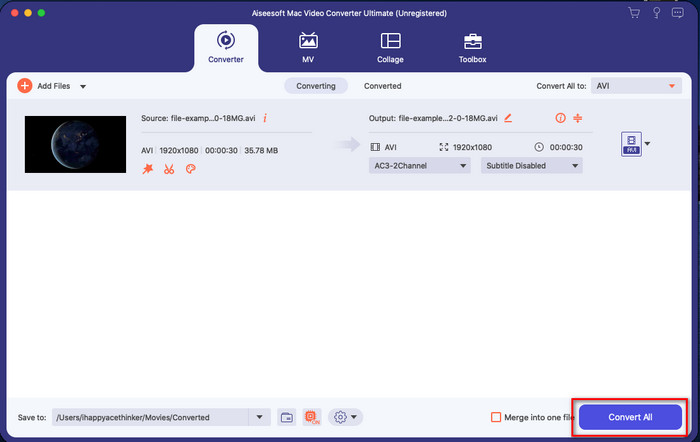
En rapport:
Comment ajouter de l'audio à la vidéo
Comment ajouter des sous-titres à une vidéo
Partie 4. FAQ sur l'ajout de photos sur une vidéo dans iMovie
Existe-t-il des limites au nombre d'images ajoutées dans les vidéos iMovie ?
Jusqu'à présent, nous n'avons rencontré aucun inconvénient à ajouter plusieurs images sur la vidéo lors de l'utilisation d'iMovie. Cependant, le processus d'exportation prend du temps si vous ajoutez trop d'images sur la vidéo, mais il ne se bloquera pas, selon l'expérience.
Quels sont les formats d'image que je peux utiliser sur iMovie ?
Il existe de nombreux formats d'images fixes pris en charge par iMovie, tels que BMP, PNG, JPG ou JPEG, HEIF, PSD, RAW TIFF et TGA, mais si vous souhaitez une image animée, vous pouvez utiliser GIF. Bien que ces formats soient nombreux, il ne prend toujours pas en charge tous les formats d'image tels que EXIF, WebP, etc.
Pourquoi devrais-je utiliser iMovie ?
Pour les utilisateurs d'Apple, iMovie est l'un des meilleurs choix pour créer un court métrage, une publicité, des vlogs, etc. tout cela est gratuit. L'éditeur fournit une interface semi-avancée pour aider les utilisateurs à avoir une expérience pratique de l'apparence d'une interface ou d'un outil avancé. De plus, le logiciel est moins technique, mais il est spécialisé. Il n'est pas courant de voir un éditeur qui fournit un mode d'utilisation moins technique, mais cela peut vous aider à être un pro et à ajouter des outils avancés aux techniques spécialisées.
Conclusion
Enfin, nous pouvons dire que nous avons déjà suffisamment de connaissances pour ajouter facilement des photos sur une vidéo dans iMovie. Avec le meilleur outil sur Apple, vous pouvez presque faire le montage compliqué ici. Cependant, toutes les fonctions dont vous avez besoin ne sont pas dans iMovie, mais vous pouvez utiliser le Video Converter Ultimate d'avoir un éditeur facile à utiliser sur toutes les plateformes. Vous vous demandiez peut-être pourquoi utiliser l'outil ultime ? Une explication n'est pas vraiment nécessaire si nous discutons de l'outil ultime comme nous présentons les preuves ci-dessus. Alors que devez-vous faire ? Vous pouvez cliquer sur le bouton de téléchargement pour avoir une expérience pratique avec l'outil ultime et résoudre ce problème.



 Video Converter Ultimate
Video Converter Ultimate Enregistreur d'écran
Enregistreur d'écran


