Guide Comment faire pivoter une vidéo sur un iPhone et un iPad avec les meilleurs outils
Vous en avez marre de plisser les yeux pour regarder des vidéos de travers ou à l'envers sur votre iPhone ? Nous y avons tous été. Mais la bonne nouvelle est que vous n'avez plus à supporter des images bancales. En quelques étapes simples, vous pouvez maîtriser comment faire pivoter des vidéos sur un iPhone et donnez-leur l'apparence que vous voulez. Que vous soyez un cinéaste en herbe, un influenceur des médias sociaux ou simplement quelqu'un qui aime capturer des moments spéciaux, savoir comment ajuster l'orientation de vos vidéos est une compétence précieuse à posséder.
Dans cet article de blog, nous vous montrerons comment faire pivoter des vidéos sur votre iPhone comme un pro, afin que vous puissiez présenter vos images de la meilleure façon possible. Alors, préparez-vous à faire passer votre jeu de montage vidéo au niveau supérieur !
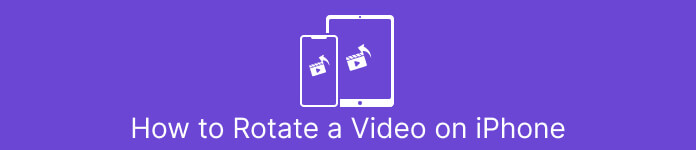
Partie 1. Comment faire pivoter une vidéo sur iPhone
1. Photos
Si vous êtes un utilisateur d'iPhone, il y a de fortes chances que vous connaissiez déjà l'application Photos. C'est l'application incontournable pour organiser et éditer vos photos et vidéos, et elle regorge de fonctionnalités qui facilitent la gestion de votre bibliothèque multimédia. Cette application n'est pas seulement pour organiser et éditer des photos. Une fonctionnalité utile est la possibilité de faire pivoter les vidéos, ce qui peut être une bouée de sauvetage si vous avez accidentellement filmé quelque chose dans la mauvaise orientation. Découvrez les étapes pour savoir comment convertir une vidéo portrait en paysage vidéo iPhone ou vice versa.
Étape 1. Lancez l'application Photos sur votre iPhone et sélectionnez le clip que vous souhaitez faire pivoter.
Étape 2. Ensuite, appuyez sur le Éditer bouton dans le coin supérieur droit de l'écran.
Étape 3. Appuyez sur le Rogner et faire pivoter bouton, qui ressemble à un carré entouré d'une flèche.
Étape 4. Pour faire pivoter votre vidéo, utilisez deux doigts pour la tourner dans la direction souhaitée. Vous pouvez également utiliser le curseur en bas de l'écran pour affiner la rotation. Une fois que vous avez fait pivoter votre vidéo dans l'orientation souhaitée, appuyez sur Terminé dans le coin inférieur droit de l'écran. D'une certaine manière, l'application Photos fonctionne également comme une application de rotation vidéo pour les utilisateurs d'iPhone.
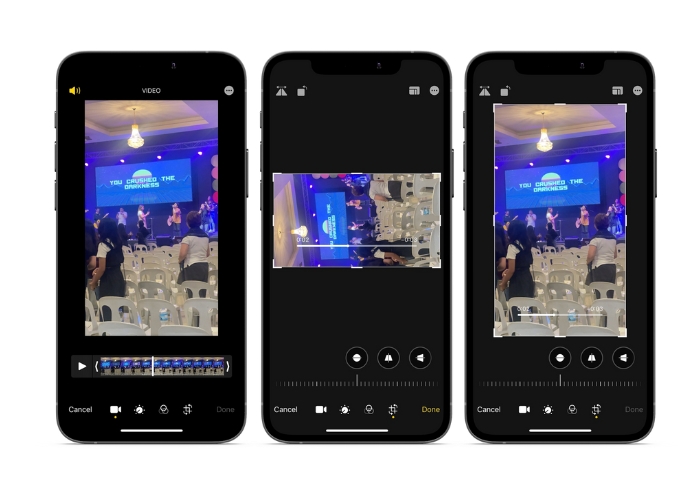
2. iMovie
Pour les cinéastes en herbe, les créateurs de contenu ou simplement quelqu'un qui aime capturer des moments spéciaux en vidéo, vous devez consulter iMovie. iMovie est une puissante application de montage vidéo pour les appareils Apple qui vous permet de créer des films époustouflants. Avec iMovie, vous pouvez facilement faire pivoter vos vidéos et vous assurer qu'elles sont parfaites pour n'importe quelle taille d'écran ou angle de vue. Pour effectuer une rotation vidéo iMovie sur un iPhone, suivez les instructions ci-dessous.
Étape 1. Tout d'abord, lancez iMovie sur votre iPhone. Ensuite, démarrez un nouveau projet.
Étape 2. Après cela, sélectionnez une vidéo que vous souhaitez modifier dans la galerie de votre téléphone.
Étape 3. Dans le panneau de prévisualisation, placez vos deux doigts sur la vidéo. Ensuite, déplacez-vous dans le sens des aiguilles d'une montre ou dans le sens inverse pour faire pivoter la vidéo.
Étape 4. Enfin, appuyez sur le Terminé bouton dans le coin supérieur gauche de votre écran. Voici comment faire pivoter une vidéo sur un iPhone à l'aide d'iMovie.
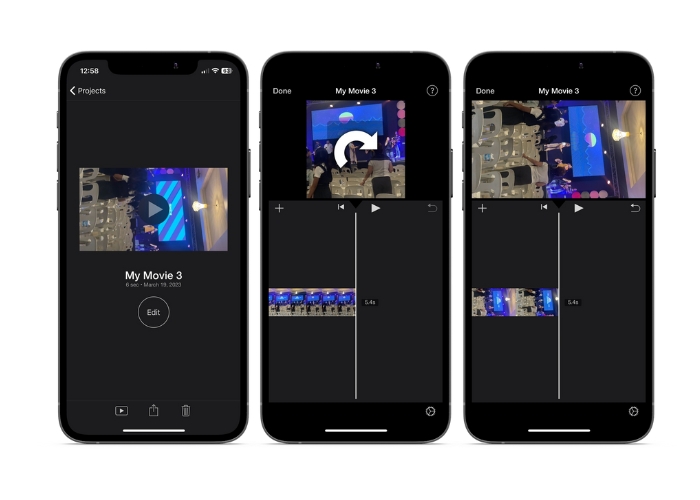
3. Rotation et retournement de la vidéo
Video Rotate & Flip est une application tierce que vous pouvez télécharger depuis l'App Store. Il vous permet de faire pivoter et de retourner facilement des vidéos. Ouvrez simplement l'application, sélectionnez la vidéo que vous souhaitez faire pivoter et utilisez l'outil de rotation pour régler l'angle de la vidéo. Vous pouvez également utiliser l'outil de retournement pour retourner la vidéo horizontalement ou verticalement. Une fois que vous avez terminé, enregistrez la vidéo sur votre pellicule ou partagez-la directement depuis l'application.
Étape 1. Installez le programme depuis le Play Store. Ouvrez l'application et appuyez sur le bouton fléché vers le haut de l'écran principal pour choisir la vidéo que vous souhaitez faire pivoter.
Étape 2. Une fois que vous avez sélectionné la vidéo, elle apparaîtra dans la fenêtre de prévisualisation. Vous pouvez utiliser les commandes situées sous la fenêtre d'aperçu pour faire pivoter la vidéo de 90 degrés dans le sens des aiguilles d'une montre ou dans le sens inverse, ou la retourner horizontalement ou verticalement.
Étape 3. Lorsque vous avez fait pivoter ou renversé la vidéo dans l'orientation souhaitée, appuyez sur l'icône sauvegarder bouton pour enregistrer les modifications. Voilà comment faire tourner la vidéo sur un iPhone avec ce programme.
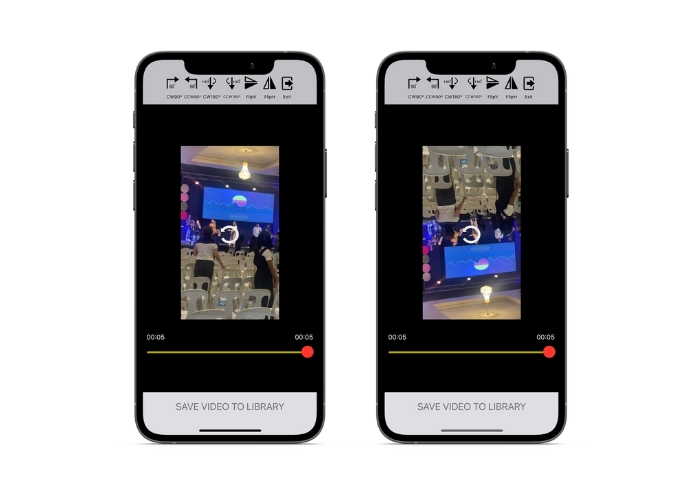
Partie 2. Comment faire pivoter une vidéo sur un iPad
Si vous souhaitez travailler sur un écran plus grand comme un iPad, vous pouvez utiliser Video Rotate. Il s'agit d'une application tierce que vous pouvez télécharger depuis l'App Store. Il vous permet de faire pivoter facilement les vidéos, et vous pouvez également les retourner horizontalement ou verticalement si nécessaire. Video Rotate fait plus que simplement tourner des vidéos. Il a également quelques autres fonctionnalités utiles. Vous pouvez découper la vidéo pour vous débarrasser des parties que vous ne voulez pas, modifier la luminosité et le contraste, ou même ajouter du texte ou des effets.
Étape 1. Téléchargez l'application Video Rotate sur l'App Store et installez-la sur votre iPad.
Étape 2. Ouvrez l'application et appuyez sur le Sélectionnez la vidéo pour choisir la vidéo que vous souhaitez faire pivoter. Vous verrez la vidéo jouer sur l'écran.
Étape 3. Pour faire pivoter la vidéo, utilisez les commandes de rotation situées en bas de l'écran. Vous pouvez faire pivoter la vidéo de 90 degrés vers la gauche ou la droite en appuyant sur le bouton correspondant. Vous pouvez également retourner la vidéo horizontalement ou verticalement en appuyant sur le Retourner bouton.
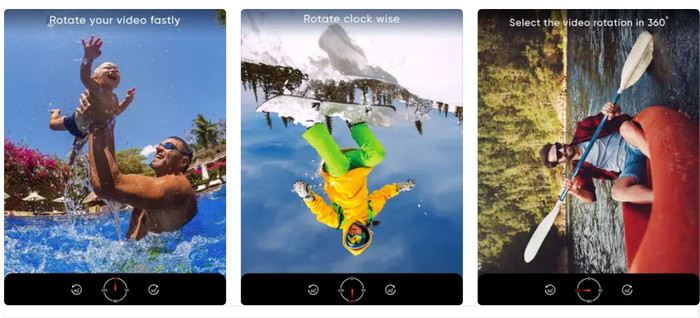
Partie 3. Comment faire pivoter des vidéos iPhone sur un ordinateur
Si vous souhaitez apprendre à faire pivoter des vidéos sur un PC, vous pouvez utiliser Convertisseur vidéo FVC Ultimate. Il s'agit d'un convertisseur vidéo polyvalent et complet qui peut également servir de puissant rotateur vidéo. Il offre une interface conviviale et prend en charge une large gamme de formats vidéo, notamment MP4, AVI, MOV et bien d'autres. Pour en savoir plus sur cet outil, vous pouvez vous référer aux étapes indiquées.
Étape 1. Obtenez l'outil et configurez-le.
Tout d'abord, vous devez saisir l'application et installer le programme sur votre ordinateur. Après cela, démarrez-le tout de suite.
TéléchargerPour Windows 7 ou version ultérieureTéléchargement sécurisé
TéléchargerPour MacOS 10.7 ou version ultérieureTéléchargement sécurisé
Étape 2. Ajouter un fichier vidéo
Ensuite, cliquez sur le Boîte à outils et utilisez l'onglet du programme Rotateur vidéo fonctionnalité. Après avoir cliqué sur cette option, il vous sera demandé de télécharger votre vidéo. Maintenant, cliquez sur le plus signez pour ajouter la vidéo que vous voulez.
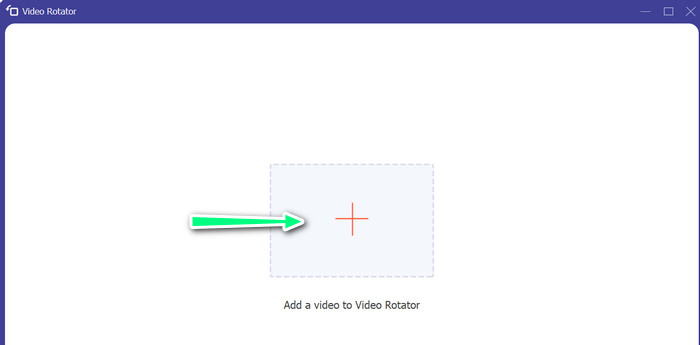
Étape 3. Retournez la vidéo
À ce stade, cliquez sur le bouton qui oriente la vidéo comme vous le souhaitez. Étant donné que l'aperçu est en direct, vous pouvez apporter des modifications rapidement.
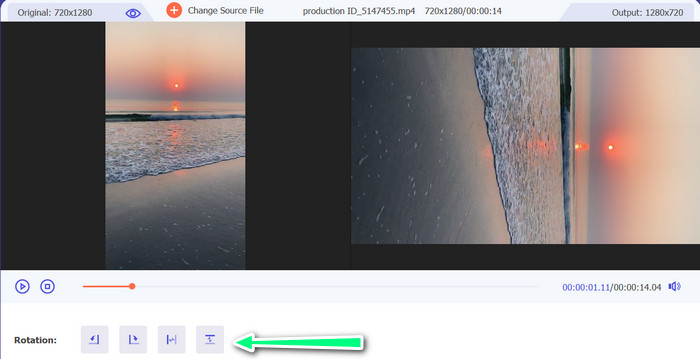
Étape 4. Obtenez une copie de la vidéo qui a été tournée
Enfin, cliquez sur le Exportation pour obtenir une copie de la vidéo que vous venez de modifier. Après cela, une alerte apparaîtra et le dossier où se trouve la vidéo apparaîtra.
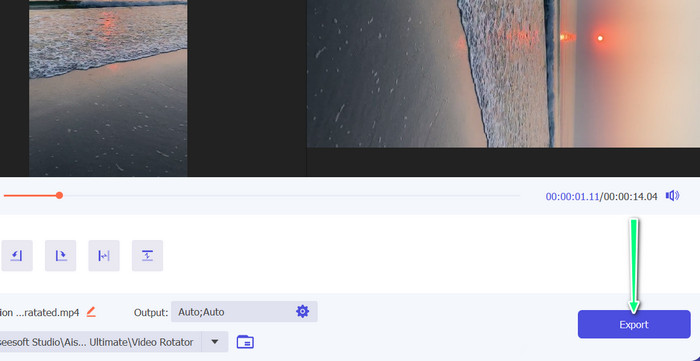
Partie 4. FAQ sur la rotation de vidéos sur iPhone
Pourquoi la vidéo de l'iPhone ne tourne-t-elle pas ?
Il peut y avoir plusieurs causes pour lesquelles la vidéo de votre iPhone ne tourne pas. Les causes les plus courantes sont le verrouillage de l'orientation, le format vidéo n'est pas compatible et bien d'autres.
Comment prendre une vidéo portrait sur iPhone 12 ?
Pour prendre une vidéo portrait sur votre iPhone 12, commencez par ouvrir l'application Appareil photo et balayez vers la gauche pour passer en mode vidéo. Ensuite, appuyez sur le bouton 1× ou 2× pour choisir l'appareil photo que vous souhaitez utiliser. Ensuite, recherchez l'option Portrait au-dessus du déclencheur et appuyez dessus pour la sélectionner.
La rotation d'une vidéo sur mon iPhone affectera-t-elle sa qualité ?
La rotation d'une vidéo sur votre iPhone ne devrait pas affecter sa qualité tant que vous ne redimensionnez pas ou compression de la vidéo Dans le processus.
Conclusion
Faire pivoter des vidéos sur un iPhone peut être un moyen simple et efficace d'améliorer votre contenu visuel. Avec l'application Photos intégrée ou des applications tierces, vous pouvez faire pivoter des vidéos sur un iPhone à l'orientation souhaitée et créez des vidéos époustouflantes sans avoir à vous soucier de l'orientation du métrage d'origine.



 Video Converter Ultimate
Video Converter Ultimate Enregistreur d'écran
Enregistreur d'écran



