Comment ralentir une vidéo sur iPhone facilement et rapidement avec les meilleures solutions
Avez-vous déjà regardé un grammy de votre artiste préféré et l'avez-vous vu marcher sur un GlamBot ? La plupart d'entre nous ont déjà vu à quel point cette machine pouvait être belle en moins d'une seconde après avoir pris quelques mouvements et l'avoir mise au ralenti. Malheureusement, tout le monde ne peut pas se permettre d'entrer dans la grammy et de prendre une vidéo au ralenti avec le GlamBot, mais si vous êtes une célébrité, c'est une façon d'essayer de l'utiliser. Ne soyez pas triste si vous ne pouvez pas utiliser le Glambot car même vous pouvez prendre et faire un ralenti sur votre iPhone avec une haute qualité. Alors, êtes-vous prêt à tirer et à apprendre comment ralentir une vidéo sur iPhone qui a l'air aussi impressionnant que la machine dont nous parlions ? Alors cet article est tout pour vous.

Partie 1. Comment ralentir une vidéo sur iPhone avec les 3 meilleures applications de contrôleur de vitesse
iMovie
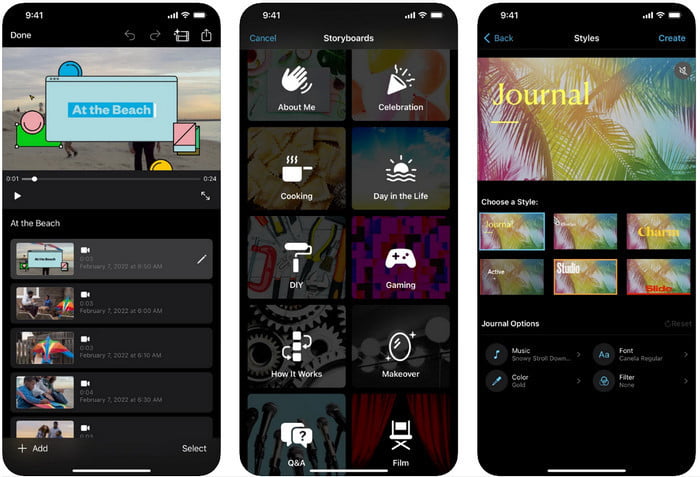
Étape 1. Appuyez sur iMovie sur votre écran pour ouvrir l'application, puis appuyez sur l'icône plus sur votre écran. Une nouvelle fenêtre s'affichera sur votre écran, vous donnant deux ensembles d'options, mais cliquez sur le Film.
Étape 2. Choisissez la vidéo dans la liste qui s'affichera sur votre écran et cliquez sur Créer un film procéder. Après l'avoir téléchargé, cliquez sur le comme une horloge pour modifier la vitesse de votre vidéo et faites glisser le curseur vers la gauche pour ralentir la vidéo.
Étape 3. Une fois que vous avez terminé de modifier la vitesse de la vidéo, cliquez sur Terminé, puis Exportation pour l'enregistrer sur vos pilotes de périphérique.
Éditeur vidéo au ralenti rapide
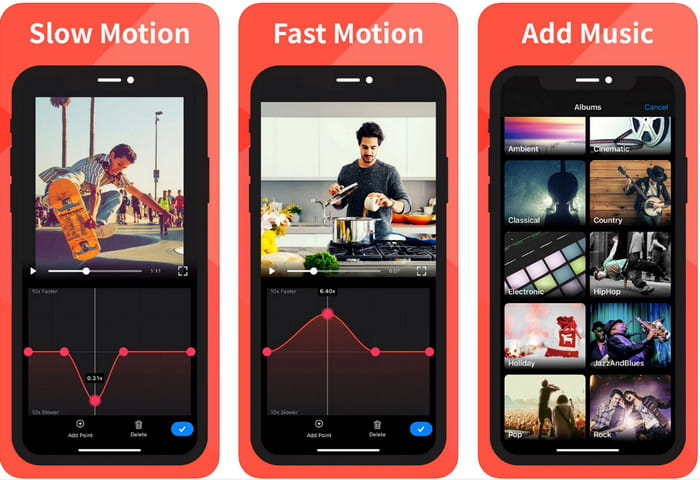
Éditeur vidéo au ralenti rapide n'est pas aussi bon qu'iMovie pour rendre la vidéo incroyable, mais cette application peut facilement ralentir la vidéo sur iPhone. En raison de son éditeur de vitesse multifonctionnel, il n'y a rien que cette application ne puisse faire, en particulier sur l'accélération. Même si la vidéo est en mode portrait ou paysage, elle peut fonctionner de deux manières. Ainsi, apprendre à utiliser l'application n'est pas compliqué par rapport à l'autre contrôleur de vitesse que vous pouvez télécharger sur votre appareil. Cependant, pour pouvoir utiliser l'application sur votre iOS, vous devez payer les frais d'abonnement, mais il y a un essai gratuit de 3 jours, mais avec cet essai, il y aura des publicités partout. Pour utiliser l'application, vous pouvez suivre les étapes ci-dessous.
Étape 1. Téléchargez l'application, puis ouvrez-la sur votre iOS, appuyez sur le Permettre l'accès pour permettre à l'application d'accéder à vos photos.
Étape 2. Sélectionnez la vidéo sur votre appareil et appuyez sur Afficher la sélection ; robinet Toutes les vidéos pour voir la vidéo que vous avez téléchargée et appuyez sur Sélectionner.
Optionnel: Vous pouvez découper et couper la vidéo selon vos préférences et faire glisser le têtes de lecture dans la longueur désirée. Mais si vous ne voulez pas couper et couper, vous pouvez appuyer sur Sauter, mais touchez Suivant si vous le modifiez.
Étape 4. Appuyez sur le La vitesse bouton, ajustez chaque vitesse selon vos désirs, et glisser vers le bas pour ralentir la vidéo. Rappelez-vous, sur chaque point que vous faites glisser ; une partie spécifique ralentira et non toute la vidéo. Robinet Vérifiez et enregistrez pour exporter la vidéo dont vous avez changé la vitesse.
Slo-Mo : Créer une vidéo au ralenti
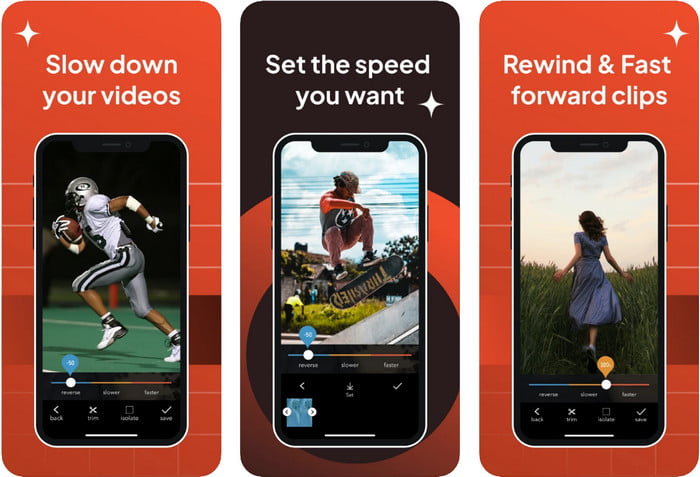
Ralenti : faire du ralenti est une autre application particulière que vous pouvez télécharger gratuitement sur votre iOS, mais elle propose des achats intégrés. Identique à l'éditeur de vidéo Slow Fast Motion, vous devrez vous y abonner avant de pouvoir utiliser tout son potentiel. Bien que vous deviez toujours profiter de l'abonnement, cela en vaut la peine et ne vous coûtera pas trop cher. En changeant la vitesse de lecture d'une vidéo, on peut voir que cet outil est à point dans ce type de tâche. Pour en savoir plus sur la façon de ralentir une vidéo sur iPhone, vous pouvez lire le tutoriel ci-dessous.
Étape 1. Pour télécharger l'application, vous pouvez y accéder sur l'Appstore puis la télécharger ; ensuite, ouvrez l'application pour commencer à ralentir la vidéo que vous avez.
Étape 2. Robinet Bibliothèque, choisissez la vidéo dont vous souhaitez modifier la vitesse de lecture, appuyez sur Choisir pour commencer.
Étape 3. Faites glisser le glissière vers la gauche pour le ralentir ; Cliquez sur sauvegarder si vous êtes satisfait de la vitesse.
Partie 2. Contrôleur de vitesse vidéo haut de gamme disponible sur Windows et Mac
Convertisseur vidéo FVC Ultimate a le meilleur contrôleur de vitesse que vous devez utiliser sur votre vidéothèque sous Windows et Mac. Avec ses caractéristiques uniques d'accélération de la vidéo, si nous sommes sur le point de la comparer avec l'autre application que nous mentionnons ici, il y a un grand écart entre un bon et le contrôleur de vitesse ultime. En raison de sa prise en charge limitée sur le système d'exploitation, vous ne pouvez pas télécharger le logiciel sur votre iOS car il n'est pas pris en charge. Néanmoins, il est toujours considéré comme un logiciel tout-en-un qui peut résoudre votre problème vidéo et audio. Ainsi, pour apprendre à faire une vidéo au ralenti sur un iPhone après enregistrement, vous devez suivre et lire le tutoriel que nous avons ajouté dans la partie suivante.
Étape 1. Pour obtenir ce logiciel de contrôleur de vitesse ultime sur votre bureau, vous devez cliquer sur le bouton de téléchargement et choisir si vous utilisez un Windows ou un Mac. Après cela, cliquez sur le fichier que vous téléchargez pour l'installer et le lancer.
TéléchargerPour Windows 7 ou version ultérieureTéléchargement sécurisé
TéléchargerPour MacOS 10.7 ou version ultérieureTéléchargement sécurisé
Étape 2. Allez ouvrir le Boîte à outils de cet outil pour accéder au Contrôleur de vitesse vidéo ici.
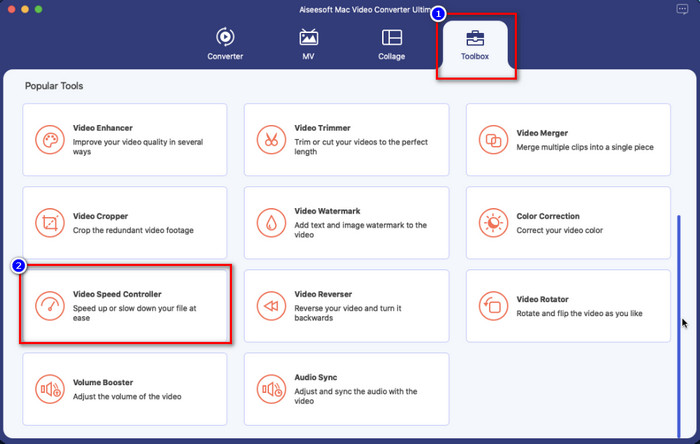
Étape 3. Clique le plus icône, et un dossier de fichiers s'affichera sur votre écran. Recherchez la vidéo que vous souhaitez télécharger, Cliquez sur le fichier et appuyez sur Ouvert.
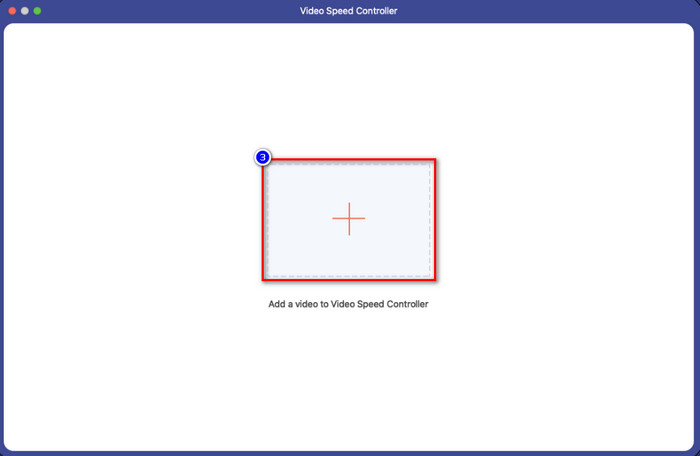
Étape 4. Vous pouvez maintenant choisir le ralenti que vous souhaitez appliquer à votre vidéo dans cette zone. Testez-les tous pour voir si c'est la vitesse de lecture que vous souhaitez sur la vidéo que vous avez sélectionnée précédemment.
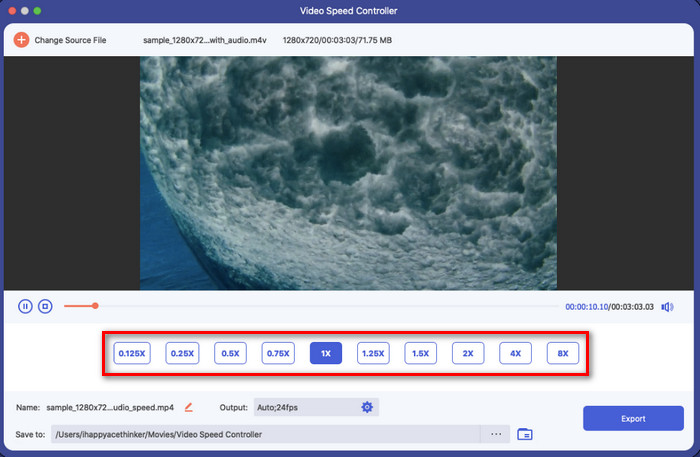
Étape 5. Enfin, vous pouvez maintenant enregistrer les modifications que vous avez appliquées à la vidéo en cliquant sur le Exportation bouton. Après l'exportation, un dossier s'affichera sur votre écran avec la vidéo au ralenti que vous avez exportée.
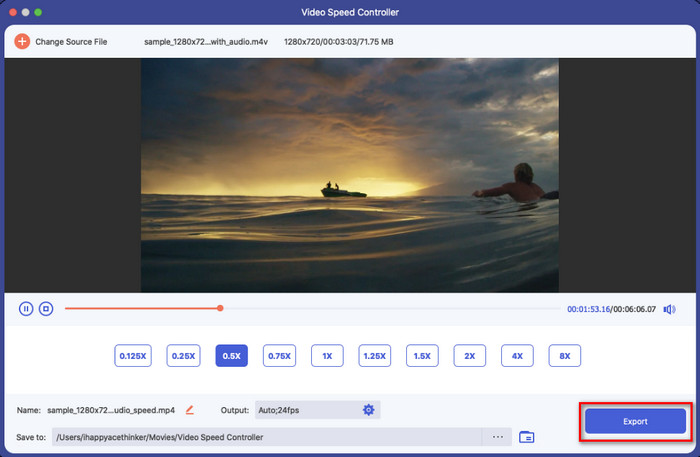
Partie 3. FAQ sur la façon de ralentir une vidéo sur iPhone
Est-ce que ralentir une vidéo affectera la qualité ?
En raison de la modification de la lecture vidéo, certains changements peuvent se produire sur la vidéo une fois que vous modifiez la vitesse réelle en un effet de ralenti. Mais si vous appliquez un impact au ralenti sur la vidéo, nous pouvons vous assurer que la vidéo ne diminuera pas la qualité, alors assurez-vous de ne pas en abuser.
Pourquoi ma vidéo est-elle devenue floue après avoir appliqué le ralenti ?
Des cas comme celui-ci sont susceptibles de se produire si l'outil que vous avez choisi ne prend pas en charge l'exportation d'une vidéo de haute qualité. Mais certains outils gratuits permettent d'appliquer un effet de ralenti sans aucune limitation de qualité. Comme ce que vous pouvez obtenir sur le FVC Video Converter Ultimate, une fois que vous ralentissez votre vidéo ici, la même haute qualité restera sur la vidéo que vous téléchargez.
Pourquoi y a-t-il des filigranes après avoir exporté la vidéo au ralenti ?
Si vous utilisez la version gratuite de l'application pour ralentir une vidéo, il y a des chances que lorsque vous exportez la vidéo, elle laisse un filigrane dessus. Il est donc indispensable de lire les informations sur le logiciel que vous avez choisi et de voir s'il laissera un filigrane sur la vidéo si vous êtes sur le point de l'exporter.
Conclusion
Si vous voulez filmer comme une célébrité sur grammy, l'utilisation de vos appareils iOS peut vous aider, et avec le didacticiel, nous avons rendu possible et facile l'apprentissage du ralentissement d'une vidéo sur iPhone. Avec l'application, nous avons choisi l'assurance de prendre la tâche comme un pro devenu à la portée de tous ceux qui aiment ajouter des effets au ralenti. Bien que les applications soient excellentes, nous ne pouvons toujours pas cacher que le Convertisseur vidéo FVC Ultimate surpasse toutes les normes sur ralentir la vitesse de la vidéo. Si vous voulez avoir et utiliser l'outil, vous pouvez lire les instructions que nous ajoutons dans la partie 2 et les télécharger.



 Video Converter Ultimate
Video Converter Ultimate Enregistreur d'écran
Enregistreur d'écran



