Rassemblez vos idées pour savoir comment accélérer une vidéo sur iMovie
Vous adorez regarder des documentaires sur votre nouvel iPhone, vous les regardez toujours à cause de l'histoire qu'il propose. Sans raisons particulières, vous souhaitez compiler chacun d'eux et les éditer de manière rapide. Votre recherche de la meilleure application qui peut éditer et en même temps accélérer votre vidéo, afin que vous trouviez iMovie. Mais comme vous êtes nouveau sur l'iPhone et sur l'application elle-même, vous ne savez pas comment l'utiliser et comment accélérer une vidéo avec iMovie. Continuez à lire car cet article fournit de nombreux détails pour vous permettre d'en savoir plus sur cette application.
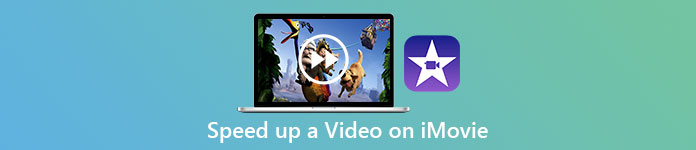
Partie 1. Comment accélérer la vidéo dans iMovie
La question de savoir comment accélérer une vidéo peut être résolue en utilisant les fonctionnalités d'iMovie. Sa sortie vidéo de haute qualité, ses divers modèles et ses outils de finition à portée de main peuvent apporter le contrôle de la vitesse de lecture à l'iPhone pour la première fois. iMovie a également le pouvoir d'accélérer une vidéo comme d'autres applications. L'un de ses outils peut apporter des ajustements à votre vidéo avec ses autres outils disponibles. Il est désormais facile d'accéder aux vidéos que vous souhaitez accélérer à l'aide de cette application disponible uniquement sur les systèmes d'exploitation iOS et Mac. Maintenant que vous connaissez l'outil, parlons des procédures à suivre.
Pour les utilisateurs d'iPhone
Étape 1: Accédez à l'App Store de votre iPhone ou iPad et téléchargez le iMovie application à elle. Chaque fois qu'un aperçu de l'interface apparaît, choisissez Continuer. Quand tu es sur le Projets page, appuyez sur l'icône du signe + plus pour commencer un tout nouveau clip vidéo. Continuez en sélectionnant Film dans la fenêtre Nouveaux projets
Étape 2: Après avoir sélectionné une vidéo dans votre pellicule, cliquez sur le bouton Créer un film bouton en bas de l'écran. Appuyez sur la chronologie et attendez que les outils d'édition apparaissent avant d'utiliser l'outil de vitesse, qui ressemble à un compteur de vitesse. Pour faire avancer ou reculer rapidement votre vidéo, déplacez simplement le bas jaune Glissière. Vous avez la possibilité d'accélérer les choses jusqu'à deux fois ou de les ralentir d'un huitième de leur vitesse d'origine.
Étape 3: Lorsque vous avez terminé, allez dans le coin supérieur gauche de l'écran de votre téléphone et cliquez sur Terminé. Afin d'enregistrer votre vidéo terminée, accédez à votre Partager menu et choisissez où vous voulez le stocker parmi les options qui s'affichent.
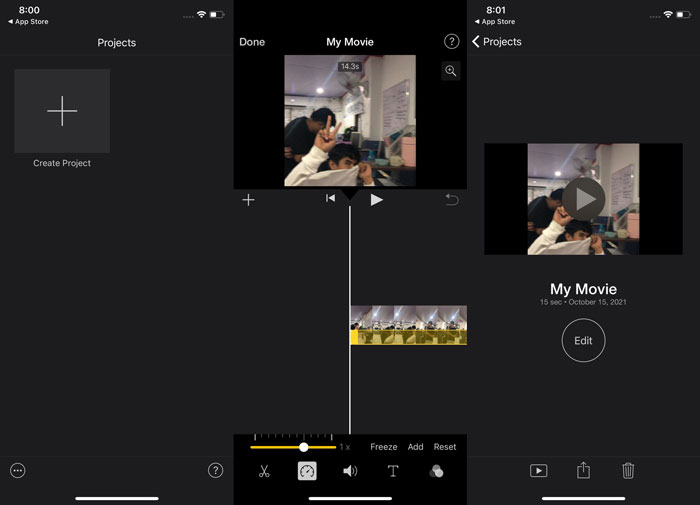
Pour les utilisateurs de Mac
Étape 1: Sélectionnez un clip dans la chronologie dans le iMovie app sur votre Mac, puis modifiez la vitesse du clip.
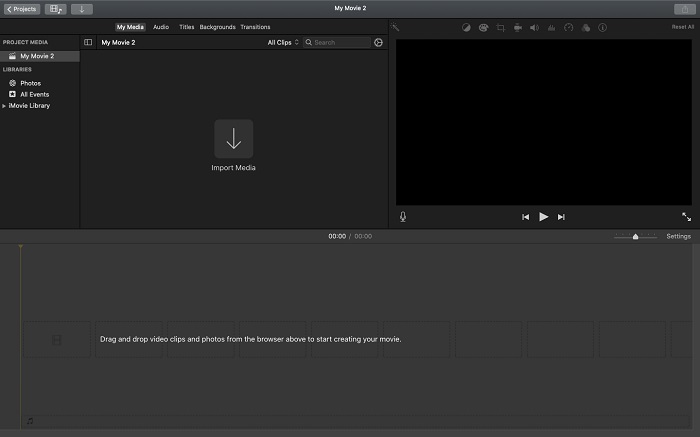
Étape 2: En cliquant sur le La vitesse bouton en haut de l'interface, vous pouvez révéler les paramètres de vitesse. Choisissez simplement entre Ralentir et Vite vitesses à partir d'un bouton de vitesse pour affiner votre vitesse de téléchargement.
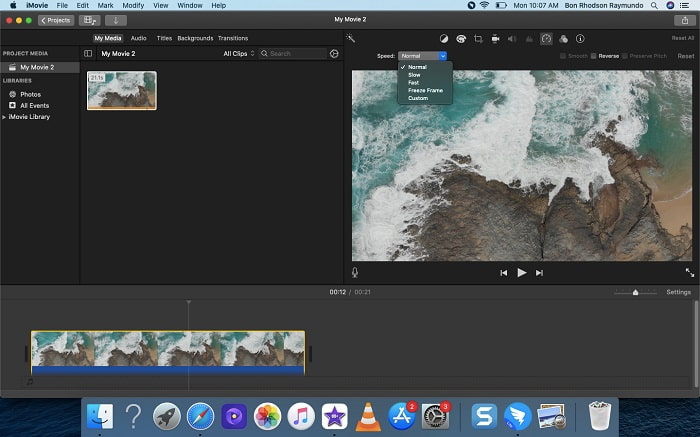
Étape 3: Clique le Télécharger dans le coin supérieur supérieur de l'interface pour exporter le fichier sur votre bureau.
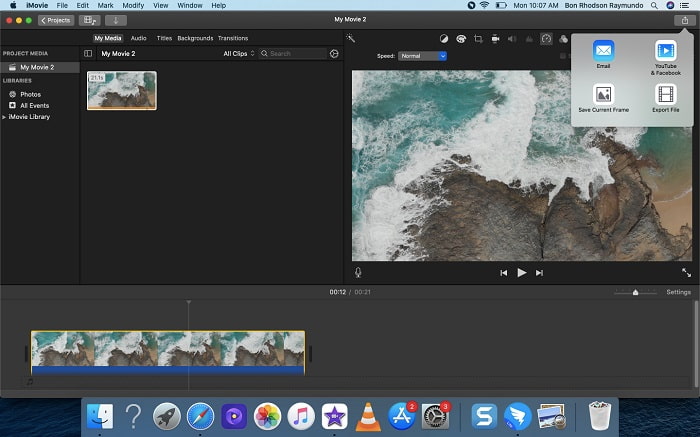
Partie 2. Un autre moyen plus simple d'accélérer la vidéo
L'utilisation d'un iPhone ou d'autres applications en ligne uniquement disponibles sur l'iPhone en tant qu'éditeur de votre vidéo peut être difficile si vous souhaitez accélérer la vitesse de lecture de votre vidéo. Video Converter Ultimate sera la meilleure option à considérer, car elle vous permettra d'accélérer votre vidéo en permanence. Vous pouvez régler la vitesse de lecture de votre vidéo avec cet outil que vous pouvez obtenir gratuitement. Il a différents outils en vedette, y compris Contrôleur de vitesse vidéo qui peut accélérer la vitesse de lecture de votre vidéo sur une sortie de haute qualité et une conversion très rapide. Pour en savoir plus sur les détails, voici les étapes que vous devez suivre :
Étape 1: Pour enregistrer le logiciel sur votre ordinateur, cliquez sur Télécharger. Après cela, personnalisez le logiciel en l'installant.
TéléchargerPour Windows 7 ou version ultérieureTéléchargement sécurisé
TéléchargerPour MacOS 10.7 ou version ultérieureTéléchargement sécurisé
Étape 2: Après avoir lancé le logiciel pour la première fois après l'installation, sélectionnez le Boîte à outils fonction, puis le Contrôleur de vitesse vidéo fonctionnalité.
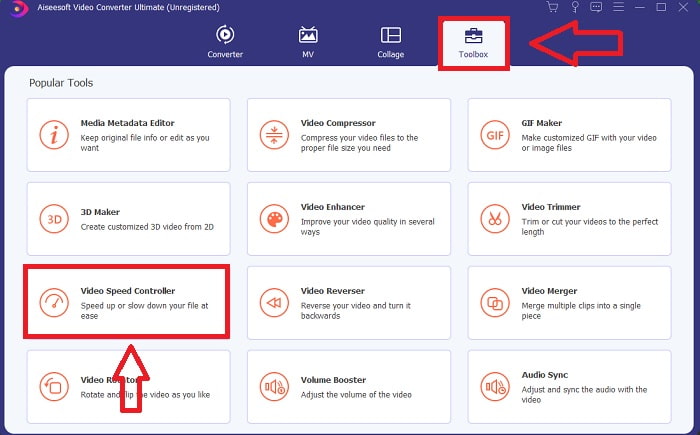
Étape 3: Pour commencer la phase d'édition, vous pouvez maintenant télécharger un fichier vidéo depuis votre ordinateur en cliquant sur le signe + qui apparaîtra après avoir cliqué sur le Contrôleur de vitesse vidéo outil.
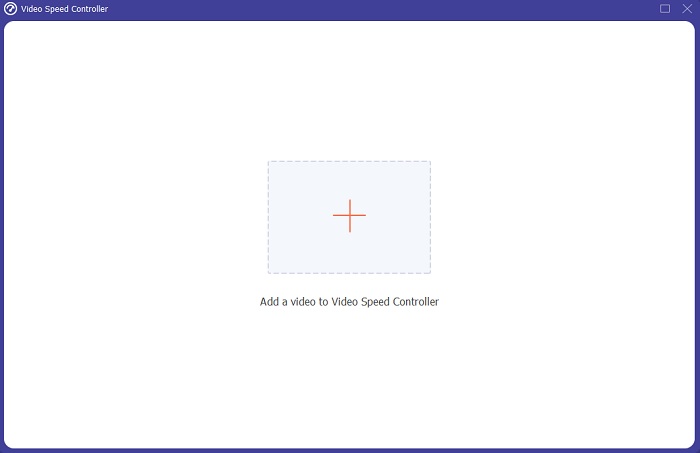
Étape 4: Vous pouvez désormais accélérer une vidéo plus rapidement qu'iMovie, car cet outil vous laissera le choix de choisir la vitesse à laquelle vous allez appliquer le multiplicateur de vitesse à votre vidéo. Vous pouvez également lire l'aperçu de votre vidéo après avoir choisi votre réglage de vitesse préféré pour savoir si cela vous satisfait.
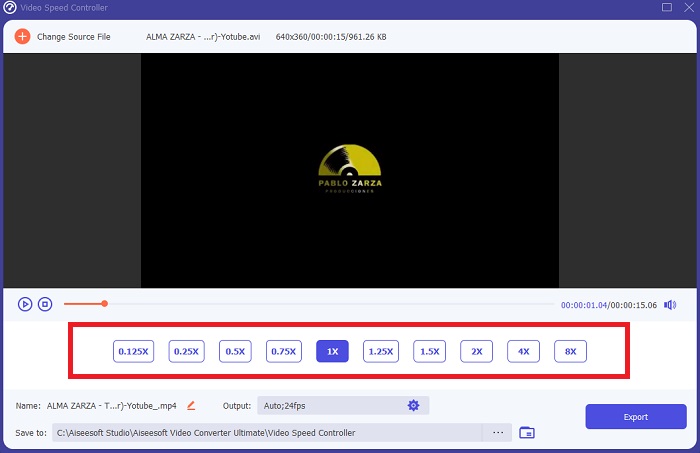
Étape 5: Vous pouvez choisir la sortie souhaitée en modifiant le format, la résolution et la qualité de votre clip vidéo une fois que vous avez fini de régler la vitesse de lecture de votre clip vidéo, entre autres. Lorsque vous êtes prêt à enregistrer votre travail, sélectionnez Exportation et spécifiez un emplacement.
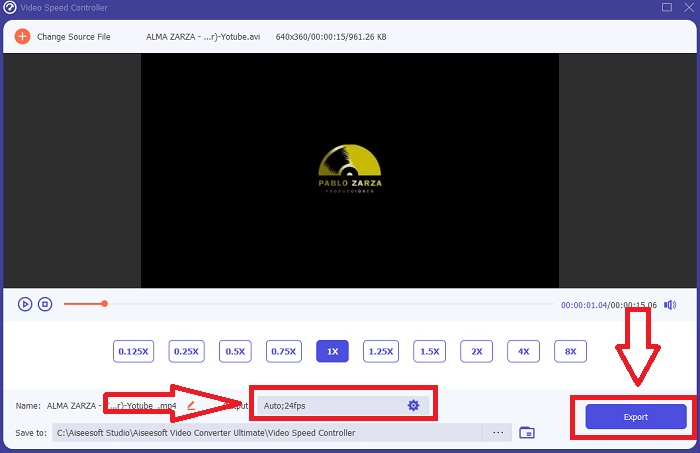
En rapport:
Meilleur lecteur vidéo pour iPhone
Comment fusionner des vidéos sur iPhone
Partie 3. FAQ sur la façon d'accélérer les vidéos
Que se passe-t-il si j'envoie une vidéo rapide et reçois une vidéo lente pour réduire la taille de la vidéo ?
Non, cela n'affecte que la présentation des données et non la quantité de données elle-même. Cependant, il est possible de réduire la taille de la vidéo en la faisant tourner à une fréquence d'images inférieure. Avec moins d'images par seconde, il conserve la même vitesse que l'original. 60 contre 30 images par seconde a un impact significatif sur la taille du fichier vidéo. En raison des variations d'une image à l'autre prises en compte lors de l'encodage vidéo. Réduisez la résolution de la vidéo, par exemple, de 1080p à 720p, pour réduire davantage sa taille. La taille du fichier sera considérablement réduite à cause de cela.
Quelles sont vos options pour accélérer la lecture vidéo sur un Mac ?
Pour augmenter la vitesse de lecture de deux fois ou plus (5 ou plus), cliquez sur le bouton d'avance ou de retour jusqu'à ce que la vidéo soit lue à la vitesse souhaitée, par exemple 30 ou 60 fois. Pendant la lecture de la vidéo, vous pouvez modifier la vitesse de lecture par incréments de 1,1x en cliquant sur le bouton d'avance ou de retour en maintenant la touche Option enfoncée.
Comment changer définitivement la vitesse de lecture vidéo ?
Pensez au nombre d'étapes nécessaires pour modifier la vitesse de lecture de vos vidéos. Même si les outils vidéo et les éditeurs vidéo sont facilement disponibles en ligne, vous êtes toujours à la recherche du meilleur outil pour résoudre les problèmes de vitesse de lecture de votre clip vidéo. De nombreux outils Web sont disponibles sur Internet, dont certains sont gratuits mais nécessitent un paiement pour déverrouiller toutes les fonctionnalités. Video Converter Ultimate, un programme gratuit pour accélérer les vidéos, est votre meilleur pari pour changer votre vitesse de lecture de façon permanente.
Conclusion
En conclusion, iMovie est une excellente application disponible sur les appareils du système iOS comme Mac et iPhone pour résoudre le problème de la vitesse de lecture d'une vidéo. Il est accessible à un grand nombre d'utilisateurs, il est pratique et gratuit. Oui, c'est génial pour éditer la vitesse de lecture ; qu'en est-il des autres facteurs vidéo clés ? C'est pourquoi nous recommandons le Video Converter Ultimate à utiliser comme le meilleur logiciel à utiliser pour fixer la vitesse de lecture d'une vidéo ; non seulement cela, il possède également de nombreuses fonctionnalités qui peuvent vous aider à créer une vidéo exceptionnelle que vous ne pouvez jamais imaginer.



 Video Converter Ultimate
Video Converter Ultimate Enregistreur d'écran
Enregistreur d'écran


