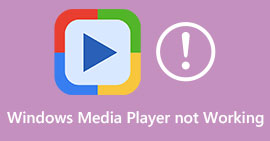5 meilleurs outils que vous pouvez utiliser pour accélérer les vidéos en douceur sur toutes les plateformes
Accélérer les vidéos est très utile, surtout si vous souhaitez regarder une vidéo dans un mouvement plus rapide plutôt que normal. Aussi, si vous voulez accélérer la vidéo, cela réduira la durée du fichier et en fera même une taille de fichier plus petite que le fichier vidéo brut habituel. Cependant, accélérer une vidéo a ses inconvénients, comme si la vitesse est trop élevée, la vidéo ne peut pas être lue. Ainsi, pour éviter ce problème, nous vous proposons différents outils parmi lesquels choisir. Toutes les déclarations que vous lirez ci-dessous ne sont que des faits et ont déjà été essayées avant que nous écrivions cet article. Alors maintenant, explorons les différents outils présentés ci-dessous pour savoir quels sont les meilleurs logiciels sur Windows, Mac et Linux.

Partie 1. 3 meilleurs logiciels pour accélérer une vidéo sous Windows
1.Convertisseur vidéo ultime
Si l'accélérer ou le ralentir est votre problème, alors il y a une solution : le Convertisseur vidéo ultime. Ce logiciel est prêt à rendre votre vidéo encore plus rapide qu'auparavant ou à la ralentir si vous le souhaitez. En outre, la qualité de la sortie si vous souhaitez exporter ne sera pas amoindrie ou réduite à une qualité bien inférieure. Donc, si vous insérez une vidéo UHD 1080 ou 4k ici, attendez-vous à ce que la qualité ne soit pas modifiée même si vous modifiez la vitesse de celle-ci. Et maintenant, si tu veux savoir comment accélérer une vidéo passant par Video Converter Ultimate puis suivez les étapes ci-dessous. De plus, vous ne pouvez pas prévisualiser les vitesses 4x et 8x ici, mais vous pouvez toujours atteindre cette vitesse après l'exportation sans détruire la qualité.
Étapes pour rendre la vidéo plus rapide avec l'aide de Video Converter Ultimate :
Étape 1. Tout d'abord, vous devrez cliquer sur le bouton de téléchargement ci-dessous pour choisir s'il s'agit d'un PC ou d'un Mac. Ensuite, installez-le ensuite et modifiez la configuration si vous le souhaitez, puis cliquez sur Terminer pour enregistrer les modifications.
TéléchargerPour Windows 7 ou version ultérieureTéléchargement sécurisé
TéléchargerPour MacOS 10.7 ou version ultérieureTéléchargement sécurisé
Étape 2. Aller au Boîte à outils et localisez le Contrôleur de vitesse vidéo puis cliquez dessus.
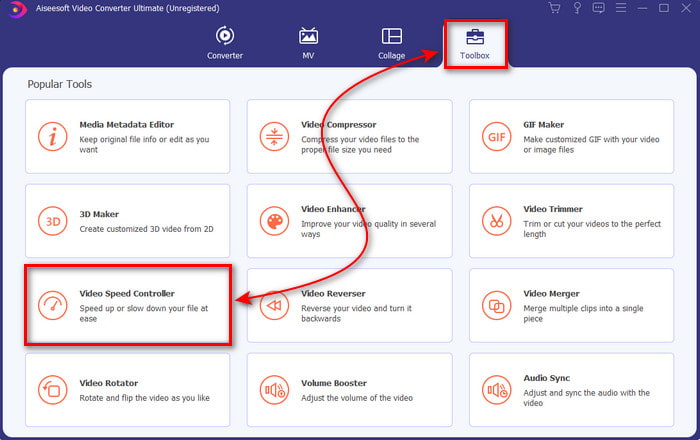
Étape 3. Cliquez sur le signe + pour insérer le fichier vidéo que vous souhaitez accélérer et cliquez sur Ouvert procéder.
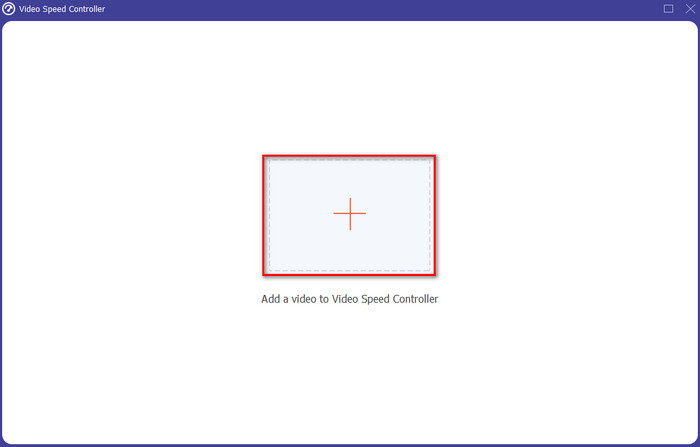
Étape 4. Sur l'interface, sélectionnez le option de vitesse vous voulez que ce soit au ralenti ou accélérer la vidéo. Les aperçus ne sont disponibles que pour 2x et moins. Ensuite, pour enregistrer la vidéo que vous accélérez, cliquez sur le bouton Exportation bouton.
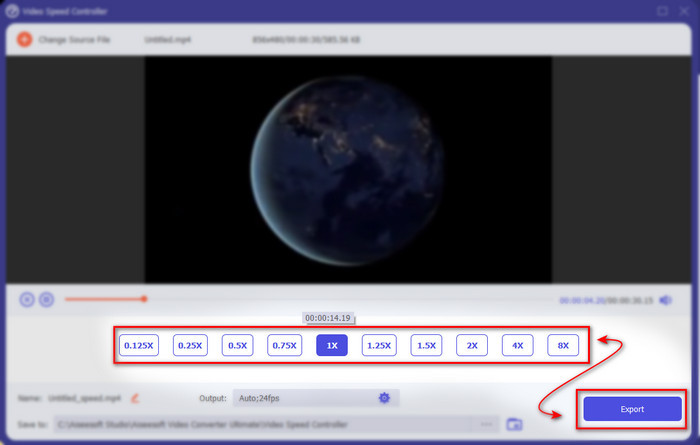
Étape 5. Attendez quelques minutes pour être exporté, puis si le fichier vidéo est terminé, un dossier avec la vidéo accélérée s'affichera. Cliquez sur la vidéo pour regarder la version accélérée de votre vidéo.
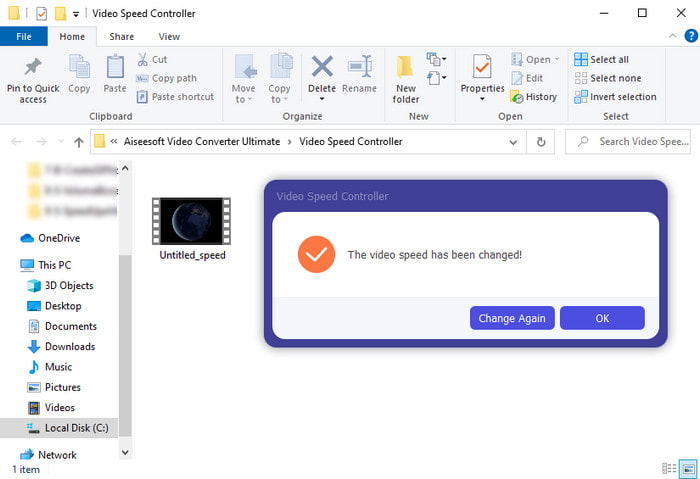
Avantages
- Des fonctionnalités d'édition avancées et futuristes sont déjà présentées dans Video Converter Ultimate.
- L'outil est simple à utiliser, mais le résultat est impressionnant.
- L'interface de l'outil est déjà plus impressionnante que les autres outils présentés ici.
Les inconvénients
- C'est payant mais pas si cher que ça.
- Avant de pouvoir utiliser cet outil, vous devez d'abord le télécharger.
2. Adobe Premiere Pro
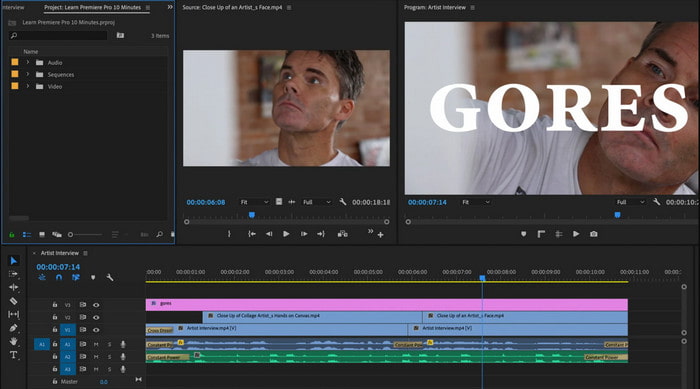
Adobe Premiere Pro est l'un des meilleurs éditeurs vidéo que vous pouvez utiliser. Cet outil Adobe est l'un des plus choisis car vous pouvez faire ce que vous voulez pour éditer et créer une vidéo professionnelle. Cependant, l'outil est si cher que le Video Converter Ultimate et aussi il n'est pas convivial. Au lieu de faire le montage une fois l'outil lancé, vous devrez rechercher comment accélérer la vidéo dans Premiere. De plus, la courbe d'apprentissage de cet outil est un peu plus compliquée que prévu car vous devrez regarder sur YouTube comment l'utiliser et lire quelques manuels sur cet outil.
Avantages
- L'un des meilleurs outils qui a été utilisé par le pro.
- L'outil peut faire du montage vidéo lourd.
- L'interface est plus élégante et plus soignée qu'un autre outil.
Les inconvénients
- L'Adobe Premier Pro est littéralement hors de prix.
- La courbe d'apprentissage de cet outil prendra un certain temps avant de pouvoir l'utiliser pleinement.
3.FFmpeg
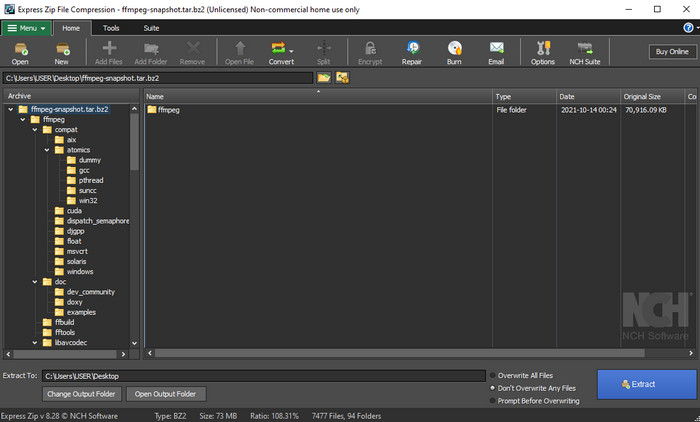
FFmpeg est l'un des outils connus comme le principal framework multimédia. Cet outil est essentiellement un couteau suisse pour gérer les vidéos, l'audio, les flux et autres fichiers multimédias dont vous avez besoin. Bien que l'outil soit polyvalent, ce logiciel a besoin de quelques mises à niveau. Par exemple, l'interface du FFmpeg doit devenir simplifié. Comme Adobe Premiere, cet outil est difficile à gérer par les débutants en raison de son interface écrasante. Dans l'ensemble, la vidéo d'accélération FFmpeg peut être réalisée si vous étudiez comment utiliser l'outil. Si vous consacrez beaucoup de temps à l'apprentissage de cet outil, cela devrait probablement être payant, mais ce sera un long terme.
Avantages
- C'est un projet de logiciel open source.
- Il prend en charge une grande variété de codecs.
- Excellent choix pour tous les professionnels qui souhaitent une fonction d'édition efficace.
Les inconvénients
- Pas le meilleur choix pour les débutants à exécuter par eux-mêmes.
- Il prend en charge une petite gamme de plates-formes croisées.
- L'interface de celui-ci est énorme pour être manipulée par des non-pro.
Partie 2. 2 des meilleurs logiciels Mac pour accélérer une vidéo
1.Lecteur QuickTime
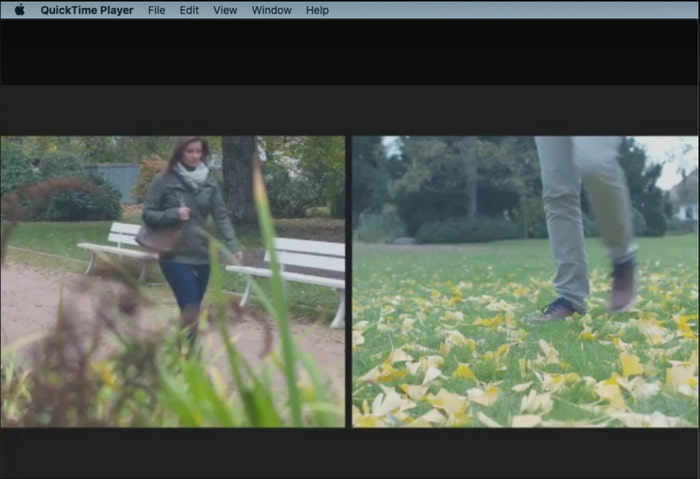
Apprendre à accélérer la vidéo dans Quick Time est facile comme un deux trois. Parce que vous n'aurez pas besoin de télécharger l'outil car il est déjà pré-installé sur chaque bureau Mac. Nous savons que QuickTime Player est conçu par Apple Inc. pour être utilisé comme lecteur multimédia natif pour tous les utilisateurs de Mac. Bien que l'outil ait une vitesse de montée et de descente intégrée, vous devrez le faire manuellement, ce qui représente un peu de travail pour vous. Cependant, l'interface globale de celui-ci est parfaitement bien comparée à VLC, mais QuickTime n'est disponible que sur les produits Apple et il n'y a pas de QuickTime Players sur Windows.
Avantages
- Pas besoin de télécharger l'outil car il est déjà pré-installé.
- Une connexion Internet n'est pas nécessaire si vous souhaitez utiliser l'outil.
- Regardez et transmettez-le facilement à l'aide de cet outil.
Les inconvénients
- Il n'y a pas de versions Windows disponibles de cet outil.
- Effectuez manuellement l'accélération et la diminution.
- Il ne prend pas en charge un format multimédia à grande échelle.
2. Prise de vue ouverte
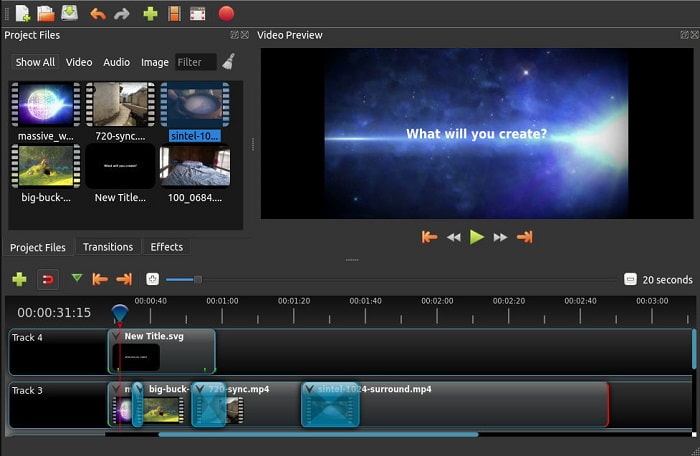
Tir ouvert est l'un des meilleurs logiciels de montage vidéo que vous pouvez utiliser, en particulier pour Mac. Bien que l'outil prenne en charge Windows, la version Mac est la meilleure. Aussi, Tir ouvert accélérer la vidéo peut être fait efficacement avec l'aide de ce logiciel. De plus, l'outil est libre d'être utilisé par ceux qui n'ont pas suffisamment confiance en l'utilisation d'outils compliqués dotés de fonctionnalités avancées. Fondamentalement, cet outil présente quelques fonctionnalités d'édition de base que vous aimeriez utiliser. Cependant, certaines fonctionnalités doivent être ajoutées ou mises à jour.
Avantages
- Il a la capacité d'enregistrer votre sortie vidéo finale dans d'autres formats que vous aimez.
- Les vidéos peuvent être modifiées simplement à l'aide de ses fonctionnalités d'outils disponibles.
- Il est livré avec des instructions très intuitives pour les débutants à suivre. Alors, si vous voulez apprendre à accélérer la vidéo Windows 10, Mac ou Linux, c'est un excellent choix.
Les inconvénients
- Pas le meilleur choix pour les utilisateurs qui veulent avoir une sortie incroyable car il manque certaines des fonctionnalités avancées.
- Parfois, l'outil se bloque à cause de la charge d'édition que vous effectuez ou parfois pour des raisons inconnues.
- Pas le meilleur choix pour un professionnel qui veut avoir le meilleur.
Partie 3. FAQ sur la façon d'accélérer une vidéo Windows et Mac
Puis-je accélérer une section sur mes vidéos ?
Absolument oui. Vous pouvez couper un clip vidéo et l'accélérer, puis le fusionner avec l'autre vidéo pour accélérer une toute autre vidéo. Par exemple, si vous avez un AVI que vous souhaitez accélérer, vous pouvez suivre les étapes ci-dessus et si vous avez terminé, vous pouvez le fusionner avec le meilleure fusion AVI dans ce lien.
Quelle vitesse vous convient le mieux ; 2x, 4x ou 8x ?
Si vous regardez un film, accélérer votre vidéo à 4x au-dessus sera difficile à suivre car la vidéo devient beaucoup plus rapide, de sorte que les yeux humains ne peuvent pas suivre. Ainsi, il est idéal pour lire un film en 2x si vous souhaitez le regarder plus rapidement et pourtant vous arrivez facilement à le suivre. En cliquant sur ce lien, vous accéderez à un nouvel article et découvrirez comment accélérer la vidéo jusqu'à 2 fois plus vite.
Comment ralentir le didacticiel vidéo d'avance rapide ?
Si la vidéo que vous téléchargez ou convertissez est trop rapide, vous pouvez la regarder au ralenti avec le 5 meilleurs lecteurs vidéo au ralenti. Alors, rendez-vous tout de suite sur cet article pour savoir comment ralentir les vidéos.
Conclusion
Pour conclure, il nous est désormais plus facile de comprendre que vous pouvez accélérer les vidéos facilement à l'aide de l'outil présenté ci-dessus. Tous les outils sont capables d'augmenter la vitesse des vidéos ou de la ralentir. De plus, il existe un outil qui prouve qu'il est capable de ne pas avoir de vidéo retardée même si vous augmentez la vitesse des vidéos. Et cet outil est l'éditeur phénoménal Video Converter Ultimate, ce logiciel est facile à utiliser, le meilleur choix pour les pro et les débutants, il possède de nombreuses fonctionnalités avancées parmi lesquelles vous pouvez choisir et plus encore. Alors, ne vous contentez pas d'un outil correct si vous pouvez avoir le meilleur, comme Video Converter Ultimate.



 Video Converter Ultimate
Video Converter Ultimate Enregistreur d'écran
Enregistreur d'écran