Apprenez à synchroniser correctement l'audio et la vidéo sur iMovie avec les étapes fournies
N'est-ce pas très irritant de regarder un audio et une vidéo non synchronisés ? Eh bien, cela arrive souvent à la plupart d'entre nous. Donc, si vous rencontrez ce problème sur votre Mac, il est indispensable de le résoudre à l'aide d'iMovie. De plus, vous n'avez pas à vous inquiéter car vous n'aurez pas besoin d'une heure pour apprendre comment synchroniser l'audio et la vidéo dans iMovie. Comme vous n'aurez besoin que de 4 minutes pour vous concentrer sur la lecture de cet article et le réaliser en moins de 3 minutes. Donc, si vous êtes prêt à synchroniser votre audio et votre vidéo, voyons comment utiliser iMovie sur iPhone et Mac.
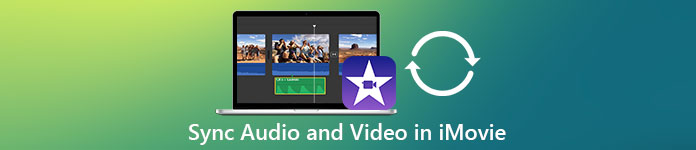
Partie 1. Comment synchroniser l'audio et la vidéo dans iMovie sur iOS
Avec votre iPhone, vous pouvez créer presque tout comme sur Mac. Un bon exemple est l'iMovie, bien que l'interface de l'iMovie sur l'iPhone ne soit pas similaire sur le Mac. Cependant, vous pouvez toujours réaliser la synchronisation audio et vidéo même sans Mac. Alors si tu veux savoir comment synchroniser l'audio et la vidéo sur iPhone dans iMovie puis suivez les étapes indiquées.
Étape 1. Recherchez iMovie sur l'App Store et téléchargez-le sur votre iPhone. Une fois l'outil installé, cliquez dessus pour l'ouvrir.
Étape 2. Cliquez ensuite sur le bouton + pour ajouter une vidéo puis appuyez sur Film. Recherchez la vidéo que vous souhaitez synchroniser, puis cliquez sur Créer un film.
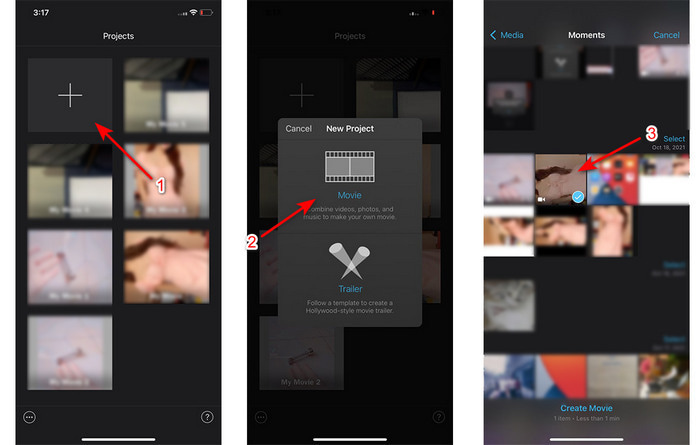
Cliquez ensuite sur le signe + pour localiser la même vidéo, mais nous allons maintenant ajouter uniquement l'audio. Après avoir localisé la vidéo, cliquez sur le trois points et cliquez Audio seulement.
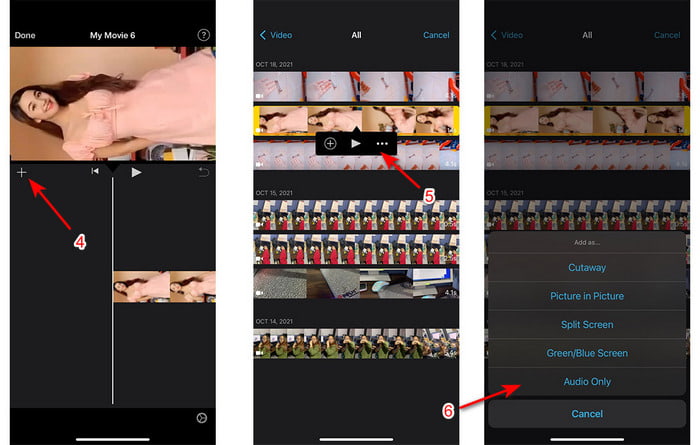
Étape 3. Appuyez sur la vidéo sur la timeline et cliquez sur le bouton Orateur icône et réglez l'audio à zéro. Ajustez ensuite le fichier audio pour le synchroniser avec la vidéo. Puis clique Terminé pour enregistrer la modification que vous avez effectuée.
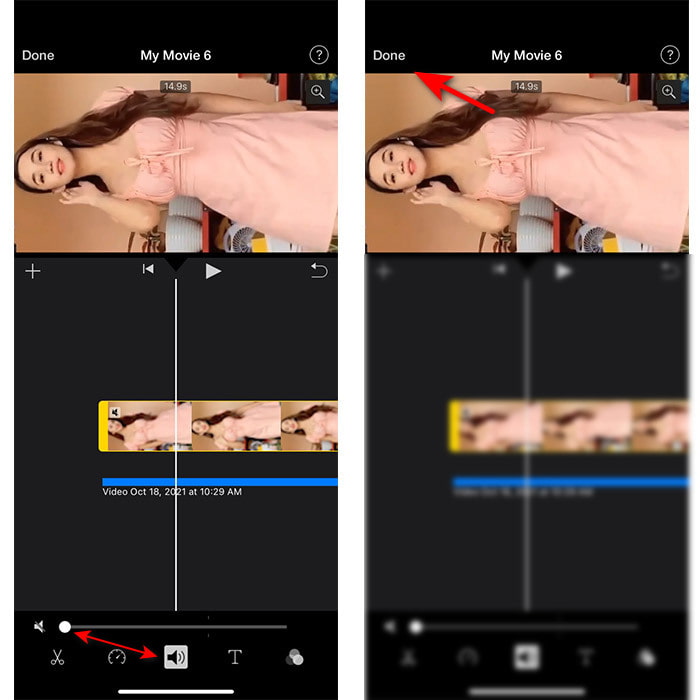
Partie 2. Comment synchroniser l'audio et la vidéo dans iMovie sur Mac
Si vous souhaitez profiter des fonctionnalités d'édition complètes fournies par iMovie, utilisez plutôt un Mac. Ce logiciel est très élégant et il fonctionne bien sur Mac. Donc, si vous souhaitez synchroniser l'audio et la vidéo, vous pouvez facilement le faire ici. Cependant, il est un peu plus difficile à utiliser sur Mac que sur iPhone. Alors maintenant, si vous voulez savoir comment synchroniser l'audio avec la vidéo dans iMovie Mac, puis copiez les 3 étapes faciles ci-dessous.
Étape 1. Localisez iMovie sur le Finder puis lancez-le. Une fois l'outil déjà lancé, cliquez sur le bouton Fichier puis allez au Importer des médias. Sélectionnez le fichier dans le dossier puis cliquez sur Importer la sélection.
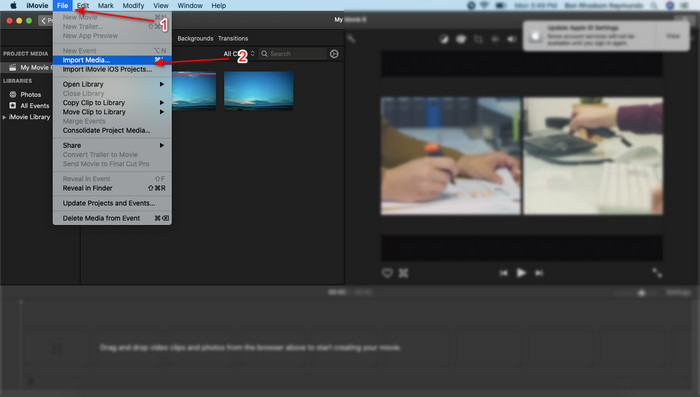
Étape 2. Faites glisser le fichier sur le Chronologie à la vidéo d'abord, puis faites la même chose sur l'audio.
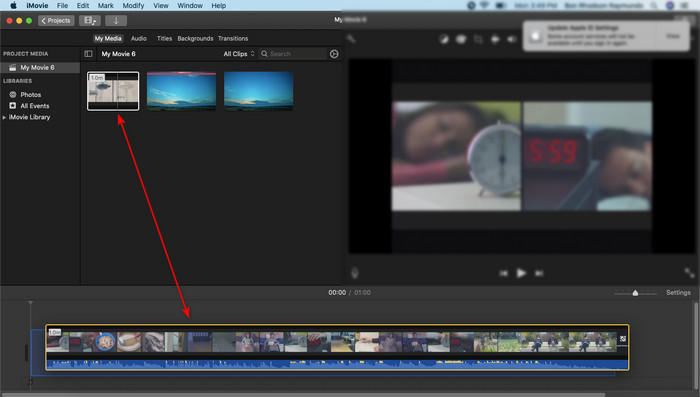
Cliquez sur le fichier vidéo et cliquez sur le Orateur bouton et supprimer l'audio sur la vidéo.
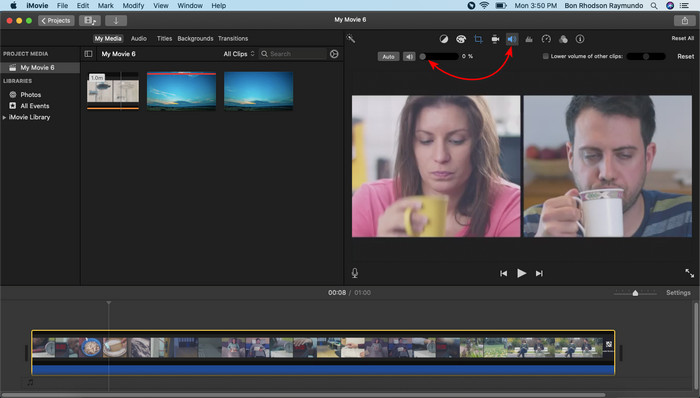
Ajoutez le même fichier mais maintenant à l'audio, puis ajustez l'audio pour le synchroniser sur la vidéo.
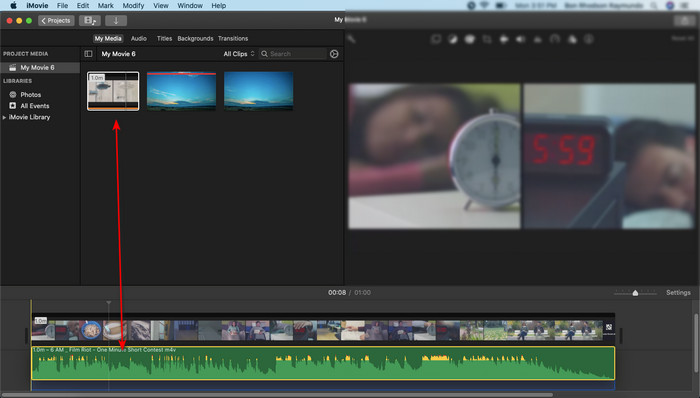
Étape 3. Pour enregistrer la vidéo sur le lecteur, cliquez sur le bouton partager bouton et cliquez Exporter le fichier.
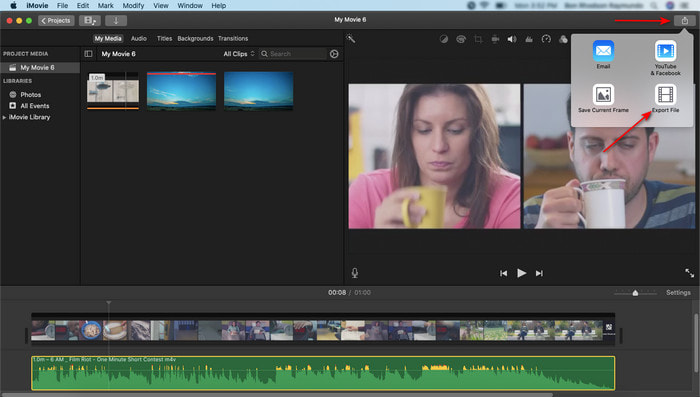
Partie 3. Comment synchroniser l'audio et la vidéo à l'aide de Windows Phenomenal Editor
Si vous n'avez pas de Mac ou d'iPhone, vous pouvez toujours synchroniser votre audio et votre vidéo efficacement et beaucoup plus facilement avec le Video Converter Ultimate. Ce logiciel phénoménal est le meilleur par rapport à iMovie et il est également disponible sur toutes les plateformes mais pas sur les téléphones mobiles. De plus, si vous êtes un débutant ou un pro, vous pouvez toujours réussir à rendre votre vidéo incroyable pour impressionner le spectateur. Par conséquent, si vous voulez apprendre comment synchroniser l'audio et la vidéo dans un iMovie alternative, puis suivez les étapes complètes fournies uniquement pour vous par l'auteur et poursuivons.
Étapes pour synchroniser l'audio et la vidéo sous Windows avec Video Converter Ultimate:
Étape 1. Avant de pouvoir utiliser l'outil, vous devez d'abord le télécharger. Ensuite, installez-le et cliquez sur Terminer pour continuer.
TéléchargerPour Windows 7 ou version ultérieureTéléchargement sécurisé
TéléchargerPour MacOS 10.7 ou version ultérieureTéléchargement sécurisé
Étape 2. Après le processus d'installation, il est maintenant temps de lancer l'outil. Ensuite, allez au Boîte à outils et frapper le Synchronisation audio.
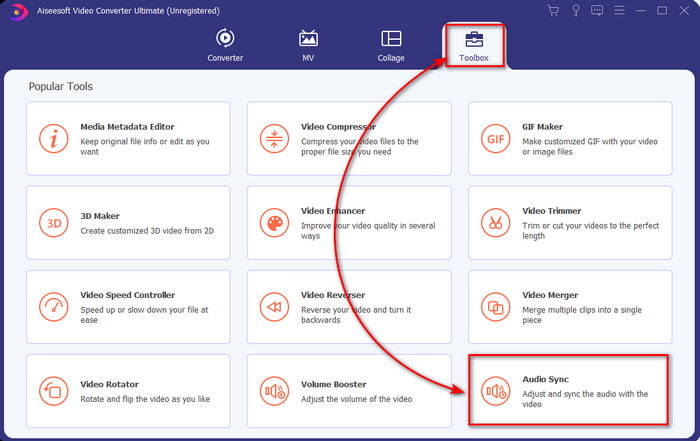
Étape 3. Pour ajouter l'audio non synchronisé, cliquez sur le bouton + et sélectionnez le fichier dans le dossier, puis cliquez sur Ouvert.
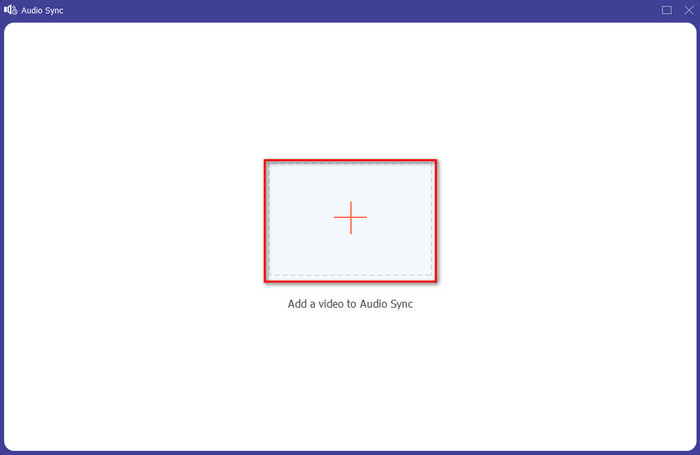
Étape 4. Modifier le glissière du délai pour correspondre à la vidéo. Si vous avez terminé de régler le son de la vidéo, cliquez sur le bouton Exportation bouton pour démarrer le processus.
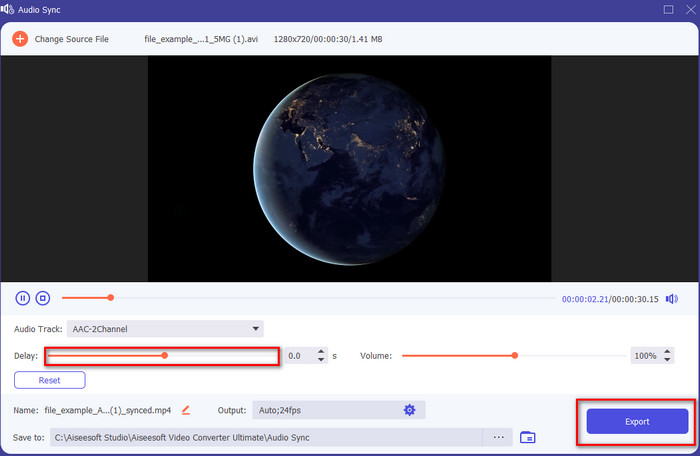
Étape 5. Une fois l'opération terminée, un dossier s'affichera sur votre écran avec le fichier synchronisé. Cliquez sur le fichier pour profiter de l'audio et de la vidéo synchronisés.
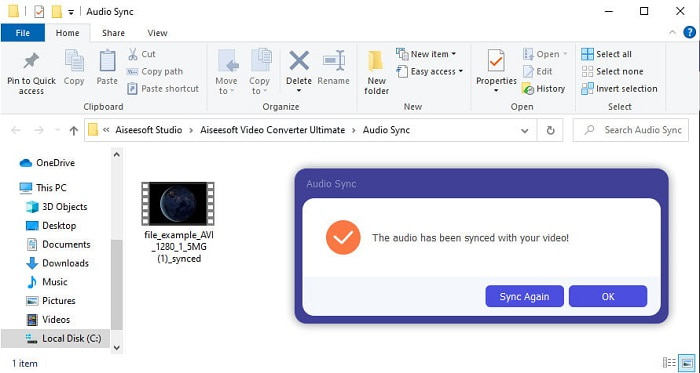
Partie 4. FAQ sur la synchronisation audio et vidéo dans iMovie
Puis-je utiliser iMovie sous Windows ?
Malheureusement, vous ne pouvez pas télécharger iMovie sous Windows. Mais vous pouvez trouver une autre alternative que vous pouvez utiliser qui fonctionne de la même manière qu'iMovie ou même mieux comme celles-ci 5 éditeurs vidéo similaires sur iMovie.
Pourquoi AVI n'est-il pas pris en charge sur iMovie ?
AVI n'est pas pris en charge sur iMovie en raison de la structure confuse du format. Ainsi, la meilleure façon de modifier le fichier vidéo AVI est de le convertir en un fichier MOV. Si vous n'avez aucune idée de comment convertir AVI en MOV alors essayez de lire cet article pour avoir un aperçu.
Le fichier exporté sur iMovie a-t-il un filigrane ?
Chaque projet que vous exportez sur iMovie n'a pas de filigrane jusqu'à ce jour. Bien que l'outil soit gratuit sur les appareils Apple, les filigranes ne sont pas inclus sur la sortie finale. Cependant, vous pouvez y ajouter votre propre filigrane si vous le souhaitez.
Puis-je utiliser iMovie pour enregistrer une vidéo avec l'appareil photo allumé ?
En fait, vous pouvez également enregistrer facilement l'écran avec iMovie. Donc, si vous voulez avoir une idée, cliquez sur ceci relier procéder.
Conclusion
Et maintenant qu'il est clair pour nous que vous pouvez utiliser votre iPhone ou Mac juste pour synchroniser votre vidéo et votre audio à l'aide d'iMovie. Bien que l'interface de l'outil et certaines fonctions ne soient pas disponibles sur iPhone, vous pouvez toujours le gérer facilement sans avoir une expertise. Cependant, si vous voulez faire le plus simple, utilisez le Video Converter Ultimate. Au lieu de faire le réglage compliqué, vous pouvez facilement le surpasser en quelques clics avec ce logiciel. Alors maintenant, c'est votre jour de chance, car si vous suivez les étapes pour synchroniser l'audio et la vidéo sur le convertisseur ultime, nous vous garantissons le succès.



 Video Converter Ultimate
Video Converter Ultimate Enregistreur d'écran
Enregistreur d'écran


