כיצד להמיר GIF ל-MOV מבלי לאבד את איכות הווידאו
קובצי GIF הפכו פופולריים מאוד בכל רחבי העולם בגלל השימוש הרב-תכליתי שלהם. לדוגמה, אם אתה רוצה להפוך את הטקסט שלך למצחיק יותר, עצוב, מזועזע או כל מה שאתה רוצה להעביר. ובפלטפורמות מסוימות אסור להשתמש בקובצי GIF מכיוון שהם אינם נתמכים. לדוגמה, בטוויטר, תוכנית זו אכן תומכת ב-GIF אם היא בלולאה, כלומר בעצם אם היא בפעולה חוזרת. אבל אם ה-GIF שלך לא בלולאה ואתה משתף אותו באמצעות טוויטר, ה-GIF יהפוך לתמונת סטילס. אבל אל תדאג כי אתה יכול להשתמש בכלים אלה כדי להמיר קבצי GIF שלך. אז אתה יכול לשתף אותו דרך כל פלטפורמה שאינה תומכת ב-GIF מבלי לאבד את האיכות. עיין ברשימה כדי לדעת לאיזה מהם עדיף המרת GIF ל-MOV.
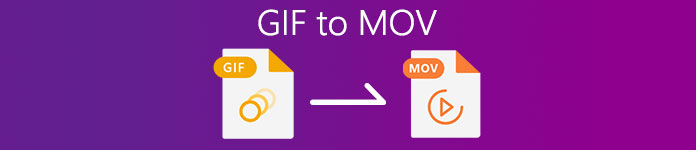
חלק 1. האפשרויות הטובות ביותר להמרת GIF ל-MOV עם פורמט MOV באיכות גבוהה
1. ממיר וידאו FVC Ultimate
לומדים להשתמש ממיר וידיאו אולטימטיבי מהווה יתרון גדול עבורך מכיוון שהכלי הזה הוא רב תכליתי מה שאומר שהוא יותר מא ממיר עבור GIF ל MOV. אם יש לך בעיה בהמרת ה-GIF שלך לסרטונים או להיפך, וידאו לאודיו, או יצירת תמונה ל-GIF. תן שם לבעיה שהכלי הזה יכול לפתור. בנוסף, הכלי הזה לא רק נקרא בשם ממיר וידאו אולטימטיבי רק כדי לעשות רושם טוב על הלקוח. אבל הכלי עומד בשמו כממיר אולטימטיבי. אז, לא תתביישו להשתמש בכלי זה מכיוון שהוא הכלי המושלם להמיר כל קובץ לפורמט חדש. להלן השלבים הבסיסיים כיצד להמיר את קובצי ה-GIF שלך לפורמט קובץ mov עם שלבי בונוס כיצד לשפר את הסרטון לסרטון מושך יותר.
שלב 1: כדי להוריד את הכלי בחר בין שתי הפלטפורמות הנתמכות והתקן אותו בכונן שלך. שנה את ההעדפות ולחץ על סיום כדי לשמור את ההגדרות.
הורדה חינמיתעבור Windows 7 ואילךהורדה מאובטחת
הורדה חינמיתעבור MacOS 10.7 ואילךהורדה מאובטחת
שלב 2: לחץ על ועוד סימן כדי להוסיף את קובץ ה-GIF שאתה צריך להמיר. אבל אם יש לך חבורה של קבצי GIF להמרה ל-MOV זה אידיאלי גרור ושחרר אותם לכלי.
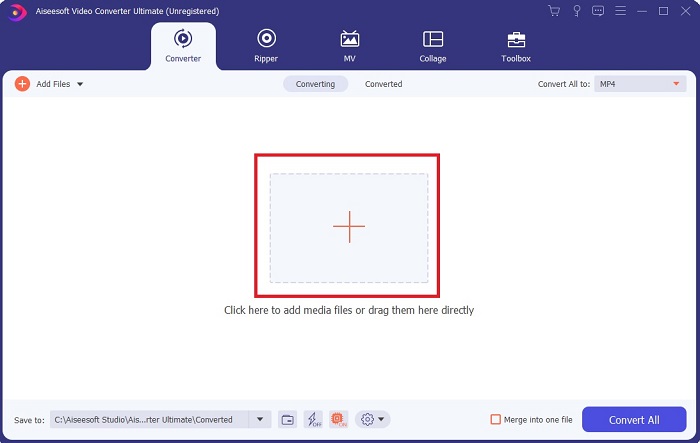
שלב 3: בתפריט המשנה של המר הכל ל, לחץ על MOV מ ה וִידֵאוֹ לשונית, ובחר באיזו איכות תרצה שתהיה. זכור שככל שהרזולוציה והאיכות גבוהות יותר כך גודל הקובץ יהיה גדול יותר.
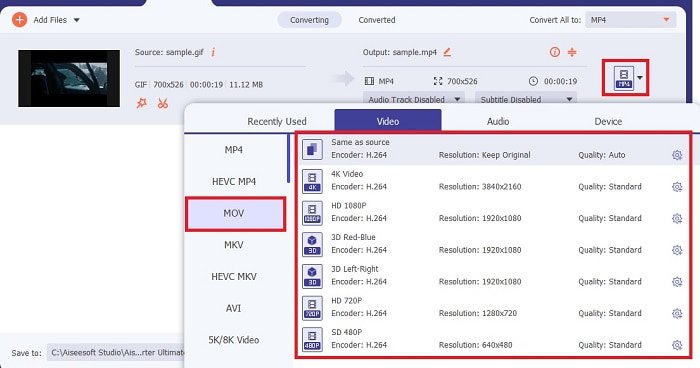
שלב 4: לחץ על המר הכל כדי להתחיל את ההמרה.
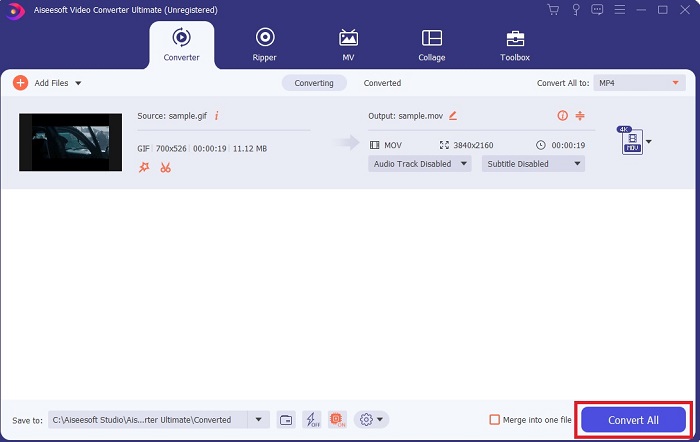
שלב 5: על המסך שלך תופיע ספריית קבצים שבה הקובץ נשמר.
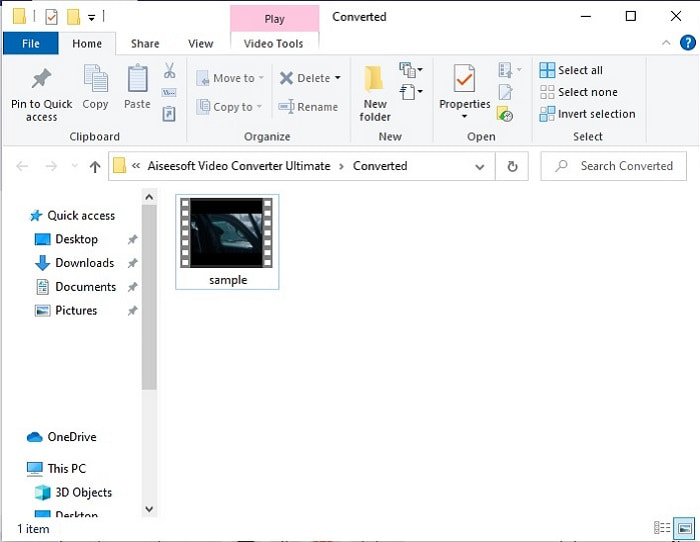
שלב בונוס לשיפור הסרטון שלך:
השלב החינמי הזה זמין רק בכלי זה ולא בכלי חינמי או כל כלי פרימיום אחר שיכול לבצע המרה. בצע את השלבים הבאים כיצד לשפר את קובץ ה-MOV שלך לאיכות טובה יותר בעזרת משפר וידאו, אחת התכונות הטובות ביותר של ממיר וידאו אולטימטיבי.
שלב 1: בממשק הראשי מצא את ארגז כלים ולחץ על משפר וידאו.
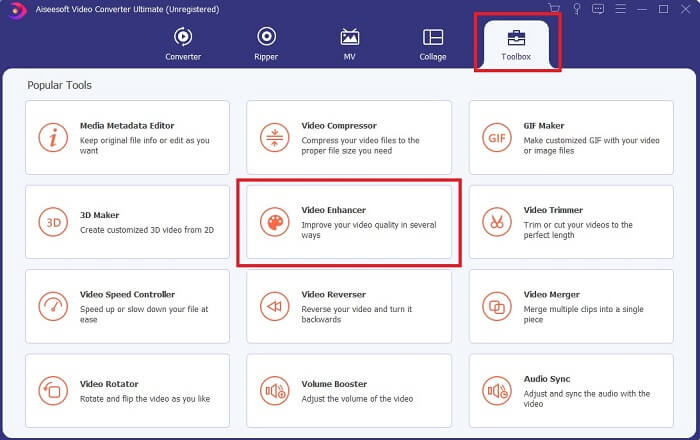
שלב 2: לחץ על ועוד לחצן כדי למקם את הסרטון שברצונך לשפר.
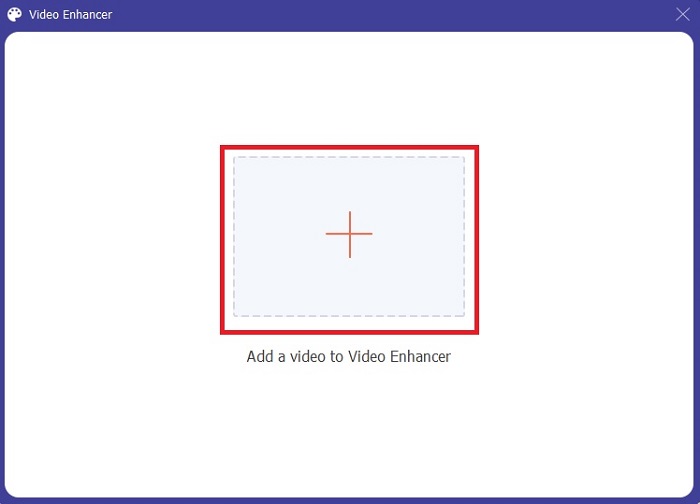
שלב 3: בחר מה אתה רוצה לשפר בסרטון שלך. לחץ על שפר - והרי - הסרטון המטושטש שלך חוזר לחיים.
2. FVC Video Free to GIF Maker
FVC וידאו חינם ל- GIF Maker היא הגרסה החינמית של הכלי למעלה. כלי זה הוא ממיר Class-A אם הייתם משווים כלי אחר. ובמקרים מסוימים, הכלי הזה טוב יותר מכלי הפרימיום האחרים. אז, המרה GIF ל-MOV הוא חתיכת עוגה אם אתה משתמש בכלי זה. למרות הצד התחתון של FVC וידאו חינם ליצרן GIF היא שהתכונות העיקריות כמו שיפור וידאו אינן נתמכות בכלי זה. כמו כן, פורמט קובץ האודיו-וידאו הנתמך נמוך יותר מכלי הפרימיום. אבל בניגוד לכלי מקוון אחר, הכלי הזה הרבה יותר מסוגל מהם כי אתה יכול להשתמש בו גם אם אין לך גישה לאינטרנט כמו הכלי שלמעלה. מלבד זאת, תהליך ההמרה של הכלים הראשונים הללו בטוח יותר מאשר בכלים מקוונים אחרים או לא מקוון. אז, ללא עיכובים נוספים, בואו נתחיל להמיר בעזרת הכלי הזה.
שלב 1: לחץ על כפתור ההורדה והתקן אותו בכונן הדיסק שלך.
הורדה חינמיתעבור Windows 7 ואילךהורדה מאובטחת
הורדה חינמיתעבור MacOS 10.7 ואילךהורדה מאובטחת
שלב 2: הפעל את הכלי על ידי לחיצה על סמל הכלי על המסך. וממשק כזה יוצג על המסך שלך.
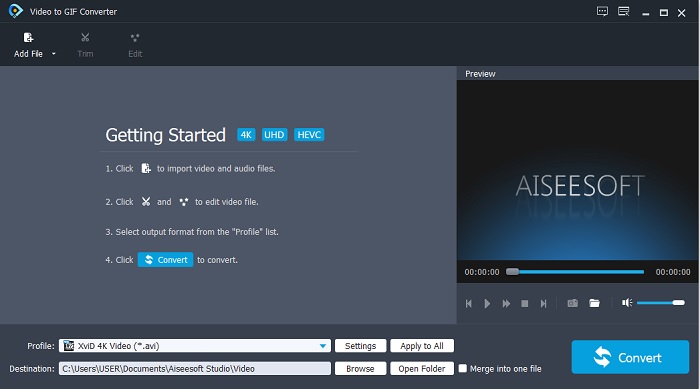
שלב 3: לחץ על הוסף קובץ כדי להוסיף את הקובץ. או שאתה יכול גם לגרור ולהכניס את הקובץ לממשק עבור הרבה פחות עבודה אם הקבצים רבים מדי.
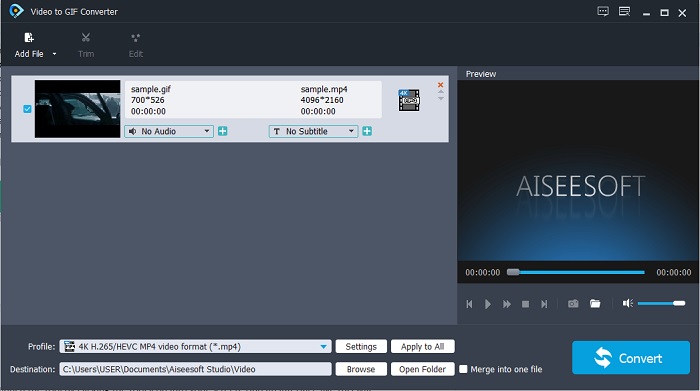
שלב 4: לחץ על הכפתור הנפתח ואז עבור אל וידאו HD ולחץ על MOV פוּרמָט.
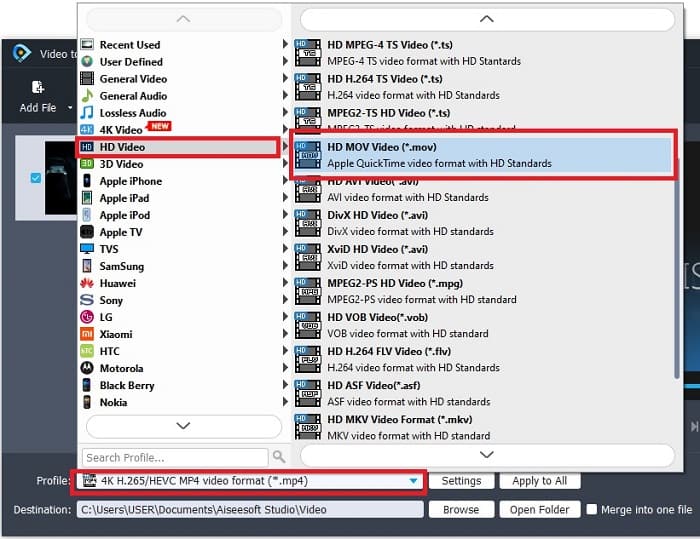
שלב 5: לחץ על להמיר לחצן כדי להתחיל את ההמרה. והקובץ יישמר אוטומטית במנהל הקבצים שלך.
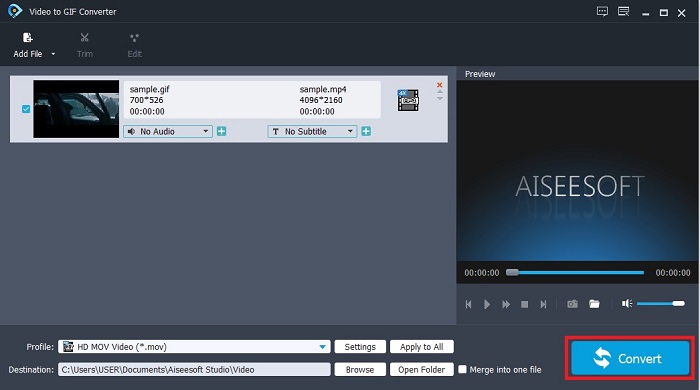
חלק 2. ההחלפה המקוונת הטובה ביותר להמרת GIF ל-MOV
מיותר לציין שיש כמה אלטרנטיבות אחרות לכלי האולטימטיבי ולגרסה החינמית שלו מבלי להוריד קבצים נוספים במחשב האישי או ב-Mac.
1. CloudConvert
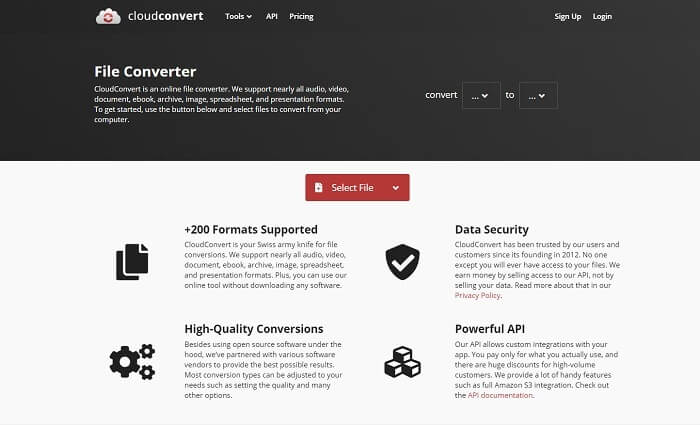
המר GIF ל-MOV מבלי לאבד את האיכות באינטרנט באמצעות CloudConvert. אתה יכול בעצם להמיר פורמטים שונים באמצעות כלי זה ולבחור מבין יותר מ-200 פורמטים שהוא תומך בהם. אתה יכול גם להמיר ספרים אלקטרוניים, גיליונות אלקטרוניים, מסמכים ומצגות, אך אינך יכול לשפר אותם באמצעות כלי זה. אז, שימוש בזה כממיר שלך זה כמו להמיר אותו כפי שהוא.
2. המר-וידאו-מקוון
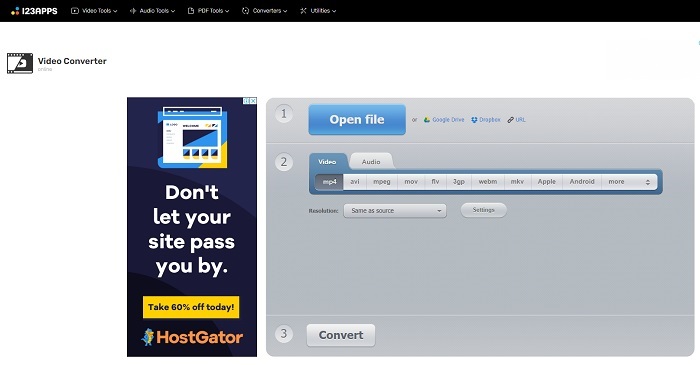
כלי מקוון זה תומך בפורמטי וידאו בסיסיים כמו MP4, AVI, MOV, FLV, 3GP, WMV, MKV ו-WEBM. המר-וידאו-מקוון יכול לבצע המרה פשוטה אך זכרו שכלי זה מוגבל רק לפורמטי וידאו ואודיו. כמו כן, אם תכניס את הווידאו או האודיו לכלי מקוון זה, ייקח זמן מה להכניס אותו. מכיוון שיש תהליך של זיהוי הקובץ, המרתו עשויה להימשך זמן מה. לכלי זה יש גם כמה מודעות באתר האינטרנט שלו.
3. onlineconvertfree.com
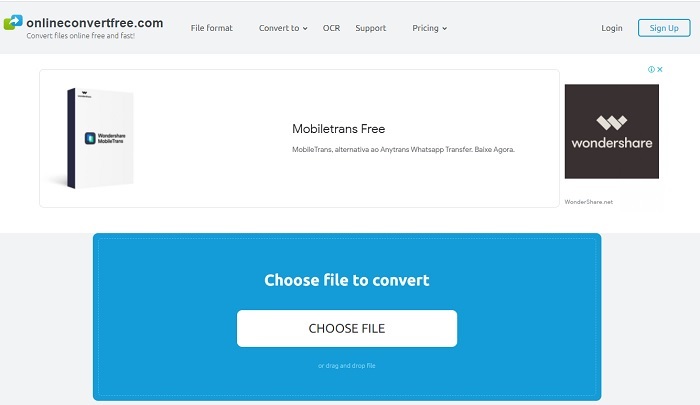
בחר בכלי מקוון זה אם אתה רוצה המרת GIF מונפש ל פורמט MOV. בגלל זה onlineconverterfree.com יש כמה תכונות עריכה בסיסיות ששני הכלים הראשונים לא מספקים. מלבד המרת קבצים אתה יכול גם לשנות את הגודל, לדחוס, לחתוך, להפוך, למזג ולסובב. אבל החיסרון של הכלי הזה הוא שהוא תומך רק בכמות קטנה של פורמטים עבור וידאו ורק MP3 עבור אודיו.
חלק 3. שאלות נפוצות לגבי GIF ל-MOV
האם MOV הוא דחיסה ללא אובדן או אובדן?
ל-MOV יש שני סוגים של דחיסה: הוא לא דחוס או ללא אובדן. אם קבצי ה-MOV שלך גדולים, אתה יכול לבחור לעשות זאת לדחוס את קבצי ה-MOV האלה.
מי מפתח פורמט קובץ MOV?
סיומת קובץ זו פותחה על ידי Apple Inc. אשר מיועדת לשימוש במיוחד בנגן המדיה המקומי שלהם שהוא QuickTime Player.
למה אני לא יכול להפעיל את קובץ ה-MOV שלי? מהן האלטרנטיבות האחרות עבור QuickTime Player?
יש הרבה סיבות לכך שלא ניתן להפעיל את קובצי ה-MOV שלך על נגן המדיה שלך. במקרה זה זה נפוץ אם אתה משתמש Windows שאין לו Quicktime Player או אם יש לך מק אבל ה-QuickTime הוא גרסה ישנה. הנה כמה מה האלטרנטיבות הטובות ביותר ל-QuickTime אתה יכול לסמוך על.
סיכום
בסופו של דבר, כעת יש לנו מושג ברור יותר מה עלינו לעשות אם ברצוננו להמיר GIF לפורמט MOV. לפעמים קשה לבחור בין הכלים כי כולם טובים להפליא אבל תמיד יש אחד שמאיר הכי הרבה. וזהו FVC Video Converter Ultimate. כלי זה נותן לך את היכולת לשחק עם הסרטון שלך ולשפר אותו כך שייראה הרבה יותר טוב. אז בחר את הכלי המושלם לעשות את העבודה וגם כדי לקבל תפוקה מושלמת.



 ממיר וידאו אולטימטיבי
ממיר וידאו אולטימטיבי מקליט מסך
מקליט מסך


