תפוס פרטים על השימוש ב-QuickTime להפעלת סרטוני וידאו בהילוך איטי
חלק מנגני המדיה תמכו רק בפורמטי וידאו מוגבלים להפעלה. נגני מדיה אחרים בקוד פתוח משתמשים ב- זמן מהיר מסגרת כדי לספק פונקציונליות שלא נמצאה ביישום ברירת המחדל של QuickTime Player. WAV ו-AIFF הם רק כמה מפורמטי האודיו ש-iTunes יכול לייצא. אלו הם המקרים הבודדים שבהם נתקלים בבעיה שחלק מנגני המדיה נתקלים בהם, וזו בעיה משמעותית עבור משתמשים מסוימים שרוצים להפעיל את הווידאו שלהם. הילוך איטי ב-QuickTime. קרא מאמר זה כדי לדעת יותר על הצד הטוב של השימוש ב-QuickTime במונחים של יצירת סרטונים בהילוך איטי.
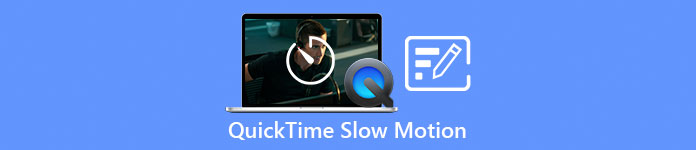
חלק 1. כיצד לשחק בהילוך איטי באמצעות QuickTime?
פותח על ידי Apple Inc., זמן מהיר היא מסגרת מולטימדיה הניתנת להרחבה המסוגלת לטפל במגוון רחב של פורמטי מדיה דיגיטלית, כולל וידאו, אודיו, תמונות פנורמיות ואלמנטים אינטראקטיביים כגון טקסט וגרפיקה. זה זמין גם ב-Windows וב-Mac. בנוסף, נגן המדיה הזה מורכב מכלים שיכולים לתקן כמה מערכות פגומות ולהתאים אישית הגדרות כמו מהירות ההשמעה של הסרטון. ישנן דרכים שונות לשלוט במהירות ההפעלה של הסרטון שלך בנגן המדיה של QuickTime, וחלקן מכילות שלבים שונים של הליך הגישה. חלקם רק צריכים מקשי קיצור כדי לבצע את ההתאמות הרצויות. הנה הדרך הקלה והטובה ביותר לעשות הילוך איטי.
שלב 1. פתח את ה זמן מהיר נגן והפעל סרטון שברצונך להתאים את מהירות ההפעלה שלו.
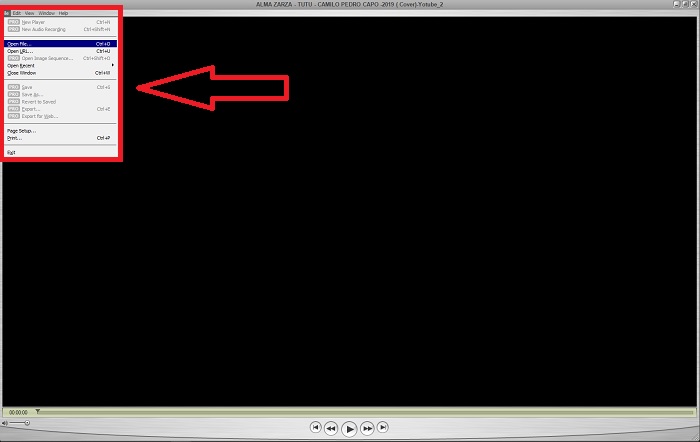
שלב 2. כאשר הסרטון מופעל, השהה אותו תחילה ובחר חלונות מהפינה העליונה של הממשק, שם תוכל לראות את כל לשוניות התפריט ולאחר מכן להמשיך על ידי לחיצה על הצג פקדי A/V או פשוט לחץ CTRL + K ב-Windows או CMD + K ב-Mac כדי להעלות את פקדי ה-A/V.
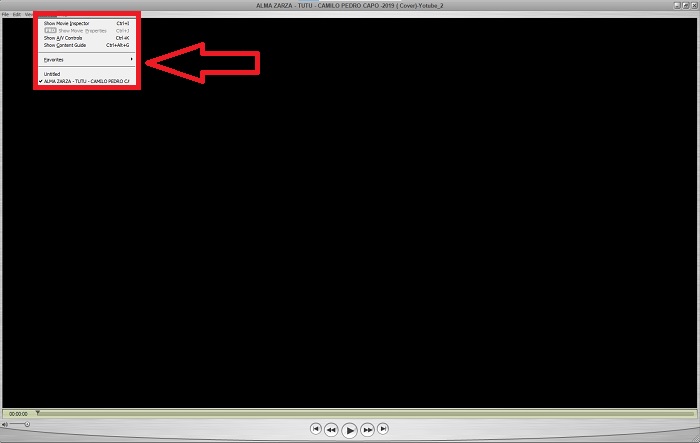
שלב 3. לאחר מכן, יופיע חלון או ממשק חדש. מהממשק הזה, אתה יכול כעת להתאים את מהירות ההשמעה של הסרטון שלך על ידי גרירת המחוון. יש לסגור את בקרות ה-A/V ברגע שאתה מרוצה ממהירות ההשמעה החדשה ותהיה בטוח שהסרטון כבר פועל בהילוך איטי.
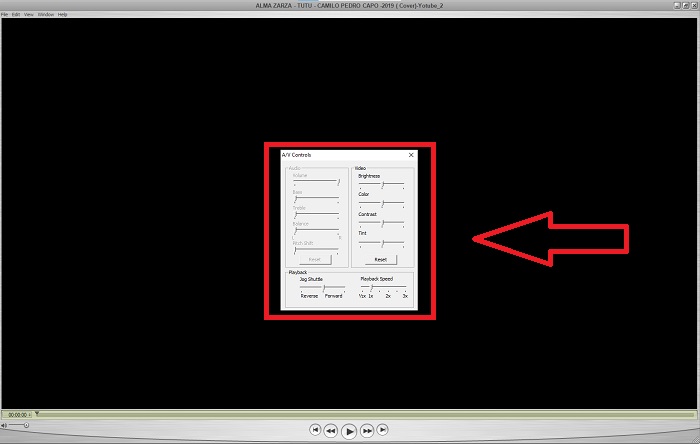
חלק 2. עוד דרך יעילה לנגן סרטונים בהילוך איטי
שיטה 1. השתמש ב-Video Converter Ultimate
לרוב נגני המדיה יש פורמטים נתמכים מוגבלים להציע בהמרת סרטונים; לכן אנו ממליצים להשתמש ממיר וידאו אולטימטיבי. תוכנה זו יכולה לפתור את הבעיה שלך בעריכת סרטונים עם הכלים השונים שהיא מספקת. זוהי גם האלטרנטיבה הטובה ביותר עבור נגן המדיה QuickTime להפוך סרטונים במהירות רגילה להילוך איטי. משתמש ב בקר מהירות וידאו, כלי קל לשימוש המצוין להתאמת מהירות ההשמעה, אתה יכול להפיק סרטון באיכות גבוהה למרות התאמה אישית של קצב הסרטון. עכשיו אתה יודע על התוכנה, השלבים שלהלן יעזרו לך ללמוד על השימוש בתוכנה.
שלב 1. הורד את ממיר וידאו אולטימטיבי על ידי לחיצה הורדה חינמית. לאחר שתסיים להוריד, התקן אותו על שולחן העבודה שלך ולחץ סיים אם זה נעשה.
הורדה חינמיתעבור Windows 7 ואילךהורדה מאובטחת
הורדה חינמיתעבור MacOS 10.7 ואילךהורדה מאובטחת
שלב 2. לאחר שהתקנת את התוכנה על שולחן העבודה שלך, המשך בהפעלתה. לאחר פתיחת התוכנה, הממשק שלה יופיע. לחץ על ארגז כלים לשונית והמשך בלחיצה בקר מהירות וידאו.
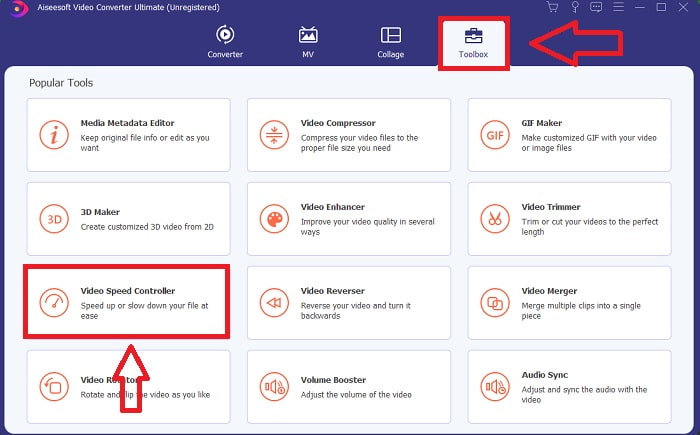
שלב 3. כדי לערוך את מהירות ההפעלה של הווידאו קליפ שלך, פשוט גרור או לחץ על כפתור ה-+ כדי לייבא קבצים מהמחשב שלך.
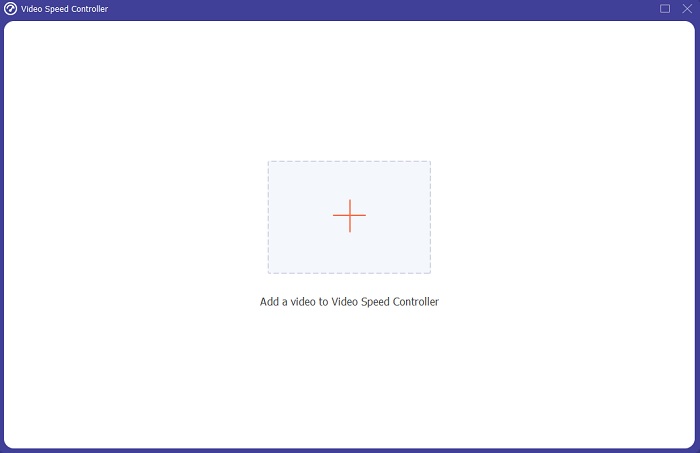
שלב 4. התחל לערוך את מהירות ההשמעה של הווידאו קליפ שלך או צור סרטון בהילוך איטי מהסרטון במהירות הרגילה שלך על ידי בחירת סוגי המהירות שתחיל.
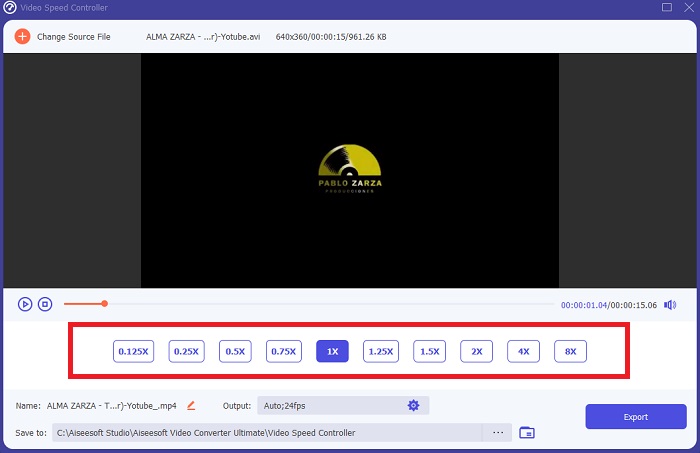
שלב 5. לאחר מכן, תוכל להתאים את איכות פלט הווידאו שלך על ידי שינוי הרזולוציה, קצב הפריימים, הפורמט וכו'. לבסוף, אם הכל מסודר, לחץ על יְצוּא כדי להעביר את הקובץ שהומר לשולחן העבודה שלך.
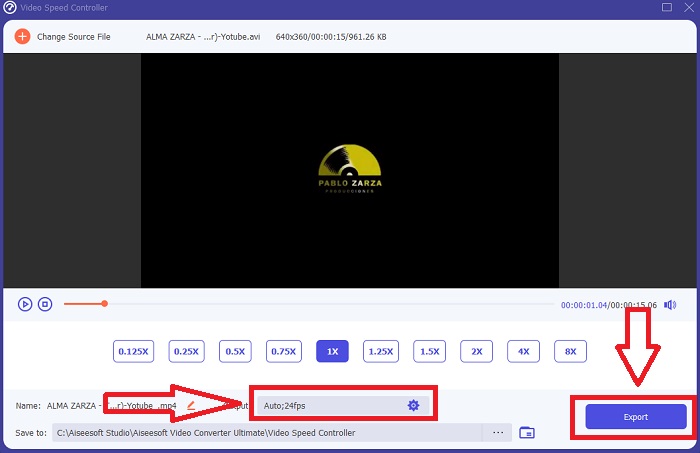
שיטה 2. השתמש ב-Ezgif
Ezgif.com הוא ערכת כלים חינמית וקלה לשימוש ליצירה ועריכה של קובצי GIF מונפשים. ובכל זאת, הכלי המקוון הזה תומך גם בעריכה ובהמרות עבור פורמטים רבים אחרים של תמונות, כולל אנימציה של WebP, PNG, MNG ו-FLIF, וכמה עריכת וידאו בסיסית. כלים מקוונים פופולריים כוללים את יצרן GIF, ממיר וידאו ל-GIF ומהירות וידאו. מהירות וידאו הוא אחד הכלים הטובים ביותר שלו מכיוון שהוא יכול להתאים בקלות את מהירות ההשמעה של הסרטון. בניגוד לכלים המקוונים האחרים, בשימוש אזגיף, אתה יכול להתאים אישית את מהירות הסרטון שלך עד שתקבל את המהירות הרצויה. זה גם מועיל עם הכלי המקוון מלבד כמה כלים מקוונים הזמינים באינטרנט מכיוון שהוא תומך בפורמטים שונים. כדי לדעת יותר על פרטי האפליקציה, הנה השלבים שיש לבצע:
שלב 1. פתח את דפדפן החיפוש שלך וחפש ezgif. לאחר מכן, כדי להתחיל, בחר בכרטיסיית התפריט בפינה העליונה של הממשק ובחר מהירות וידאו. לאחר מכן, כדי לייבא קבצים, אתה יכול לבחור קובץ וידאו מהמחשב שלך או לשים קישור וידאו ממדיה חברתית או אתרים אחרים שאתה רוצה להתאים את המהירות שלו. המשך בלחיצה על העלה סרטון, כדי להתחיל עם שלב העריכה.
שלב 2. כעת אתה יכול להתאים את המהירות על ידי הצבת קצב המהירות שיחול על הסרטון שלך. ככל שתזין יותר, הסרטון הופך מהר יותר. לאחר מכן, תינתן לך אפשרות להשתיק או להסיר את הסרטון, לשמור על הסאונד המקורי ולשנות את מהירותו.
שלב 3. כדי להעלות את הסרטון, לחץ על שנה את מהירות הווידאו!
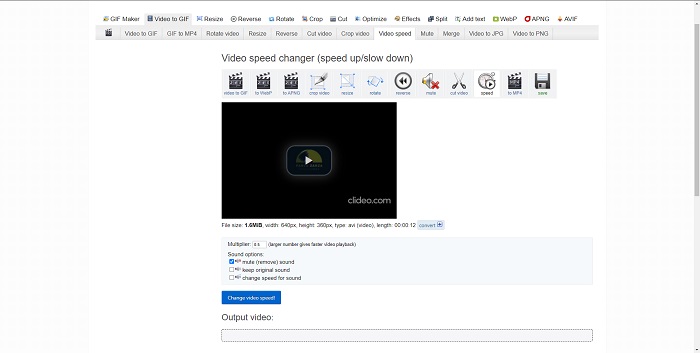
חלק 3. שאלות נפוצות לגבי הילוך איטי ב-QuickTime
מהו QuickTime Media Player?
QuickTime היא מסגרת מולטימדיה הניתנת להרחבה מבית Apple Inc. שיכולה להתמודד עם וידאו, תמונה, סאונד ותמונות פנורמיות. MacOS מגיע עם QuickTime מותקן מראש. לפני iTunes 10.5, QuickTime נכלל ב-iTunes של אפל כהורדה בחינם. עם זאת, QuickTime עבור Windows אינו נתמך עוד, וחרי אבטחה לא יתוקנו עוד כתוצאה מכך.
כיצד אוכל להאט סרטון QuickTime ב-Mac?
QuickTime Player תומך בעיבוד וידאו בהילוך איטי. לחץ והחזק את לחצן ההפעלה/השהה למשך כ-5 שניות כדי להגיע לתפריט לשינוי קצב הדגימה. לפיכך, קצב הפעלת הווידאו עשוי להיות מואט מבלי להשפיע על איכות הווידאו.
כיצד לכבות הילוך איטי ב-QuickTime?
במהלך השמעה, ניתן לבטל את אפקט ההילוך האיטי על ידי גרירת סמן נקודת היציאה לתחילת קובץ הווידאו. כדי להזיז את הסמן בנקודה לסוף הקובץ, בחר אותו וגרור אותו לשם. זה שומר את הגדרות הנגן ששוננו בקובץ AAE וידאו צדדי לשימוש מאוחר יותר.
סיכום
לסיכום הכל, QuickTime הוא אחד מנגני המדיה האמינים ביצירת סרטונים במהירות רגילה בהילוך איטי. יש לו כלים רבים להציע כ ממיר וידאו אולטימטיבי יש ל. ובכל זאת, תוכנה זו מומלצת יותר מכיוון שהיא יכולה לתמוך בגודל קובץ גדול ובפורמט וידאו יותר מנגן המדיה של Quicktime. כמו כן, מבחינת כלים שיכולים לעשות הילוך איטי, לשניהם יש את אותו הכלי כדי לאפשר את זה אבל ניתן להשתמש ב-Video Converter Ultimate הרבה יותר קל ויכול להפיק פלט באיכות גבוהה של וידאו.



 ממיר וידאו אולטימטיבי
ממיר וידאו אולטימטיבי מקליט מסך
מקליט מסך


