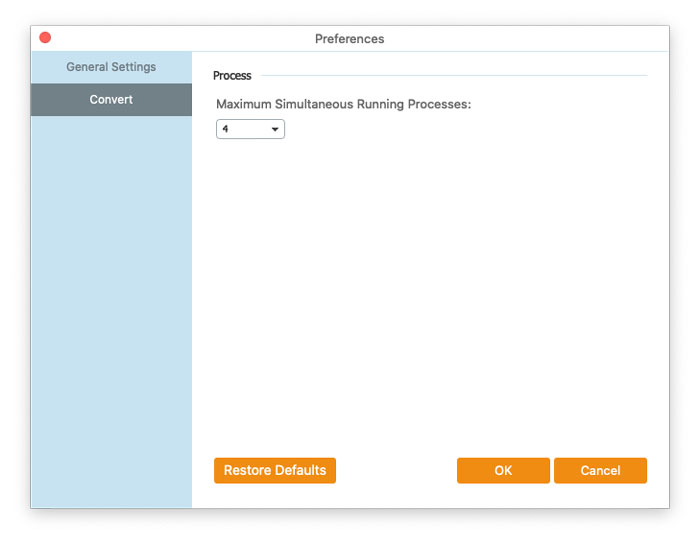FVC फ्री FLV से WMV कन्वर्टर को FLV फाइल को WMV में बिना किसी परेशानी के कन्वर्ट करने के लिए डिज़ाइन किया गया है। उपयोगकर्ता FLV और MP4, MKV, TS, VOB, MOV, AVI, आदि जैसे अन्य लोकप्रिय वीडियो प्रारूपों से WMV वीडियो निर्यात कर सकते हैं। इस ट्यूटोरियल में, हम आपको प्रोग्राम के विवरण को समझने और FLV को WMV फ़ाइलों में कनवर्ट करना शुरू करने में मदद करेंगे।
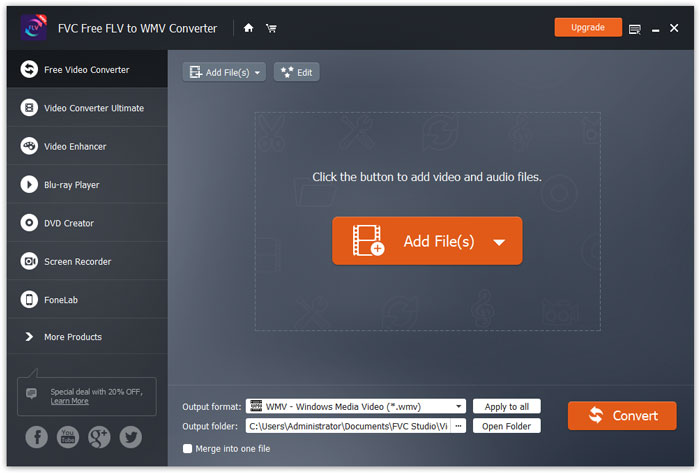
चरण 1। को खोलो होम पेज अपने कंप्यूटर पर और क्लिक करें मुफ्त डाउनलोड बटन।
चरण 2। इंस्टालेशन शुरू करने के लिए इंस्टॉलेशन पैकेज पर डबल-क्लिक करें। अपने कंप्यूटर पर FVC फ्री FLV से WMV कन्वर्टर स्थापित करने के लिए निर्देशों का पालन करें।
आप फ्री FLV से WMV कन्वर्टर पर वरीयताओं को समायोजित कर सकते हैं और अपनी सुविधानुसार इसका उपयोग करने का आनंद ले सकते हैं। वरीयताओं को संपादित करने के लिए, आप सॉफ्टवेयर लॉन्च कर सकते हैं, यहां जाएं मेन्यू और चुनें पसंद... यह 2 खंड प्रदान करता है जहाँ आप अपनी प्राथमिकताएँ चुन सकते हैं।
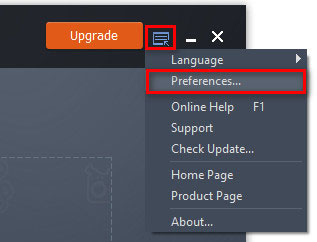
सामान्य सेटिंग्स: आप आउटपुट फ़ोल्डर, स्थापना सेटिंग्स और अद्यतन सेटिंग्स को समायोजित कर सकते हैं।
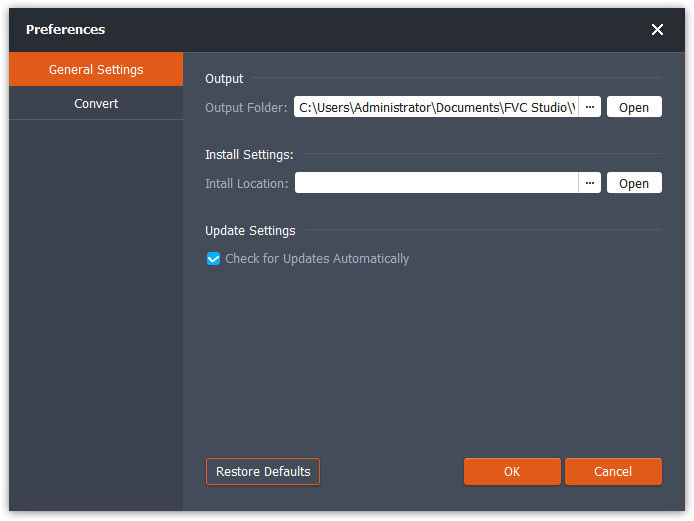
धर्मांतरित: GPU त्वरण रूपांतरण को गति दे सकता है। आप CPU एफ़िनिटी का चयन कर सकते हैं, और एक साथ चलने वाली प्रक्रियाओं के लिए अधिकतम संख्या निर्धारित कर सकते हैं।
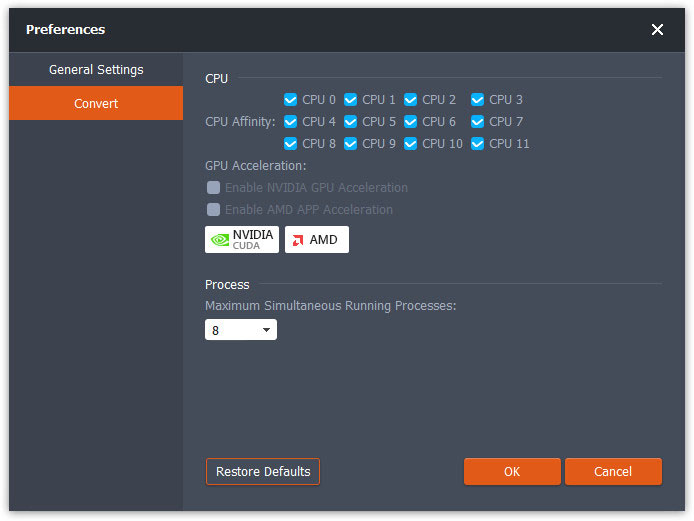
FVC फ्री FLV से WMV कन्वर्टर को FLV फाइल को WMV में बिना किसी परेशानी के कन्वर्ट करने के लिए डिज़ाइन किया गया है। उपयोगकर्ता FLV और MP4, MKV, TS, VOB, MOV, AVI, आदि जैसे अन्य लोकप्रिय वीडियो प्रारूपों से WMV वीडियो निर्यात कर सकते हैं। इस ट्यूटोरियल में, हम आपको प्रोग्राम के विवरण को समझने और FLV को WMV फ़ाइलों में कनवर्ट करना शुरू करने में मदद करेंगे।
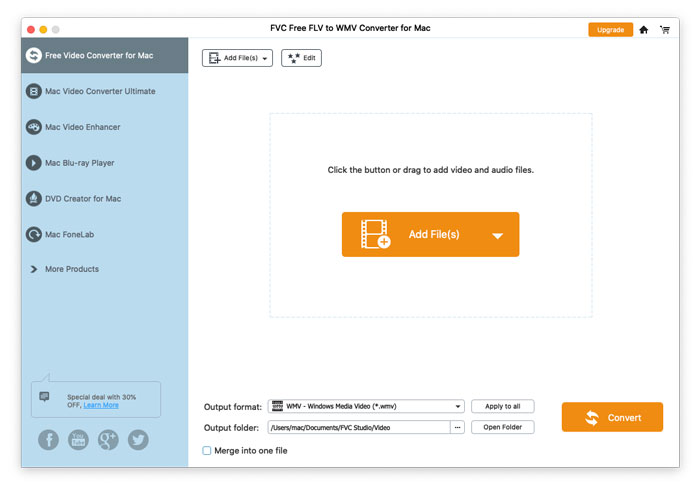
चरण 1। को खोलो होम पेज अपने कंप्यूटर पर और क्लिक करें मुफ्त डाउनलोड बटन।
चरण 2। इंस्टालेशन शुरू करने के लिए इंस्टॉलेशन पैकेज पर डबल-क्लिक करें। अपने कंप्यूटर पर FVC फ्री FLV से WMV कन्वर्टर स्थापित करने के लिए निर्देशों का पालन करें।
आप फ्री FLV से WMV कन्वर्टर पर वरीयताओं को समायोजित कर सकते हैं और अपनी सुविधानुसार इसका उपयोग करने का आनंद ले सकते हैं। वरीयताओं को संपादित करने के लिए, आप सॉफ्टवेयर लॉन्च कर सकते हैं, यहां जाएं मेन्यू और चुनें पसंद... यह 2 खंड प्रदान करता है जहाँ आप अपनी प्राथमिकताएँ चुन सकते हैं।
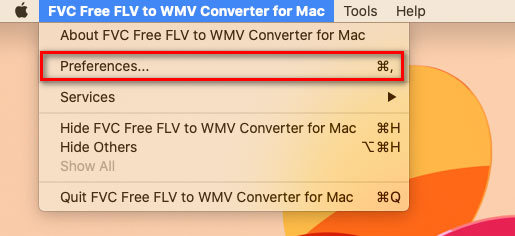
सामान्य सेटिंग्स: आप आउटपुट फ़ोल्डर, स्थापना सेटिंग्स और अद्यतन सेटिंग्स को समायोजित कर सकते हैं।
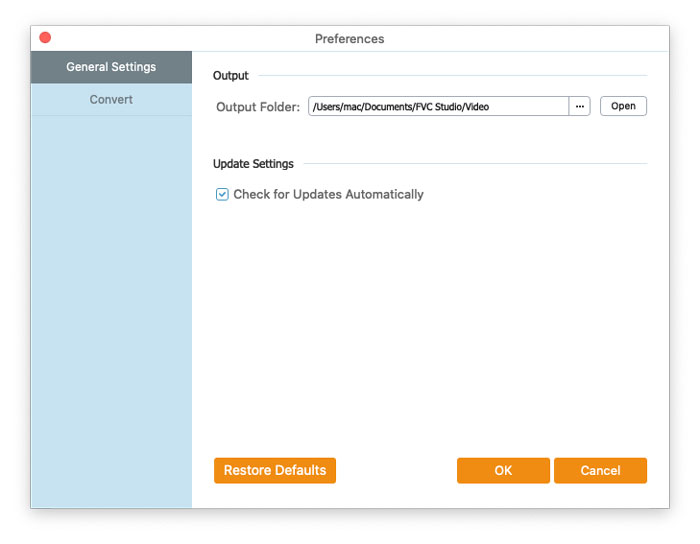
धर्मांतरित: GPU त्वरण रूपांतरण को गति दे सकता है। आप CPU एफ़िनिटी का चयन कर सकते हैं, और एक साथ चलने वाली प्रक्रियाओं के लिए अधिकतम संख्या निर्धारित कर सकते हैं।