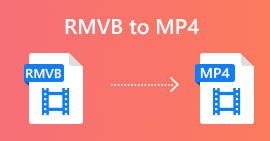iFunny Link to MP4 Format [ऑनलाइन और ऑफलाइन] डाउनलोड करने के तरीके के बारे में जानें
जैसा कि हम सभी जानते हैं, iFunny वेब पर मीम्स का नया आपूर्तिकर्ता है। इसमें विभिन्न श्रेणियों में दैनिक अपडेट किए गए मेम भी शामिल हैं। लेकिन अगर आप यहां से वीडियो निर्यात करते हैं तो वीडियो के नीचे बाईं ओर हमेशा एक वॉटरमार्क होता है। इसके अलावा, इस लेख में हम बात करेंगे कि कैसे डाउनलोड करें और सहेजें iFunny से MP4 बिना किसी वॉटरमार्क के प्रारूप। बिना किसी देरी के चलिए उन टूल्स पर चलते हैं जिनका उपयोग आप वीडियो को सेव करने के लिए कर सकते हैं।
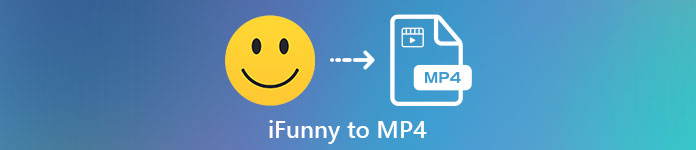
भाग 1. पीसी और मैक पर iFunny वीडियो को MP4 में सहेजने के सर्वोत्तम तरीके
1. एफवीसी फ्री स्क्रीन रिकॉर्डर
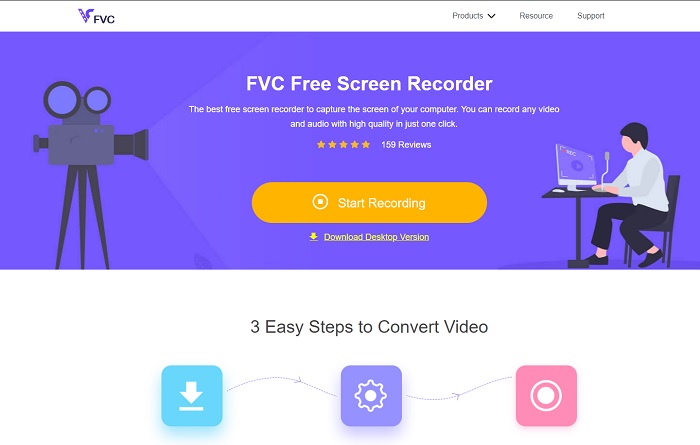
अगर डाउनलोड हो रहा है MP4 के लिए iFunny वीडियो आपका गुण नहीं है तो वीडियो रिकॉर्ड करना ही होना चाहिए। FVC फ्री स्क्रीन रिकॉर्डर आपको अपनी स्क्रीन के माध्यम से वीडियो रिकॉर्ड करने पर पूर्ण नियंत्रण देता है। इसके अलावा, यदि आप चाहें तो प्रारूप बदल सकते हैं लेकिन इस सुविधा के साथ केवल एक सीमित विकल्प है। फिर भी, यह न केवल सुरक्षित और सुरक्षित है क्योंकि इसमें रिकॉर्डिंग को आसानी से एक्सेस करने के लिए एक अंतर्निहित लाइब्रेरी है। तो, सबसे अच्छे वेब टूल के लिए रास्ता बनाएं जो आप इंटरनेट पर पा सकते हैं। नीचे दिए गए निर्देशों का पालन करें क्योंकि हम इस टूल का उपयोग करने के तरीके के बारे में बात करते हैं।
चरण 1। के पास जाओ संपर्क आपके लिए उपलब्ध कराया गया है और एक वेबसाइट खुल जाएगी।
चरण 2। टूल शुरू करने के लिए, क्लिक करें रिकॉर्डिंग शुरू और टूल को लॉन्च करने की अनुमति दें।
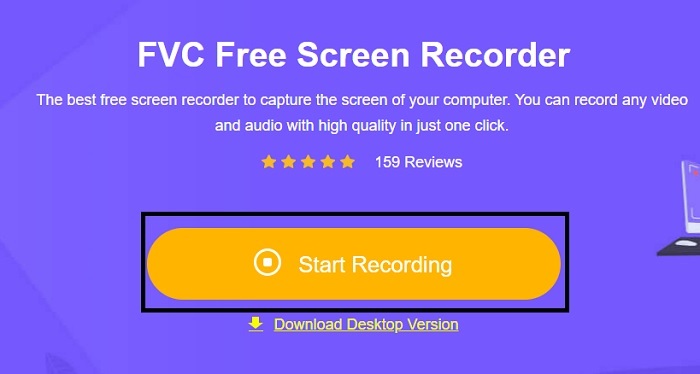
चरण 3। मिनी टूलबार में, क्लिक करें गियर यदि आप चाहें तो रिकॉर्डिंग, हॉटकी और आउटपुट बदलने के लिए आइकन। परिवर्तनों को सहेजने के लिए क्लिक करें ठीक.
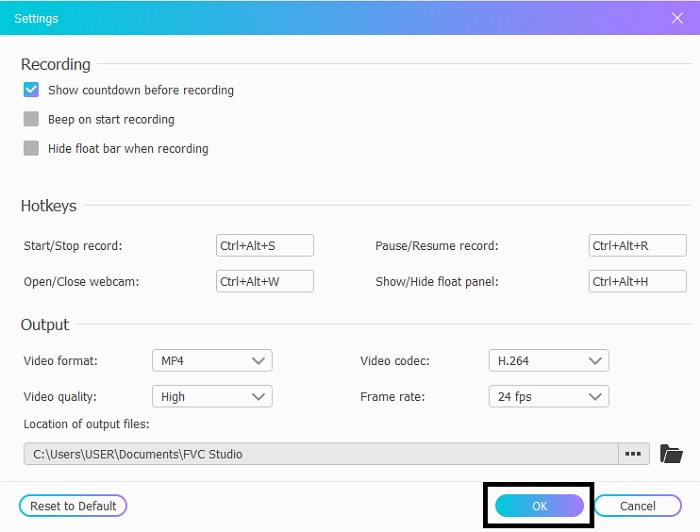
चरण 4। अब रिकॉर्डिंग की लंबाई और चौड़ाई को समायोजित करें रिकॉर्डिंग क्षेत्र, यदि आप अपने चेहरे की प्रतिक्रिया जोड़ना चाहते हैं तो क्लिक करें वेबकैम, खोलकर वीडियो की आवाज़ें जोड़ें सिस्टम साउंड, और अपनी खुद की ध्वनि जोड़ने के लिए खोलें माइक्रोफ़ोन. राउंड क्लिक करें आरईसी रिकॉर्डिंग शुरू करने के लिए बटन।
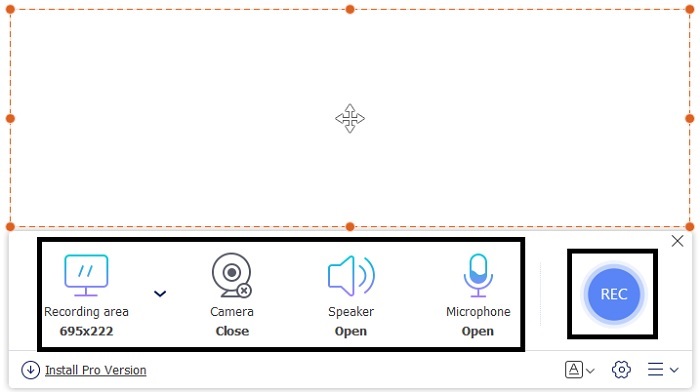
चरण 5। यदि आपकी रिकॉर्डिंग हो गई है, तो रोकने के लिए क्यूब बटन पर क्लिक करें। यह स्वचालित रूप से आपके ड्राइव में सहेजा जाएगा लेकिन आप रिकॉर्ड की गई फ़ाइल को इस पर देख सकते हैं इतिहास सूची और देखो।
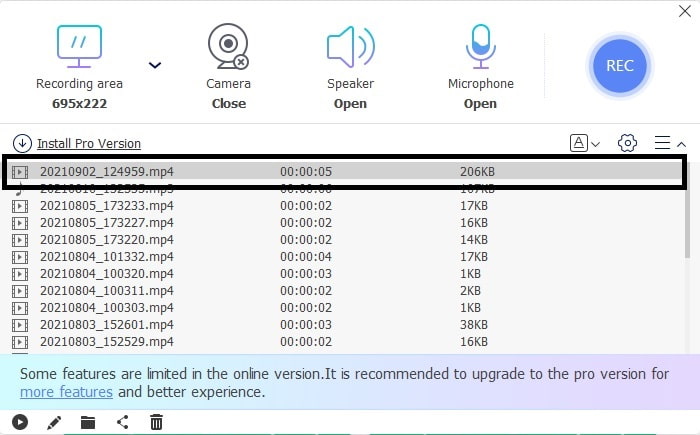
2. एफवीसी स्क्रीन रिकॉर्डर
हम जानते हैं कि वेब टूल आपको केवल सीमित सुविधाएं प्रदान करते हैं, जिसका अर्थ है कि आप जोड़ और एक्सप्लोर नहीं कर सकते हैं। लेकिन क्या होगा अगर हम आपसे कहें कि आप बिना पसीना बहाए भी उच्चतम स्तर पर रिकॉर्ड कर सकते हैं? परिचय FVC स्क्रीन रिकॉर्डर, एक बहुउद्देश्यीय स्क्रीन रिकॉर्डर जो केवल नवाचार और अधिक भविष्य के इंटरफ़ेस पर केंद्रित है। iFunny वीडियो की गुणवत्ता को खोए बिना सहेजने का सबसे अच्छा तरीका रिकॉर्ड करना है iFunny से MP4. क्योंकि यदि आप iFunny का उपयोग करके अन्य प्लेटफॉर्म पर एक वीडियो साझा करते हैं, तो एक मौका है कि विशेष रूप से जब आप लिंक डाउनलोड करते हैं तो गुणवत्ता खो जाएगी।
हो सकता है कि आप सोच रहे हों कि क्या यह टूल उपयोगकर्ता के अनुकूल नहीं है या यदि इसका उपयोग करना आसान है तो यह प्रो टूल की तरह रिकॉर्ड नहीं कर सकता है। सच कहूं, तो FVC स्क्रीन रिकॉर्डर के अलावा ऐसा कोई उपकरण नहीं है जो उस तरह की सुविधा विकसित करता हो। इस टूल को तीन चीजों पर गर्व है क्योंकि यह उत्कृष्ट रिकॉर्डिंग का अनुभव करते हुए आसान, कुशल और कम लागत वाली है। तो, इस बारे में शेखी बघारने के बिना, आइए नीचे दिए गए चरणों का पालन करके इसका उपयोग कैसे करें, इस पर आगे बढ़ते हैं।
चरण 1। चुनें कि कौन सा प्रोग्राम इसे डाउनलोड करने के लिए आपके डेस्कटॉप या लैपटॉप का समर्थन करता है। इसे आपकी ड्राइव पर डाउनलोड होने में एक या दो मिनट का समय लगेगा। इसे इंस्टॉल करें और टूल को अपनी इच्छानुसार सेट-अप करें और सेव करने के लिए फिनिश पर क्लिक करें।
मुफ्त डाउनलोडविंडोज 7 या उसके बाद के लिएसुरक्षित डाऊनलोड
मुफ्त डाउनलोडMacOS 10.7 या उसके बाद के लिएसुरक्षित डाऊनलोड
चरण 2। टूल स्वचालित रूप से आपकी स्क्रीन में लॉन्च हो जाएगा। दबाएं वीडियो रिकॉर्डर iFunny वीडियो रिकॉर्ड करने के लिए।
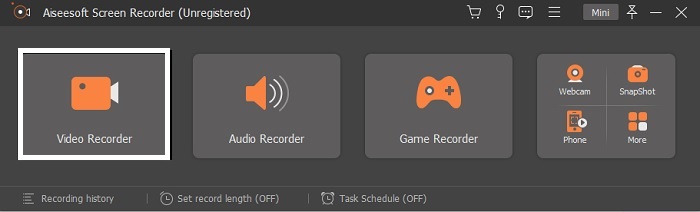
चरण 3। टूलबार में जाएं दांत आइकन और प्राथमिकताएं बदलें। आपके द्वारा किए गए संशोधन को सहेजने के लिए क्लिक करें ठीक.
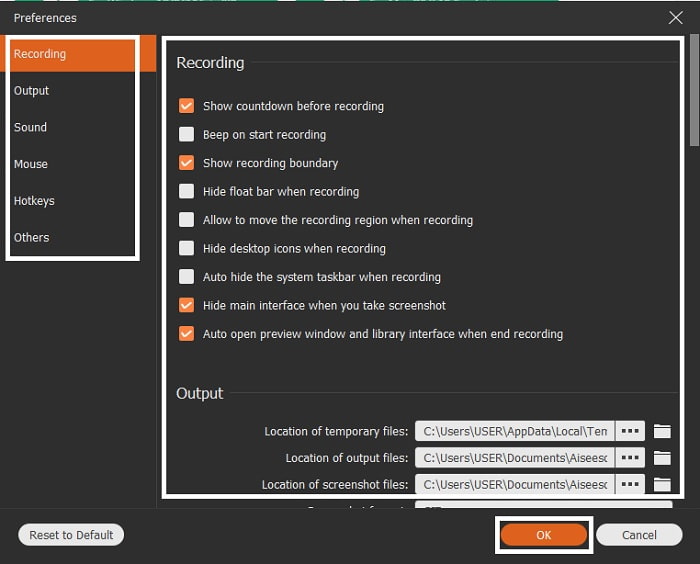
चरण 4। बदलाव स्क्रीन अनुपात आप जो चाहते हैं उसके आधार पर रिकॉर्डिंग की। अन्य सुविधाएँ, अपनी प्रतिक्रियाएँ जोड़ने के लिए खोलें वेबकैम, आपके द्वारा रिकॉर्ड किए जा रहे वीडियो का ऑडियो जोड़ने के लिए क्लिक करें सिस्टम साउंड, और अंत में अपनी आवाज जोड़ने के लिए क्लिक करें माइक्रोफ़ोन. अगर सब कुछ तय हो गया है, तो रिकॉर्डिंग शुरू करने के लिए आरईसी बटन पर क्लिक करें।
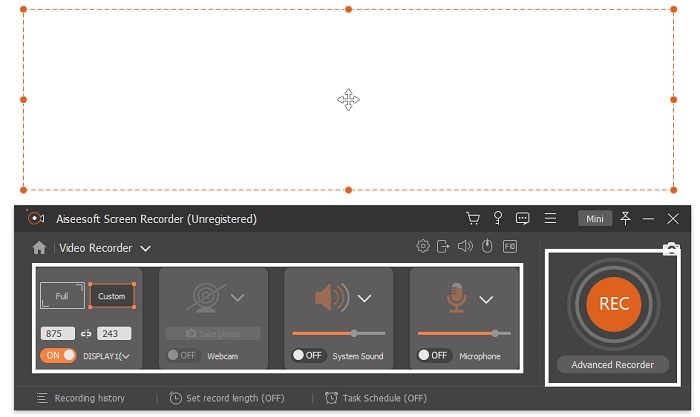
चरण 5। रिकॉर्डिंग बंद करने के लिए क्लिक करें वर्ग बटन। iFunny वीडियो को सेव करने और सीधे MP4 फॉर्मेट में सेव करने के लिए, क्लिक करें सहेजें तथा आगे. इसलिए, यदि आप अपने द्वारा की गई iFunny रिकॉर्डिंग देखना चाहते हैं, तो यहां जाएं रिकॉर्डिंग सूची और पहले वाले पर क्लिक करें।
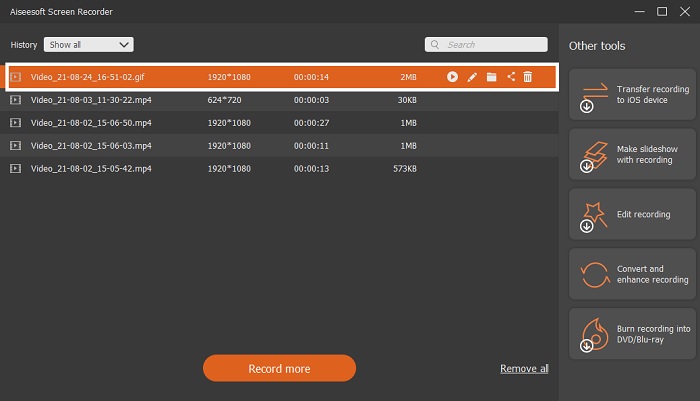
भाग 2. iFunny MP4 डाउनलोडर वेब-टूल का लिंक
सूची में मौजूद सभी सबसे अच्छे टूल में से एक हैं जिनका उपयोग आप लिंक के माध्यम से डाउनलोड करने के लिए कर सकते हैं। कॉपी करें MP4 को बचाने के लिए iFunny लिंक इन टूल्स की मदद से फॉर्मेट करें।
1. ट्यूबऑफ़लाइन
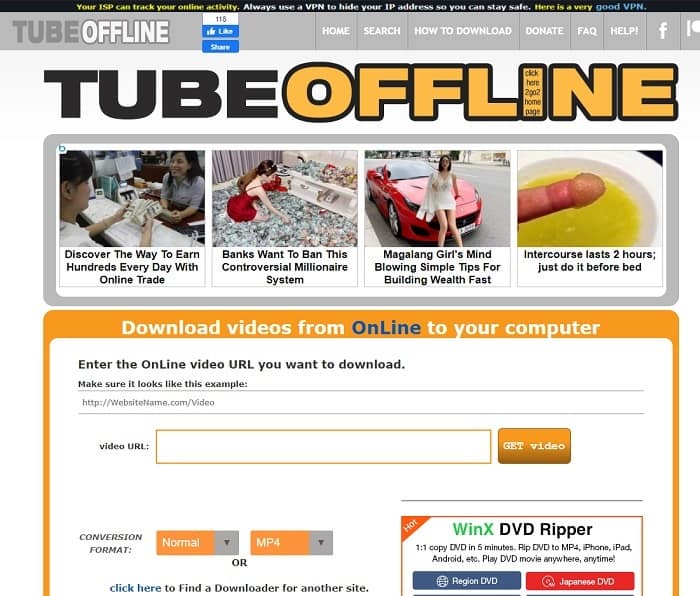
की मदद से iFunny लिंक को कन्वर्ट करें ट्यूबऑफ़लाइन. यह टूल आपको आसानी से कनवर्ट करने में मदद करता है लेकिन इस टूल का नकारात्मक पक्ष यह है कि विज्ञापन हर जगह हैं। साथ ही, टूल पर दिखाए जाने वाले विज्ञापनों के लिए कोई आयु सीमा नहीं है। जैसा कि हम इस उपकरण का परीक्षण करने का प्रयास करते हैं, इसका इंटरफ़ेस यौन विज्ञापन सामग्री के कारण 18 वर्ष और उससे कम आयु के लिए उपयुक्त नहीं है। जब तक आप वेबसाइट पर रहेंगे तब तक विज्ञापन कहीं नहीं आते रहेंगे। लेकिन अगर आप विज्ञापनों से नाराज़ नहीं हैं तो आपको इसका इस्तेमाल करने की कोशिश करनी चाहिए।
2. विशेषज्ञPHP
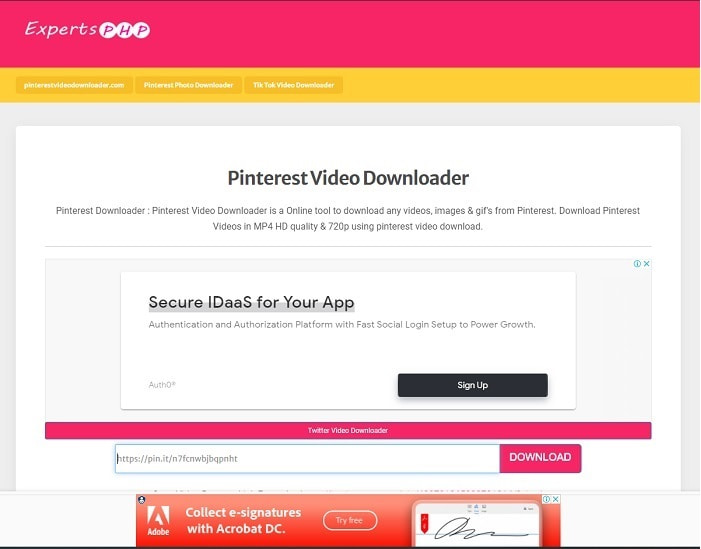
इस टूल पर एक विज्ञापन है लेकिन यह TubeOffline से काफी कम है। विशेषज्ञPHP आपका हो सकता है MP4 के लिए iFunny लिंक डाउनलोडर यदि आप इसका उपयोग करना पसंद कर सकते हैं। यह वेब टूल बिंदु पर है, जिसका अर्थ है कि एक नौसिखिया भी इसका उपयोग कर सकता है। लेकिन यह केवल दो विकल्प प्रदान करता है: दोनों में से चुनें और इसे डाउनलोड करें। हालाँकि यह उपकरण आपकी पसंद हो सकता है और iFunny को सहेजना अभी भी दुर्घटनाएँ हैं यदि फ़ाइल सही तरीके से डाउनलोड नहीं की गई है। फिर भी, यह पहले वाले की तुलना में बहुत बेहतर है, खासकर यदि आप विज्ञापनों से नाराज़ हैं।
3. डोरेमीजोन
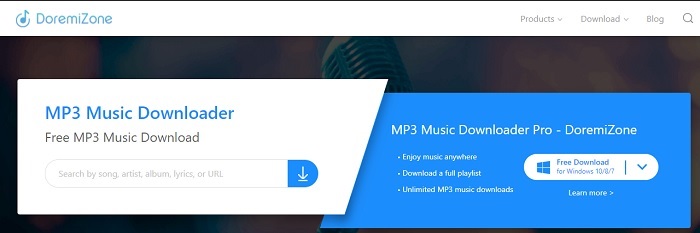
अगर iFunny को डाउनलोड करने वाले पहले दो टूल में विज्ञापन हैं डोरेमीजोन कोई विज्ञापन नहीं है। यह उपकरण बहुत जानकारीपूर्ण है क्योंकि यह दिखाता है कि उपकरण का उपयोग कैसे किया जाता है। नीला और सफेद इसकी वेबसाइट पर पूरी तरह फिट है। साथ ही, URL डालने और उसे डाउनलोड करने के विपरीत, इस टूल में केवल संगीत के लिए एक अद्वितीय खोज इंजन है। यदि आप उनके गीत, कलाकार का नाम और गीत खोजते हैं। लेकिन भले ही उपकरण यह उन्नत सुविधा प्रदान करता है, फिर भी यदि आपका कनेक्शन बाधित हो गया है, तो इस बात की एक बड़ी संभावना है कि फ़ाइल का कुछ कोड गायब हो जाएगा।
अग्रिम पठन
भाग 3. iFunny से MP4 के बारे में अक्सर पूछे जाने वाले प्रश्न
क्या iFunny को कम उम्र में एक्सेस करना उचित है?
iFunny को एक्सेस करने के लिए आवश्यक आयु सीमा 13+ है लेकिन यदि आपने उनकी वेबसाइट में साइन इन नहीं किया है। इस बात की कोई संभावना नहीं है कि iFunny डेवलपर इस आयु सीमा और नाबालिगों की गतिविधियों की निगरानी कर सके।
क्या मैं iFunny पर अपने मीम्स या वीडियो साझा कर सकता हूं?
जी हां, आप इस प्लेटफॉर्म के जरिए बनाए गए अपने मीम्स या वीडियो को शेयर कर सकते हैं। आपके द्वारा बनाए गए मेमों को यहां साझा करें और दुनिया को अपनी भावनाओं को बेहतर ढंग से व्यक्त करने के लिए इसका इस्तेमाल करने दें।
क्या मैं iFunny पर GIF बना सकता हूँ?
आप iFunny पर GIF बना सकते हैं लेकिन एक बेहतर टूल है जो मीम बनाने में मदद करता है। FVC अल्टीमेट वीडियो कन्वर्टर इसकी विशेषताओं में से एक GIF निर्माता है जिसे आप अब तक देखे गए सबसे प्रफुल्लित करने वाले GIF बना सकते हैं। आपको इस टूल को डाउनलोड करना होगा और इसे एक्सेस करने के लिए टूलबार पर जाना होगा।
निष्कर्ष
संक्षेप में, रिकॉर्डिंग एक आदर्श और बचत करने का सबसे अच्छा तरीका है MP4 के लिए iFunny वीडियो. लेकिन इन दोनों में से किसी एक को चुनना आपके लिए मुश्किल हो सकता है। जैसा कि हम सबसे अच्छे टूल की तलाश कर रहे हैं जो आपको सबसे आश्चर्यजनक आउटपुट दे सके जिसकी आपको तलाश थी। FVC स्क्रीन रिकॉर्डर वीडियो, ऑडियो और यहां तक कि गेमप्ले रिकॉर्ड करने के क्षेत्र में भी सर्वश्रेष्ठ है। यदि आप यह उपकरण खरीदते हैं तो ऐसा लगता है कि आपने भविष्य के लिए पहले से ही तैयारी कर ली है। जैसा FVC स्क्रीन रिकॉर्डर जैसे-जैसे हम अपने खेल में आगे बढ़ते रहेंगे, आपको और अधिक भविष्य की सुविधाएँ देने का वादा करता है।



 वीडियो कनवर्टर अंतिम
वीडियो कनवर्टर अंतिम स्क्रीन अभिलेखी
स्क्रीन अभिलेखी