विंडोज और मैक में वीडियो पर स्लो और फास्ट मोशन कैसे जोड़ें
लगाने से धीमी और तेज गति एक वीडियो के लिए, आप आसानी से एक भ्रम पैदा कर सकते हैं जो आपके वीडियो को इंसान की नज़र में कुछ नया बना सकता है। यहां तक कि अगर आप स्मार्टफोन या डीएसएलआर का उपयोग कर रहे हैं, तो आप अपनी पसंद के अनुसार अलग-अलग गति में एक वीडियो जल्दी से शूट कर सकते हैं, लेकिन सभी डिवाइस एक संपादक का समर्थन नहीं करते हैं जो गति को जल्दी से बदल सकता है। हम पर इसके प्रभाव के कारण, गति बदलने के लिए उपकरण की मांग तुरंत व्यापक रूप से फैल गई। लेकिन आपको किसे चुनना चाहिए? यह जानने के लिए कि हमारी सबसे अच्छी पसंद कौन सी है, आपको पढ़ना जारी रखना चाहिए क्योंकि हम आगे उन दो गतियों की व्याख्या करते हैं जिन्हें आप प्राप्त करना चाहते हैं।
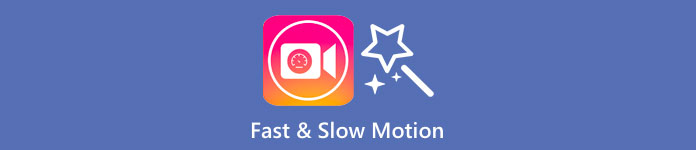
भाग 1. सबसे अच्छा कौन सा है | फास्ट मोशन बनाम स्लो मोशन
एक बार जब आप वीडियो लेते हैं, तो तीन प्रकार की गतियां होती हैं: सामान्य, तेज और धीमी गति। अधिकांश समय, हम गति को अपने इच्छित प्लेबैक में बदल देते हैं क्योंकि किसी कारण से। हालांकि, हम किसी वीडियो पर तेज़ धीमी गति वाले प्रभाव का उपयोग करने के पीछे के कारणों का पता नहीं लगाएंगे। नीचे दी गई जानकारी आपको इस बात की एक झलक देगी कि क्या प्रभाव एक दूसरे से अलग है और उनका उपयोग क्या है।
| तेज़ गति | बनाम | धीमी गति |
| इसकी तेज गति के कारण, वीडियो की अवधि, यदि इसे इस गति से सेट किया जाता है, तो स्वाभाविक रूप से कम होता है, क्योंकि इसे तेजी से चलाया जाता है। | वीडियो की अवधि | यहां के विपरीत, एक बार जब आप वीडियो की प्राकृतिक गति को धीमी गति में बदल देते हैं, तो वीडियो की अवधि लंबी हो जाती है क्योंकि यह धीमी गति की स्थिति में होती है। |
| तेज़ गति में, प्रोजेक्शन FPS कैप्चर FPS की तुलना में बहुत अधिक होता है। सामान्य गति के विपरीत, यह जो गति प्रदान करता है वह प्रोजेक्शन और कैप्चर FPS दोनों के बराबर है। | वीडियो का एफपीएस | हालांकि यह स्पीड-अप की तुलना में उच्च कैप्चर एफपीएस का समर्थन करता है, हम देख सकते हैं कि प्रोजेक्शन एफपीएस कम है क्योंकि इसे धीमा करने के बाद इसे त्याग दिया जाता है। |
| अधिकांश सिनेमैटोग्राफी धीमी गति की तुलना में तेज गति का उपयोग करती है क्योंकि यह प्रति क्रिया आवश्यक क्रिया के लिए उत्कृष्ट है। और जब हम इस गति में कोई वीडियो या फिल्म देखते हैं तो इससे हमारा समय बचता है। | के लिए इस्तेमाल होता है | भले ही आप पहले वाले की तुलना में इस गति में अधिक विस्तार से एक वीडियो देख सकते हैं, हम देख सकते हैं कि यह जो अवधि प्रदान करता है वह बहुत लंबी है, और फ़ाइल का आकार पिछले वाले से बड़ा हो जाता है। |
अब जब हम संपादन में निर्मित धीमी और तेज गति के विभिन्न प्रभावों को जानते हैं, तो यह जानने का समय है कि सबसे अच्छा गति नियंत्रक कौन सा है जिसका हम उपयोग कर सकते हैं। यदि आपके पास पेशेवर वीडियो गति संपादक नहीं है, तो अगला भाग पता लगाना है; अधिक जानने के लिए इस लेख को पढ़ते रहें।
भाग 2। आपके पास डेस्कटॉप पर सबसे अच्छा तेज़ और धीमी गति वाला वीडियो गति नियंत्रक होना चाहिए
एक शक्तिशाली गति नियंत्रक होना आवश्यक है, खासकर यदि आप वीडियो की गति को प्रभावी ढंग से और कुशलता से हेरफेर करना चाहते हैं, जैसे कि FVC वीडियो कन्वर्टर अंतिम प्रदान करता है। इसके वीडियो गति विकल्पों के साथ, आप अपने द्वारा चुनी गई गति को आसानी से लागू कर सकते हैं, जितनी धीमी .125x या उतनी ही तेज़ जो अन्य वीडियो संपादक प्रदान नहीं करता है। साथ ही, आप किसी भी प्रकार का वीडियो अपलोड कर सकते हैं, जिसे आप यहां गति देना चाहते हैं। यह उपकरण विशेष रूप से आपको सीमित नहीं करता वीडियो की गति को बदलना आपके पास। वास्तव में, यह तेज़ और धीमी गति वाला वीडियो टूल होना आवश्यक है, इसलिए यदि इसने आपका ध्यान खींचा है, तो आपको इसे प्राप्त करने के लिए हमारे द्वारा जोड़े गए ट्यूटोरियल को पढ़ना और उसका पालन करना चाहिए और इसका उपयोग करना सीखना चाहिए।
चरण 1। अपने डेस्कटॉप पर सबसे अच्छा सॉफ्टवेयर रखने के लिए, आप इसे सीधे अपने विंडोज और मैक पर डाउनलोड करने के लिए नीचे दिए गए डाउनलोड बटन पर क्लिक कर सकते हैं। डाउनलोड करने के बाद, सॉफ़्टवेयर इंस्टॉल करें, एक मिनट में आसान सेट-अप प्रक्रिया का पालन करें, और फिर इसे खोलें।
मुफ्त डाउनलोडविंडोज 7 या उसके बाद के लिएसुरक्षित डाऊनलोड
मुफ्त डाउनलोडMacOS 10.7 या उसके बाद के लिएसुरक्षित डाऊनलोड
चरण 2। को खोलो उपकरण बॉक्स, के लिए देखो वीडियो स्पीड कंट्रोलर फीचर, और इसे क्लिक करें।
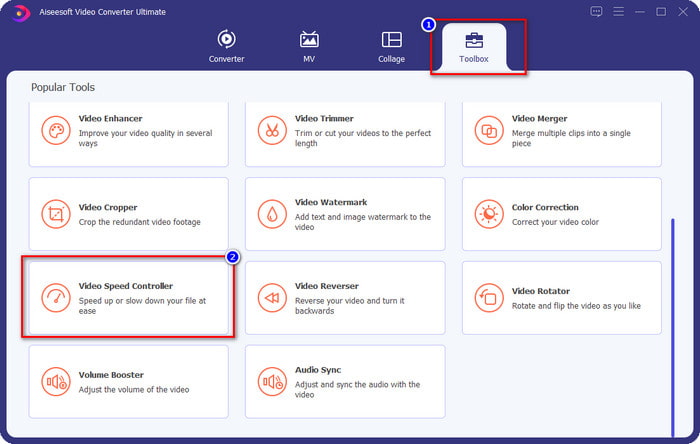
चरण 3। दबाएं + बटन, उस वीडियो को देखें जिसे आप गति बदलना चाहते हैं, और क्लिक करें खुला हुआ इसे यहां अपलोड करने के लिए।
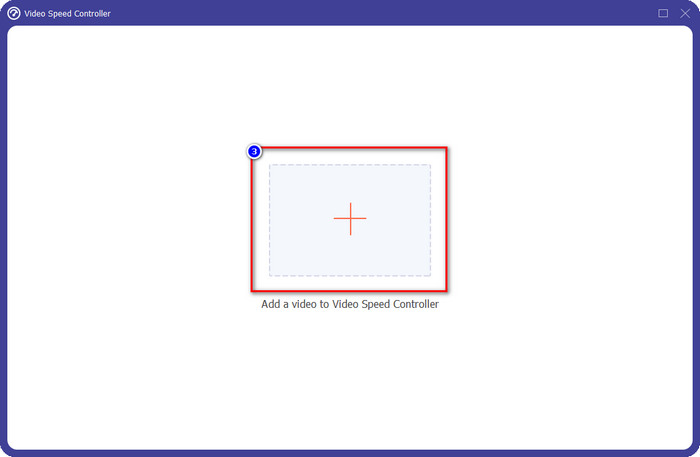
चरण 4। एक बार जब आप फ़ाइल अपलोड कर देते हैं, तो एक विंडो जहां स्पीड कंट्रोलर टूल आपके डिस्प्ले पर खुलेगा, इस सॉफ़्टवेयर पर उपलब्ध वीडियो स्पीड विकल्प का चयन करके वह गति चुनें जिसे आप अपने वीडियो पर लागू करना चाहते हैं। आप उनमें से प्रत्येक पर क्लिक कर सकते हैं और स्क्रीन पर उस नाटक की गति के साथ नमूना पूर्वावलोकन देख सकते हैं।
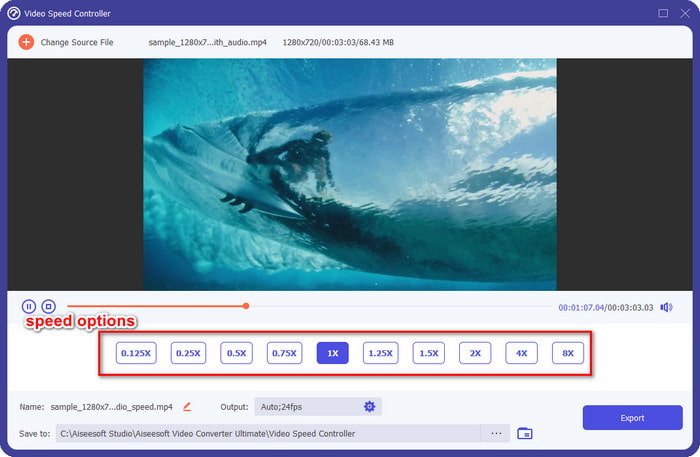
चरण 5। वीडियो को सेव करने के लिए आप स्पीड बदलें और क्लिक करें निर्यात. जितना आसान है, आपने अब विंडोज या मैक पर इस अंतिम सॉफ्टवेयर के साथ वीडियो की गति को बदल दिया है।
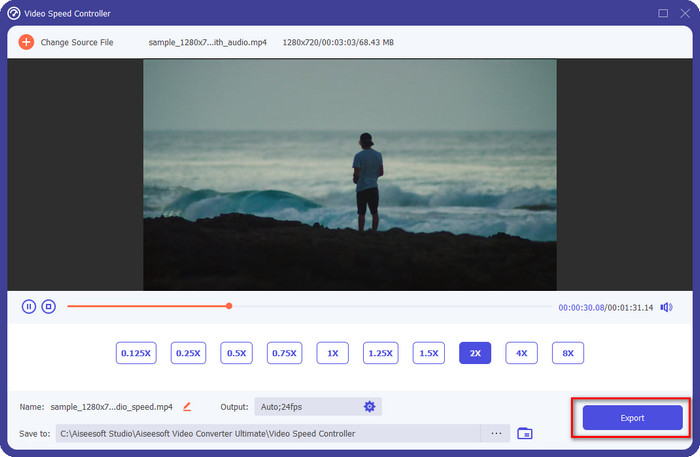
भाग 3. तेज और धीमी गति पर अक्सर पूछे जाने वाले प्रश्न
क्या मैं डेस्कटॉप पर तेज़ और धीमी गति वाला वीडियो देख सकता हूँ?
विभिन्न मीडिया प्लेयर के साथ, आप अपनी पसंद के अनुसार वीडियो को धीमा या तेज़ बनाने के लिए आसानी से उसकी गति को बदल सकते हैं। ब्लू-रे प्लेयर, वीएलसी मीडिया प्लेयर, क्विकटाइम, विंडोज मीडिया प्लेयर, और अन्य मीडिया प्लेयर में अंतर्निहित स्पीड कंट्रोलर को दबाकर आप इसे अपने डेस्कटॉप पर रख सकते हैं। लेकिन याद रखें, यह वीडियो की गति को स्थायी रूप से नहीं बदलेगा, इसलिए यदि आप चाहते हैं, तो इस लेख में हमारे द्वारा पेश किया गया टूल पढ़ें।
तेज और धीमी गति के प्रभाव का उपयोग करना क्यों आवश्यक हो गया?
वीडियो की गति को बदलकर, आप कुछ ऐसे प्रभावों तक आसानी से पहुँच सकते हैं जो अन्य प्रभाव और फ़िल्टर सक्षम नहीं हैं। इसलिए, यदि आप एक संपादक हैं और अन्य प्रभावों को आज़माना चाहते हैं, तो गति नियंत्रक का उपयोग करके और वीडियो की गति को बदलने का प्रयास करना आवश्यक है। पेशेवर होने की कोई आवश्यकता नहीं है क्योंकि यह आसान है और निश्चित रूप से आपके वीडियो को अद्भुत बना सकता है।
क्या प्लेबैक गति को बदलने की कोई सीमा है?
हम यह नहीं छिपा सकते कि प्लेबैक गति की सीमाएँ हैं। हालांकि किसी भी वीडियो पर लागू करना आसान है, अगर इसे बहुत तेजी से चलाया जाता है, तो आप वीडियो पर कुछ फ्रीजिंग देखेंगे जिसे आप वापस नहीं कर सकते। उसी तरह जब आप स्लो-मो करते हैं, तो प्रत्येक वीडियो का फ्रेम ओवर स्लो-मो गिर सकता है, और यह बहुत धीमा हो सकता है। ऐसा होने से बचने के लिए, आपको विचार करना चाहिए और सावधानी से करना चाहिए वीडियो की प्लेबैक गति बदलें.
निष्कर्ष
धीमी और तेज़ गति वाली सभी चीज़ों पर विचार किया जाता है, और ऊपर दिए गए विवरण हमारे द्वारा खोजे गए संदर्भों और वीडियो की गति को बदलने के अनुभव पर आधारित हैं। हालाँकि गति को जोड़ना आसान है, हमें गति बदलने से पहले उन्हें सीखने पर विचार करना चाहिए। पेशेवर विशेषज्ञता और एक अंतिम उपकरण के बिना, हमारी पसंद की गति को लागू करना कभी आसान नहीं रहा। मान लीजिए आप डाउनलोड करते हैं FVC वीडियो कन्वर्टर अंतिम; आपके पास सबसे अच्छा गति नियंत्रक और एक ऑल-इन-वन टूल होगा। हाँ, यह सही है, यह सॉफ़्टवेयर बहुत सी चीज़ें प्रदान करता है; यदि आप इसके बारे में अधिक जानना चाहते हैं, तो डाउनलोड करना यह सुनिश्चित करने का सबसे अच्छा तरीका है कि क्या इस लेख में हमने जो कहा है उससे कहीं अधिक है।



 वीडियो कनवर्टर अंतिम
वीडियो कनवर्टर अंतिम स्क्रीन अभिलेखी
स्क्रीन अभिलेखी



