अपने बोरिंग स्क्रीन वॉलपेपर को एक अद्भुत जीवंत GIF में कैसे बदलें?
हम में से अधिकांश लोग पृष्ठभूमि के रूप में उच्च गुणवत्ता वाली छवि का उपयोग करते हैं और कुछ वीडियो वॉलपेपर का उपयोग कर रहे हैं। लेकिन क्या आप जानते हैं कि आप अपनी पृष्ठभूमि को पहले से कहीं अधिक जीवंत बनाने के लिए GIF का उपयोग वॉलपेपर के रूप में कर सकते हैं? तो, अगर आप एक विचार रखना चाहते हैं अपने वॉलपेपर के रूप में GIF कैसे बनाएं फिर नीचे आगे बढ़ें। इसे सेट-अप करने का तरीका जानने में आपको केवल पांच मिनट का समय लगेगा और हम आपको वीडियो या छवियों के माध्यम से सही GIF बनाना भी सिखाएंगे।
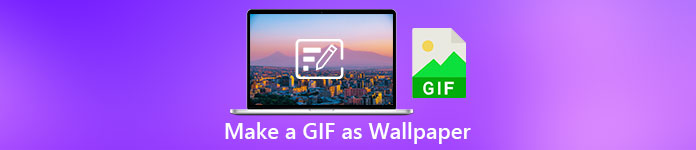
भाग 1. iPhone पर अपने वॉलपेपर के रूप में GIF कैसे बनाएं?
हममें से ज्यादातर लोगों के पास पहले से ही आईफोन की तरह मोबाइल फोन होता है। लेकिन क्या आप जानते हैं कि आप अपने सादे बैकग्राउंड को और भी बेहतर बना सकते हैं। हाँ, आपके iPhone पर आपके वॉलपेपर को जादुई GIF में बदला जा सकता है। हालाँकि, GIF को iPhone उपकरणों पर वॉलपेपर के रूप में लागू करने के लिए समर्थित नहीं है। तो, इसका संभावित समाधान पहले जीआईएफ को लाइव फोटो में बदलना है, फिर इसे एक नई पृष्ठभूमि बनने के लिए सम्मिलित करना है। अन्यथा, आपको स्थानांतरित करने के बजाय केवल एक स्थिर छवि प्राप्त होगी। इस मामले में, आपको जीआईएफ को डाउनलोड करके लाइव फोटो में कनवर्ट करना होगा कन्वर्ट - जीआईएफ और लाइव वॉलपेपर और इसे रूपांतरित करें। फिर आगे बढ़ें iPhone पर GIF को अपना वॉलपेपर कैसे बनाएं अगले चरणों का पालन करके।
जीआईएफ को लाइव फोटो में कैसे बदलें, इस पर कदम:
चरण 1। ऐप स्टोर पर कन्वर्ट- जीआईएफ और लाइव वॉलपेपर डाउनलोड करें और फिर इसे तुरंत खोलें।
चरण 2। क्लिक करें अनुमति देना ऐप द्वारा अपनी छवियों तक पहुंचने के लिए और जीआईएफ का चयन करें और गैलरी में जीआईएफ का चयन करें।
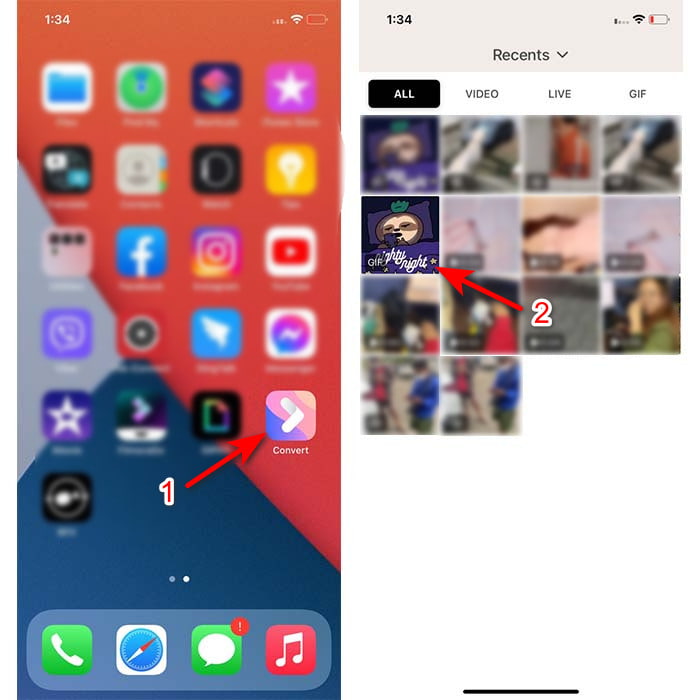
चरण 3। फिर डाउनलोड बटन पर क्लिक करें और सेव को इस रूप में सेट करें लाइव फोटोक्लिक करें सहेजें आगे बढ़ने के लिए।
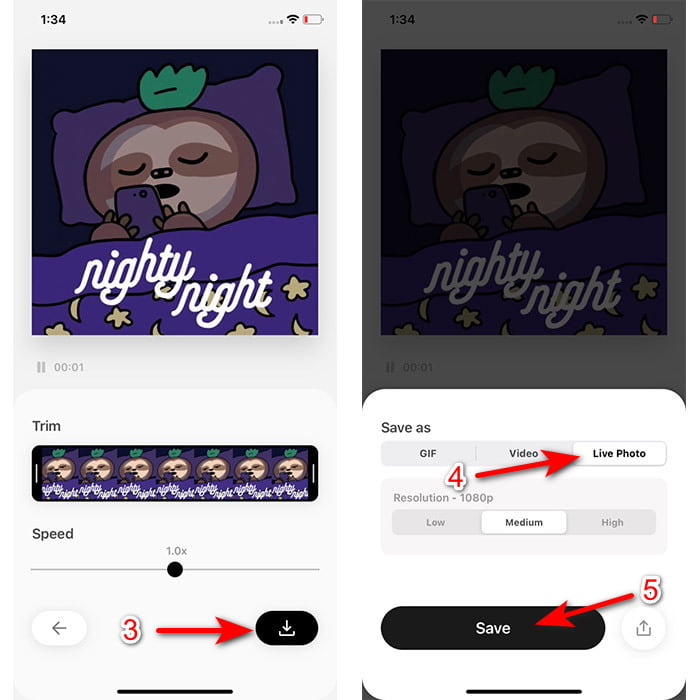
IPhone पर अपने वॉलपेपर के रूप में एक लाइव फोटो कैसे बनाएं, इस पर कदम:
चरण 1। दबाएं तस्वीर और में खोजें पुस्तकालय आपके द्वारा बनाया गया परिवर्तित GIF।
चरण 2। फिर दबाएं शेयर बटन और ढूंढें वॉलपेपर के रूप में उपयोग.
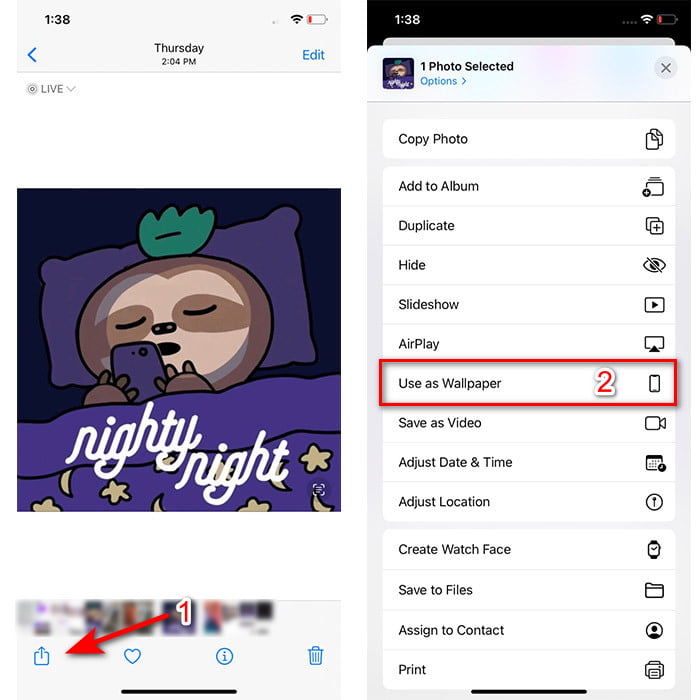
चरण 3। यह सुनिश्चित करने के लिए लाइव फ़ोटो दबाएं कि यह चालू है और क्लिक करें सेट. चुनें कि क्या आप इसे अपनी लॉक स्क्रीन, होम स्क्रीन या दोनों पर वॉलपेपर बनाना पसंद करते हैं। इसके अतिरिक्त, लाइव तस्वीरें होम स्क्रीन पर काम नहीं करती हैं क्योंकि आपको स्क्रीन को 3 से 5 सेकंड तक दबाने की आवश्यकता होगी। इसलिए, इसके बजाय आपकी लॉक स्क्रीन पर एक लाइव फोटो रखना आदर्श है।
भाग 2. विंडोज़ पर अपने वॉलपेपर के रूप में GIF कैसे बनाएं
यदि आप विंडोज़ पर अपनी पृष्ठभूमि को और अधिक शानदार बनाना चाहते हैं, तो नीचे दिए गए चरणों का पालन करने का प्रयास करें। हालाँकि इस स्थिति में, आप सीधे अपनी पृष्ठभूमि पर GIF नहीं जोड़ सकते क्योंकि आपको इसके बजाय केवल एक स्थिर छवि ही मिलेगी। और ऐसा होने से बचने के लिए आपको एक तृतीय-पक्ष टूल का उपयोग करना होगा जैसे जीवंत वॉलपेपर. और अब, चलिए यात्रा शुरू करते हैं विंडोज 10 पर GIF को अपना वॉलपेपर कैसे बनाएं.
चरण 1। माइक्रोसॉफ्ट स्टोर से लाइवली वॉलपेपर डाउनलोड करें। फिर इसे डाउनलोड करने की प्रक्रिया के बाद लॉन्च करें।
चरण 2। ऊपर बाईं ओर स्थित + बटन पर क्लिक करें और दबाएं ब्राउज़. आपकी स्क्रीन पर पॉप-अप होने वाले फ़ोल्डर में GIF फ़ाइल का पता लगाएँ और क्लिक करें खुला हुआ. एक मिनी लाइब्रेरी दिखाई देगी और क्लिक करें ठीक फिर सहेजें
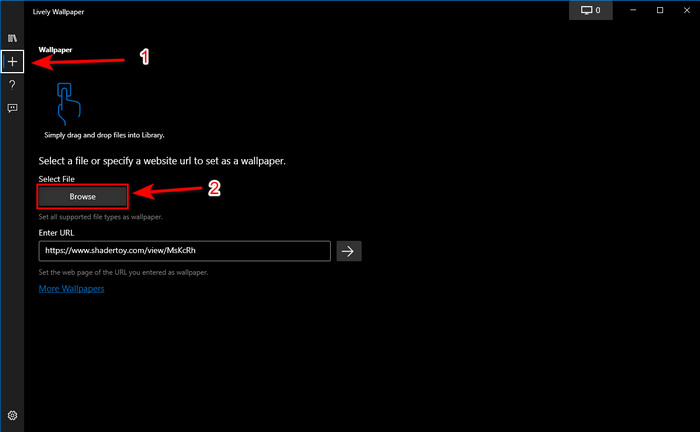
चरण 3। फिर बिल्ट-इन गैलरी पर GIF ढूंढें दाएँ क्लिक करें माउस और इसे वॉलपेपर के रूप में सेट करें.
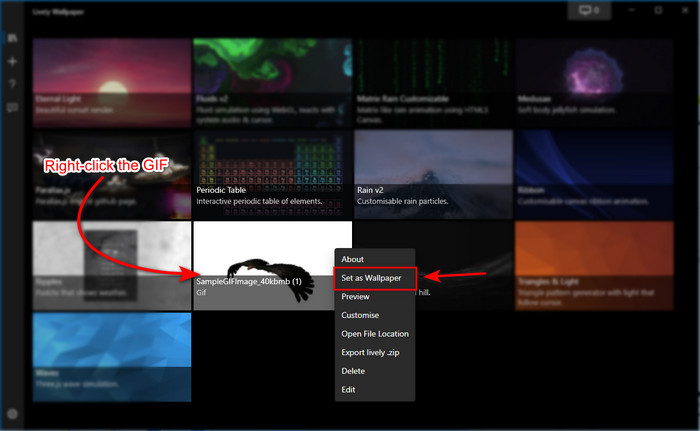
भाग 3. वीडियो कनवर्टर अल्टीमेट के साथ वीडियो/फोटो से GIF कैसे बनाएं?
वीडियो कन्वर्टर अल्टीमेट में बनाए गए एनिमेटेड जीआईएफ का उपयोग करके अपनी स्क्रीन पृष्ठभूमि को जीवंत बनाएं। यह सॉफ्टवेयर पहले ही साबित कर चुका है कि GIF बनाना आसानी से किया जा सकता है चाहे वह इमेज हो या वीडियो। इसके अलावा, ऑनलाइन और ऑफलाइन किसी भी अन्य टूल के विपरीत यह टूल उनकी तुलना में बहुत ही अनूठा है। क्योंकि अल्टीमेट कन्वर्टर में पहले से ही वे सभी उन्नत सुविधाएँ हैं जिनका आप उपयोग करेंगे।
हालांकि सॉफ्टवेयर उन्नत टूल सुविधाओं का समर्थन करता है और फिर भी यह उपयोगकर्ता के अनुकूल है, इसे आसानी से कोई भी उपयोग कर सकता है, समर्थक या नहीं। तो अब हम आपको सिखाएंगे अपने वॉलपेपर के लिए GIF कैसे बनाएं पीसी, मैक, एंड्रॉइड और आईफोन के लिए। साथ ही, हम आपको यह दिखाने के लिए अलग-अलग तरीके पेश करेंगे कि वीडियो कन्वर्टर अल्टीमेट की मदद से एक वीडियो या इमेज को भी एक शानदार जीआईएफ में बदला जा सकता है। इससे पहले कि हम चरणों पर आगे बढ़ें, पहले अपने ड्राइव पर टूल को डाउनलोड करना आवश्यक है, इसे आगे स्थापित करें और त्वरित सेट-अप करें और फिर आगे बढ़ने के लिए फिनिश पर क्लिक करें।
मुफ्त डाउनलोडविंडोज 7 या उसके बाद के लिएसुरक्षित डाऊनलोड
मुफ्त डाउनलोडMacOS 10.7 या उसके बाद के लिएसुरक्षित डाऊनलोड
वीडियो से एनिमेटेड GIF बनाने के 4 आसान चरण:
चरण 1। टूल लॉन्च करें और खोजें उपकरण बॉक्स, इसके तहत है जीआईएफ मेकर, आगे बढ़ने के लिए क्लिक करें।
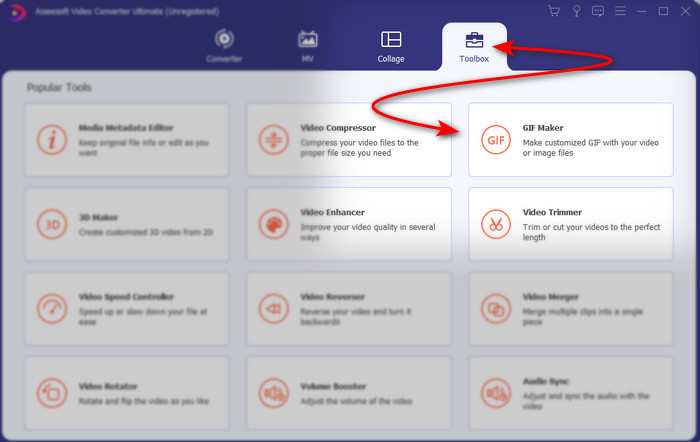
चरण 2। दबाएं जीआईएफ के लिए वीडियो इसके बाद जैसे ही आप इसे क्लिक करेंगे एक फाइल फोल्डर पॉप-अप हो जाएगा। उस वीडियो फ़ाइल को हिट करें जिसे आप GIF में बदलना चाहते हैं और दबाएं खुला हुआ.
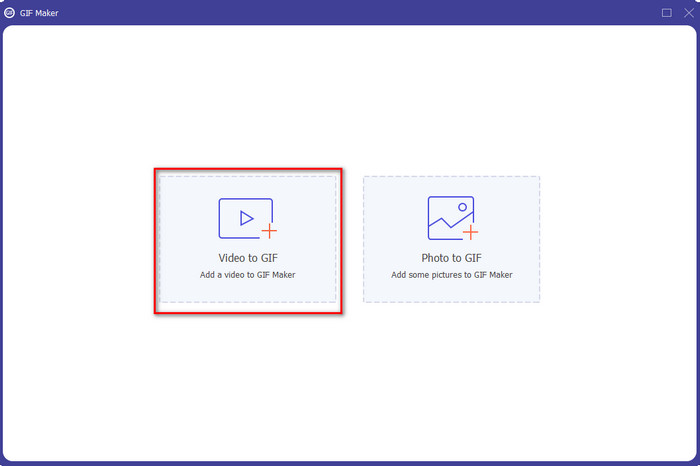
चरण 3। इंटरफ़ेस पर, क्लिक करें छड़ी अपने वीडियो को संपादित करने के लिए बटन। संपादन हो जाने के बाद, क्लिक करें ठीक आपके द्वारा किए गए संशोधन को सहेजने के लिए।
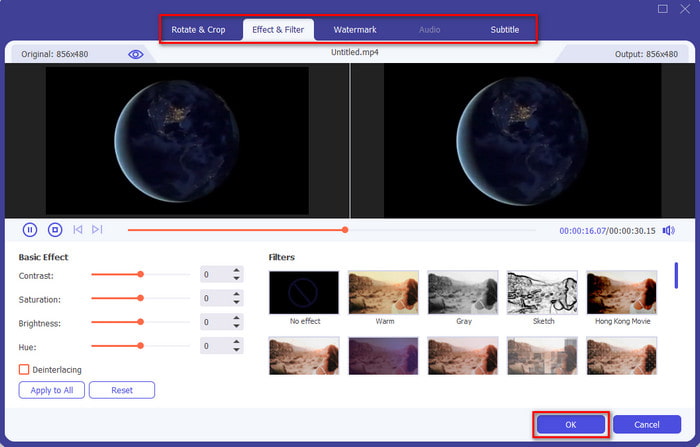
चरण 4। क्लिक करें जीआईएफ जेनरेट करें GIF को तुरंत अपने स्टोरेज में सेव करने के लिए। वीडियो को जीआईएफ में कनवर्ट करने के बाद फाइल एक्सप्लोरर जीआईएफ फाइल के साथ स्क्रीन में दिखाई देगा, देखने के लिए इसे क्लिक करें।
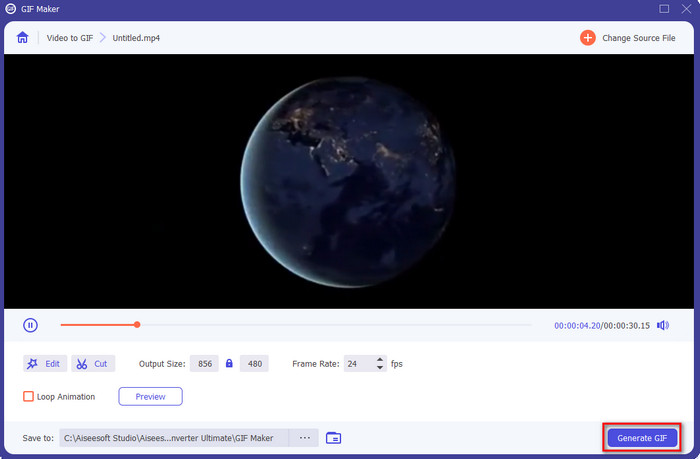
छवियों से एनिमेटेड GIF बनाने के लिए 4 आसान चरण:
चरण 1। अगर सॉफ्टवेयर पूरी तरह से इनस्टॉल हो गया है तो उसे ओपन करें। के पास जाओ उपकरण बॉक्स अनुभाग और खोजें जीआईएफ मेकर वहां।
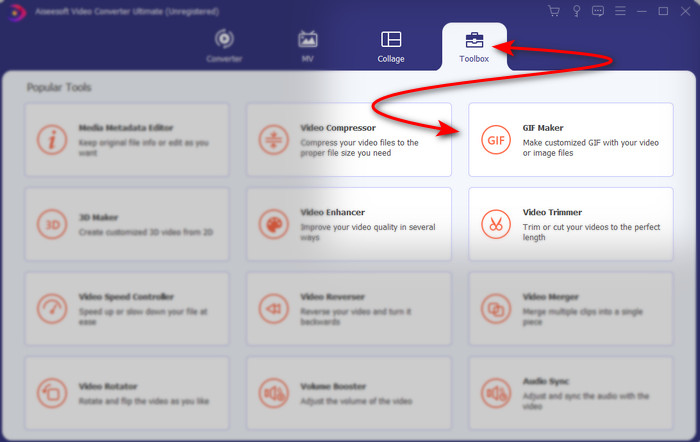
चरण 2। अपनी छवियों को एनिमेटेड GIF में बदलने के लिए, क्लिक करें जीआईएफ के लिए छवि. आपके डिस्प्ले के आगे एक फोल्डर दिखाई देगा और पहली इमेज चुनें फिर क्लिक करें खुला हुआ.
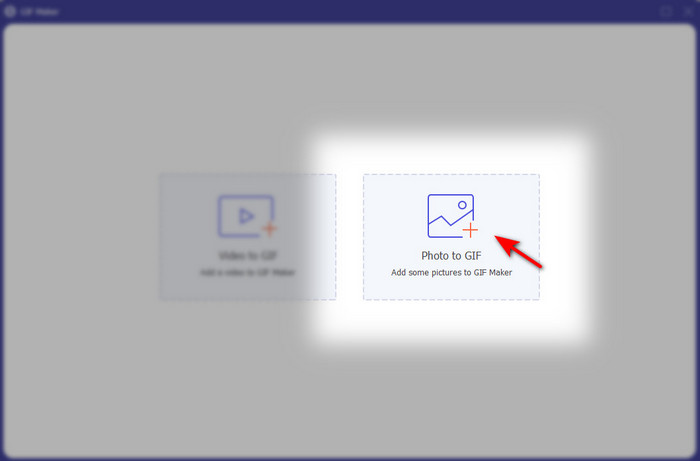
चरण 3। The आउटपुट सेटिंग स्वचालित रूप से दिखाई देगा, क्लिक करें ठीक आगे बढ़ने के लिए। दो या दो से अधिक चित्र जोड़ने के लिए, + बटन पर क्लिक करें। इसके अतिरिक्त, यहां आप GIF प्रदान करने वाले वीडियो की तरह प्रमुख संपादन नहीं कर सकते। तो, इसके बजाय आप छवियों की स्थिति और अवधि को समायोजित कर सकते हैं।
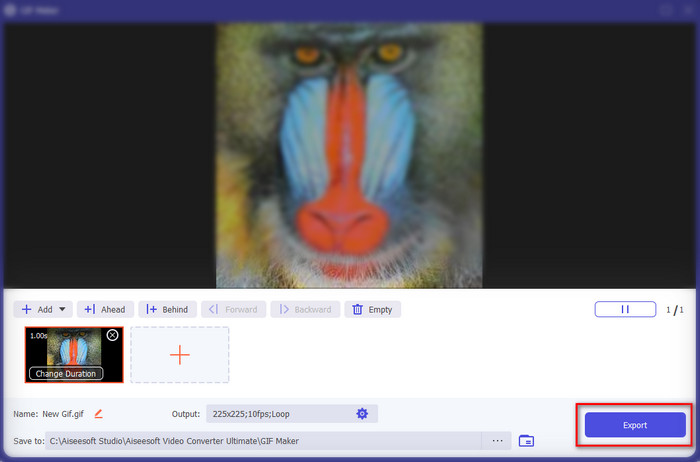
चरण 4। यदि सब कुछ पहले ही तय हो चुका है, तो यह क्लिक करने का समय नहीं है निर्यात आगे बढ़ने के लिए बटन। यदि निर्यात किया जाता है, तो आपके द्वारा पहले बनाई गई GIF फ़ाइल के साथ एक फ़ाइल प्रबंधक पॉप-अप होगा।
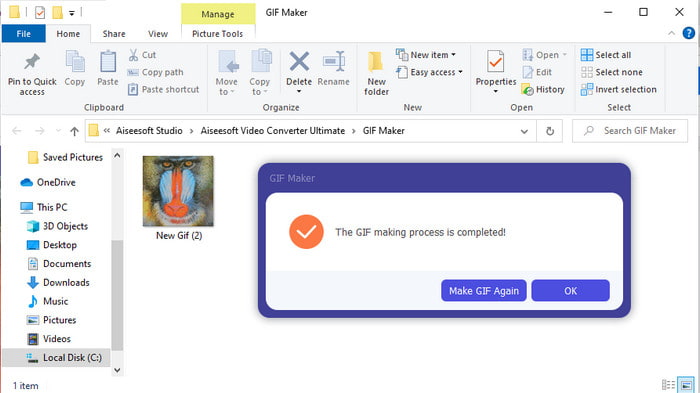
सम्बंधित:
इंस्टाग्राम पर GIF कैसे पोस्ट करें
वीडियो कन्वर्टर के लिए सर्वश्रेष्ठ ऑनलाइन जीआईएफ
भाग 4. GIF को अपने वॉलपेपर के रूप में बनाने के बारे में अक्सर पूछे जाने वाले प्रश्न
पृष्ठभूमि के रूप में उपयोग किए जाने पर GIF फ्रीज क्यों हो जाते हैं?
सभी डिवाइस स्वाभाविक रूप से पृष्ठभूमि के रूप में GIF का समर्थन नहीं करते हैं। हालाँकि, आप अभी भी अपने GIF को अपनी पृष्ठभूमि पर लागू करने के लिए किसी तृतीय-पक्ष टूल का उपयोग कर सकते हैं।
क्या मैं एनिमेटेड GIF को ऑनलाइन सहेज सकता हूं और उन्हें अपने iPhone पर वॉलपेपर के रूप में उपयोग कर सकता हूं?
बिल्कुल हाँ! आप उन्हें बचा सकते हैं। यदि आप वर्तमान में GIPHY का उपयोग कर रहे हैं तो इसे लाइव फ़ोटो के रूप में सहेजने के लिए दीर्घवृत्त पर क्लिक करें। तो अब, आप GIF को एक लाइव वीडियो में बदलने के चरणों को छोड़ सकते हैं और बस ऊपर की पृष्ठभूमि के रूप में GIF का उपयोग करने के तरीके पर आगे बढ़ सकते हैं।
क्या एनिमेटेड वॉलपेपर बैटरी की खपत करता है?
वास्तव में, यह हाँ है, क्योंकि एनिमेटेड वॉलपेपर या मूविंग वॉलपेपर लगभग 2-4% बैटरी जीवन का उपभोग करते हैं क्योंकि सीपीयू और जीपीयू अभी भी पृष्ठभूमि में चल रहे हैं।
निष्कर्ष
जैसे ही हम समाप्त होते हैं, हमें अब पता चला है कि हम अपनी सादी छवि को जीवंत बनाने के लिए वॉलपेपर के रूप में GIF का उपयोग कर सकते हैं। बेशक, यहां प्रस्तुत सभी ऐप्स अपने-अपने काम की लाइन में महान हैं। इस सॉफ्टवेयर के साथ वीडियो कन्वर्टर अल्टीमेट की तरह ही आप आसानी से सीख सकते हैं अपने वॉलपेपर के रूप में जीआईएफ का उपयोग कैसे करें कोई फर्क नहीं पड़ता कि मंच क्या है। इसलिए, यदि आप एक अद्वितीय GIF बनाना चाहते हैं तो इस टूल को अपने डेस्कटॉप पर डाउनलोड करें और इसे स्वयं आज़माएं।



 वीडियो कनवर्टर अंतिम
वीडियो कनवर्टर अंतिम स्क्रीन अभिलेखी
स्क्रीन अभिलेखी


