मैक पर क्विकटाइम वीडियो को कैसे तेज करें, इस पर टिप्स और ट्रिक्स
क्विकटाइम पर एक लंबी फिल्म या वीडियो देखने में कुछ समय बचाने के लिए, यह उन्हें तेज करने के लिए आदर्श है। आप फास्ट फॉरवर्ड बटन पर क्लिक करके क्विकटाइम पर चल रहे वीडियो को तेजी से बढ़ा सकते हैं। लेकिन क्या आप जानते हैं कि मैक पर इस मीडिया प्लेयर का उपयोग करके स्पीड-अप वीडियो का उपयोग करने के अन्य तरीके भी हैं? आज का लेख शीघ्रता से सर्वोत्तम तरीकों पर प्रकाश डालेगा क्विकटाइम में वीडियो को गति दें मैक पर। लेकिन अगर आपको लगता है कि स्पीड कंट्रोलर के रूप में क्विकटाइम पर्याप्त नहीं है, तो आपको इसके बजाय विकल्प चुनना होगा।
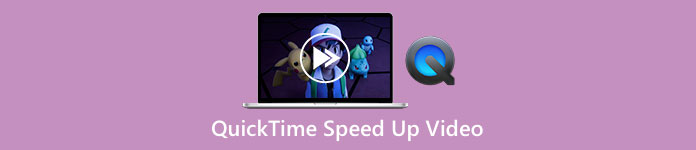
भाग 1. क्विकटाइम पर वीडियो को गति देने के 3 तरीके
इस तरह पहले से इंस्टॉल किए गए मीडिया प्लेयर के साथ, आपको अपने मैक पर मौजूद अधिकांश वीडियो देखने के बारे में चिंता करने की आवश्यकता नहीं होगी। हालांकि यह एक मीडिया प्लेयर है, आप इसकी अन्य विशेषताओं जैसे रिकॉर्डिंग, कनवर्टिंग आदि का भी उपयोग कर सकते हैं। तो चलिए अब और समय नहीं लेते हैं; मैक पर दो तरीकों का उपयोग करके क्विकटाइम वीडियो को गति देना सीखें।
पहला रास्ता। तेजी लाने के लिए फास्ट फॉरवर्ड बटन का प्रयोग करें
यह पहला तरीका आपको क्विकटाइम पर बहुत सारे विकल्पों पर क्लिक करने के बजाय हॉटकी का उपयोग करना सिखाएगा। इसलिए, यदि आप जानना चाहते हैं कि यह कैसे करना है, तो नीचे दिए गए दो चरणों का पालन करें।
चरण 1। अपने मैक पर क्विकटाइम खोलें और वह वीडियो चलाएं जिसे आप तेज गति में देखना चाहते हैं।
चरण 2। पकड़े रखो विकल्प अपने कीबोर्ड पर बटन, और क्लिक करें >> बटन। हर बार जब आप टैप करते हैं >> विकल्पों को दबाए रखते हुए, आप गति पर 0.1x गति जोड़ते हैं; आप जो अधिकतम प्राप्त कर सकते हैं वह 2.0x है।
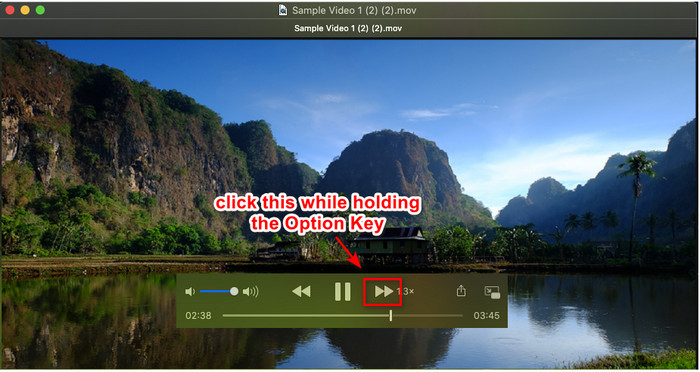
दूसरा रास्ता। गति बढ़ाने के लिए वीडियो सेटिंग्स का उपयोग करें
यह दूसरा तरीका इस मीडिया प्लेयर पर इच्छित वीडियो को गति देने के लिए वीडियो सेटिंग का उपयोग करता है। यदि आप नहीं जानते कि हम किस बारे में बात कर रहे हैं, तो नीचे दिए गए चरण आपको बताएंगे। यह संकेतित चरण केवल क्विकटाइम संस्करण 7 पर काम करता है, इसलिए यदि आपने अपने क्विकटाइम को अपग्रेड या अपडेट नहीं किया है तो इसका उपयोग करने का प्रयास करें।
चरण 1। एक बार जब आप क्विकटाइम पर वीडियो चलाते हैं, तो आगे बढ़ें खिड़की ऊपरी पैनल में स्थित मेनू। कई विकल्प दिखाई देंगे, लेकिन क्लिक करें ए/वी नियंत्रण दिखाएं, या आप बस क्लिक कर सकते हैं कमांड + के क्योंकि वे वही काम करते हैं।
चरण 2। नियंत्रण आपकी स्क्रीन पर दिखाई देगा; प्लेबैक के तहत, आपको स्थानांतरित करना होगा प्लेबैक गति स्लाइडर अपनी पसंद के अनुसार और इसे बाएँ या दाएँ खींचें। सुनिश्चित करें कि आपके द्वारा सेट की गई गति 1.9x गति से अधिक नहीं है क्योंकि यदि यह इससे अधिक हो जाती है, तो जब आप इसे चलाते हैं तो वीडियो पर कोई ऑडियो नहीं होगा।
यह देखने के लिए कोई पूर्वावलोकन विकल्प नहीं है कि क्या वह सही गति है जो आप चाहते हैं, और एक बार जब आप रोकें और खेलते हैं, तो यह आपके द्वारा सामान्य स्थिति में सेट की गई गति को रीसेट कर देगा।
तीसरा रास्ता। गति बढ़ाने के लिए प्लेबैक स्पीड विकल्प का उपयोग करें
एक और तरीका है कि आप QuickTime की वीडियो गति को बढ़ाने के लिए दृश्य पर स्थित प्लेबैक गति विकल्प को बदल सकते हैं। वीडियो खोलने के बाद आप डिस्प्ले के ऊपरी हिस्से में यह विकल्प पा सकते हैं।
चरण 1। एक बार जब वीडियो खुला हो और QuickTime पर चल रहा हो, तो क्लिक करें देखना शीर्ष खंड पर रखें।
चरण 2। आपकी स्क्रीन पर विभिन्न विकल्प दिखाई देंगे; क्लिक प्लेबैक गति, और अन्य प्लेबैक गति जैसे हाफ स्पीड, नॉर्मल स्पीड, एक और एक चौथाई स्पीड, डेढ़ स्पीड और डबल स्पीड. अपनी इच्छित प्लेबैक गति चुनें, और यदि वह गति आप चाहते हैं तो वीडियो की जांच करें।
भाग 2. सर्वश्रेष्ठ गति नियंत्रक का उपयोग करके क्विकटाइम पर वीडियो को स्थायी रूप से गति दें
मान लीजिए कि आप क्विकटाइम वीडियो को तेज करना चाहते हैं और इसे बिल्ट-इन मीडिया प्लेयर से सहेजना चाहते हैं जो आपको नहीं दे सकता। सर्वश्रेष्ठ गति नियंत्रक के साथ, आप अपने विंडोज और मैक पर डाउनलोड कर सकते हैं, आप स्पीड-अप वीडियो को स्थायी रूप से सहेज सकते हैं, इसलिए आपको समय-समय पर गति को समायोजित करने की आवश्यकता नहीं होगी।
FVC वीडियो कन्वर्टर अंतिम यह अभूतपूर्व सॉफ्टवेयर है जिसे आप अपने डेस्कटॉप पर 8x तक के वीडियो को आसानी से गति देने के लिए रख सकते हैं जो कि क्विकटाइम नहीं कर सकता। यद्यपि यह आपके पास मौजूद वीडियो को गति दे सकता है, यह वीडियो में ऑडियो को भी गति देता है, भले ही आप इसे 8x जितना ऊंचा सेट करते हैं। इस तरह के एक उपकरण के साथ, आपको निर्यात प्रक्रिया की प्रतीक्षा करने की आवश्यकता नहीं होगी क्योंकि यह अन्य कनवर्टर की तुलना में 30x तेज है। आश्चर्यजनक है ना? यदि आप इसके अंतिम गति नियंत्रक का उपयोग करने के बारे में सोच रहे हैं, तो आपको इसे गति से समाप्त करने का तरीका जानने के लिए नीचे दिए गए चरणों का पालन करना चाहिए और पढ़ना चाहिए।
चरण 1। डाउनलोड बटन पर क्लिक करके आपके पास मैक और विंडोज पर सॉफ्टवेयर हो सकता है। अगला सॉफ़्टवेयर इंस्टॉल करें, सेट-अप प्रक्रिया का पालन करें, और अपने डेस्कटॉप पर सॉफ़्टवेयर लॉन्च करने के लिए अभी प्रारंभ करें पर क्लिक करें।
मुफ्त डाउनलोडविंडोज 7 या उसके बाद के लिएसुरक्षित डाऊनलोड
मुफ्त डाउनलोडMacOS 10.7 या उसके बाद के लिएसुरक्षित डाऊनलोड
चरण 2। टूल का इंटरफ़ेस दिखने के बाद, क्लिक करें उपकरण बॉक्स और आप पा सकते हैं वीडियो स्पीड कंट्रोलर वहां जो वीडियो को गति देने के कार्य को पूरा करने में आपकी सहायता कर सकता है।
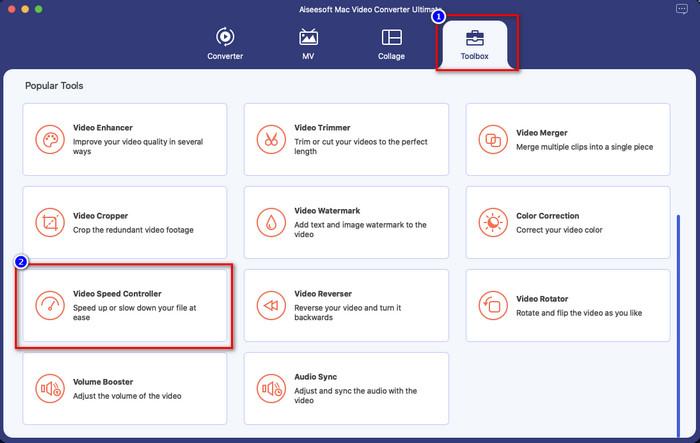
चरण 3। क्लिक करें + बटन, और एक फ़ाइल फ़ोल्डर दिखाई देगा; वह वीडियो फ़ाइल ढूंढें जिसे आप गति देना चाहते हैं और क्लिक करें खुला हुआ इसे अपलोड करने के लिए।
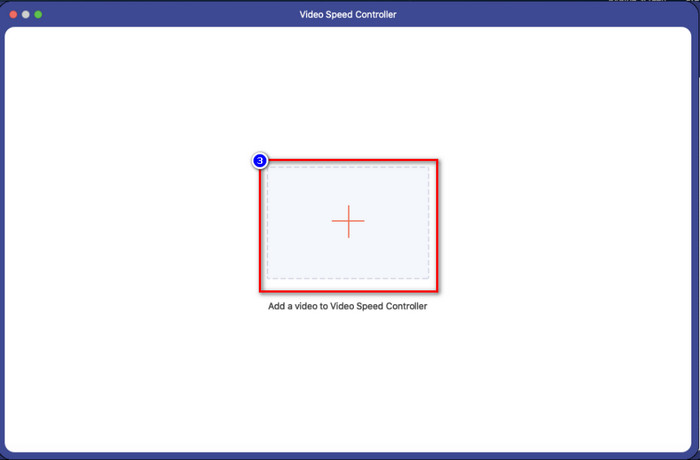
चरण 4। एक नई विंडो दिखाई देगी; अब आप अपनी स्क्रीन पर दिखाई देने वाले विकल्प पर अपनी इच्छानुसार कोई भी प्लेबैक गति चुन सकते हैं। अपने इच्छित गति विकल्प पर क्लिक करने के बाद, इस क्षेत्र में एक पूर्वावलोकन स्वचालित रूप से चलेगा, याद रखें, 4x और 8x पूर्वावलोकन नहीं करेंगे।
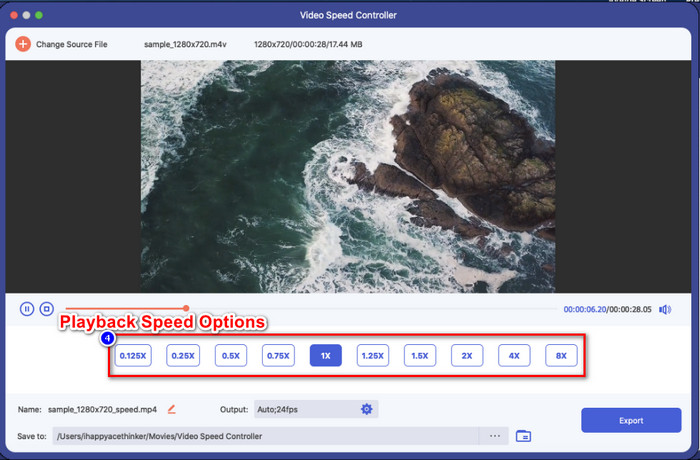
चरण 5। अंत में, आप स्पीड-अप वीडियो को क्लिक करके सहेज सकते हैं निर्यात बटन। जैसा कि हमने पहले कहा, फ़ाइल को संसाधित करने में अधिक समय नहीं लगेगा, 30x प्रसंस्करण गति का समर्थन करता है। प्रक्रिया समाप्त होने के बाद, आपकी स्क्रीन पर एक सूचना बॉक्स दिखाई देगा।
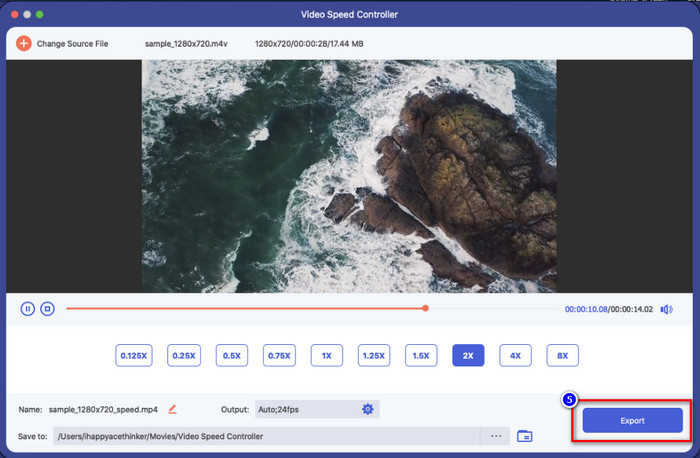
सम्बंधित:
विंडोज और मैक पर वीडियो को कैसे तेज करें
टिकटॉक पर वीडियो की स्पीड कैसे बढ़ाएं
भाग 3. एक QuickTime वीडियो को गति देने के बारे में अक्सर पूछे जाने वाले प्रश्न
क्विकटाइम पर वीडियो को गति देने के बाद आवाज क्यों नहीं आती है?
यदि आपके द्वारा चुनी गई गति 1.9x से अधिक है तो अपेक्षा करें कि ध्वनियाँ उत्पन्न नहीं होंगी। लेकिन कई बार यह ऑडियो के साथ वीडियो चलाएगा, भले ही यह 1.9x की गति पर हो, लेकिन इससे अधिक, ऐसा नहीं होगा।
मैं क्विकटाइम पर स्पीड-अप वीडियो कैसे सहेज सकता हूं?
अफसोस की बात है कि क्विकटाइम वीडियो पर आपके द्वारा लागू की जाने वाली गति को बचाने का समर्थन नहीं करता है। इसलिए, यदि आप वीडियो को हाई-स्पीड मोशन में सेव करना चाहते हैं, तो यह टूल काम नहीं करेगा। लेकिन आप वीडियो को गति देने और इसे अपने डेस्कटॉप ड्राइव पर सहेजने में मदद करने के लिए एक वीडियो संपादक का उपयोग कर सकते हैं। इसलिए जब आप वीडियो देखते हैं, तो आपको इसे सेट करने की आवश्यकता नहीं होगी।
क्विकटाइम पर वीडियो को गति देने के बाद यह क्यों पिछड़ गया?
एक बार जब आप वीडियो को तेज करना शुरू कर देंगे, तो आप देखेंगे कि वीडियो लैग होना शुरू हो जाएगा। इस मामले में, आपको इस परिस्थिति से बचने के लिए प्लेबैक गति को थोड़ा कम करने की आवश्यकता हो सकती है।
निष्कर्ष
कुल मिलाकर, क्विकटाइम वीडियो को गति देना सीखना न केवल आपके लिए लंबे वीडियो देखने में समय बचाने के लिए बल्कि जीवन में अधिक उत्पादक होने के लिए भी आवश्यक है। इसलिए, यदि आप एक उच्च गति गति में एक वीडियो देखना चाहते हैं, तो आप क्विकटाइम पर ऊपर दिए गए चरणों का पालन कर सकते हैं, और हम आपको विश्वास दिलाते हैं कि आप जिस वीडियो को देख रहे हैं, उस पर आपके पास आवश्यक गति होगी। लेकिन अगर आप क्विकटाइम पर लागू होने वाले स्पीड-अप वीडियो को सहेजना चाहते हैं; तब ऐसा करना असंभव है क्योंकि मीडिया प्लेयर के पास वह कार्य नहीं है। सौभाग्य से, FVC वीडियो कन्वर्टर अंतिम यहाँ आपको बचाने के लिए है। अधिक जानने के लिए ऊपर दिए गए विवरण पढ़ें और अपने डेस्कटॉप पर किसी विशेष समय में अपने इच्छित स्पीड-अप वीडियो को सहेजें।



 वीडियो कनवर्टर अंतिम
वीडियो कनवर्टर अंतिम स्क्रीन अभिलेखी
स्क्रीन अभिलेखी



