iMovie पर एक वीडियो को गति देने के तरीके के बारे में अपने विचारों को इकट्ठा करें
आप अपने नए iPhone पर वृत्तचित्र देखना पसंद करते हैं, आप हमेशा उन्हें कहानी के प्रस्ताव के कारण देखते हैं। बिना किसी विशेष कारण के, आप उनमें से प्रत्येक को संकलित करना चाहते हैं और उन्हें तेजी से संपादित करना चाहते हैं। आप सबसे अच्छे ऐप की खोज कर रहे हैं जो संपादित कर सकता है और साथ ही साथ आपके वीडियो को गति दे सकता है, इसलिए आपको iMovie मिल जाता है। लेकिन चूंकि आप आईफोन और ऐप के लिए बिल्कुल नए हैं, आप नहीं जानते कि इसका उपयोग कैसे करें और iMovie का उपयोग करके वीडियो को गति कैसे दें. पढ़ना जारी रखें क्योंकि यह लेख आपको इस ऐप के बारे में अधिक जानने के लिए बहुत सारे विवरण प्रदान करता है।
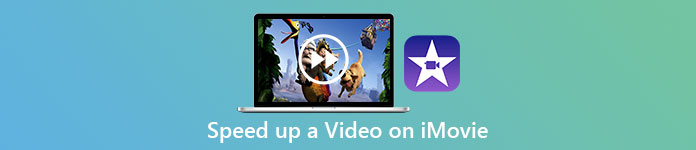
भाग 1. iMovie में वीडियो को गति कैसे दें
वीडियो को कैसे गति दी जाए, इस सवाल का जवाब iMovie की विशेषताओं का उपयोग करके दिया जा सकता है। इसका उच्च-गुणवत्ता वाला वीडियो आउटपुट, विभिन्न टेम्प्लेट और हाथ में परिष्करण उपकरण पहली बार iPhone में प्लेबैक गति नियंत्रण ला सकते हैं। iMovie में अन्य एप्लिकेशन की तरह वीडियो को गति देने की भी शक्ति है। इसका एक टूल उपलब्ध अन्य टूल के साथ आपके वीडियो में समायोजन कर सकता है। केवल आईओएस ऑपरेटिंग सिस्टम और मैक पर उपलब्ध इस एप्लिकेशन का उपयोग करके आप जिन वीडियो को गति देना चाहते हैं, उन तक पहुंचना अब आसान है। अब आप टूल के बारे में जानते हैं, आइए चलते हैं और उन प्रक्रियाओं के बारे में बात करते हैं जिनका आपको पालन करने की आवश्यकता है।
आईफोन यूजर्स के लिए
चरण 1: अपने iPhone या iPad के ऐप स्टोर पर जाएं और डाउनलोड करें iMovie इसके लिए ऐप। जब भी कोई इंटरफ़ेस ओवरव्यू दिखाई दे, तो चुनें जारी रखें. जब आप पर हों परियोजनाओं पृष्ठ पर, एक नई वीडियो क्लिप शुरू करने के लिए + प्लस चिह्न आइकन टैप करें। चयन करके जारी रखें चलचित्र नई परियोजनाओं की खिड़की में
चरण 2: अपने कैमरा रोल से वीडियो के चयन के बाद, क्लिक करें मूवी बनाएँ स्क्रीन के नीचे बटन। स्पीडोमीटर की तरह दिखने वाले स्पीड टूल का उपयोग करने से पहले टाइमलाइन पर टैप करें और एडिटिंग टूल्स के आने का इंतजार करें। अपने वीडियो को फ़ास्ट-फ़ॉरवर्ड या रिवाइंड करने के लिए, बस पीले रंग का निचला भाग ले जाएँ स्लाइडर. आपके पास चीजों को दो गुना तक तेज करने या उन्हें उनकी मूल गति के आठवें हिस्से तक धीमा करने का विकल्प है।
चरण 3: जब आप कर लें, तो अपने फ़ोन की स्क्रीन के ऊपरी बाएँ कोने में जाएँ और क्लिक करें किया हुआ. अपना तैयार वीडियो सहेजने के लिए, अपने पर जाएं शेयर मेनू और चुनें कि आप इसे दिखाई देने वाले विकल्पों में से कहाँ संग्रहीत करना चाहते हैं।
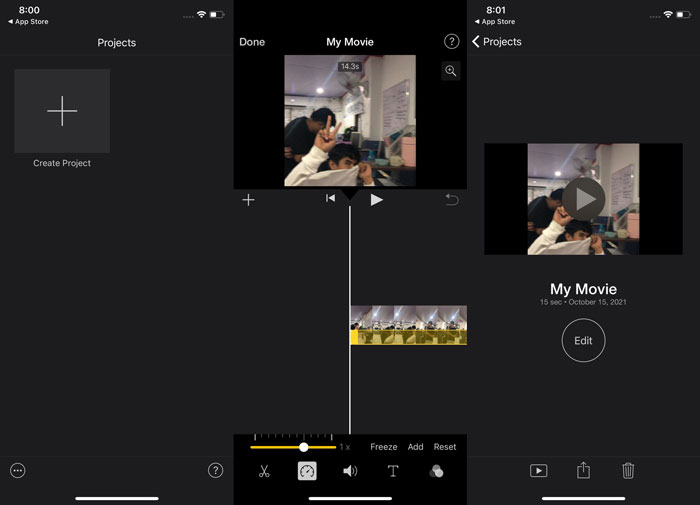
मैक उपयोगकर्ताओं के लिए
चरण 1: समयरेखा में एक क्लिप का चयन करें iMovie अपने मैक पर ऐप और फिर क्लिप की गति बदलें।
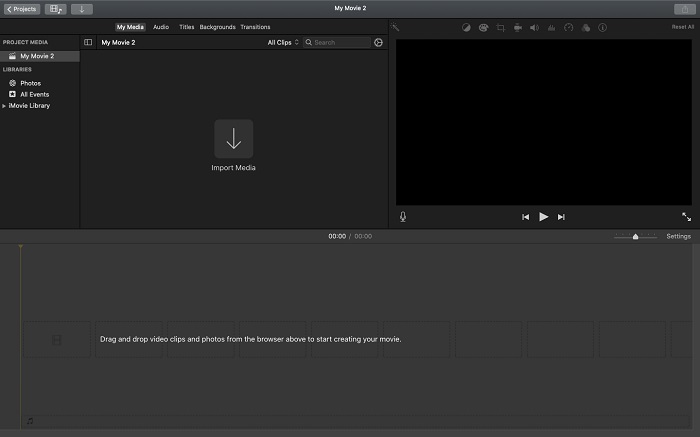
चरण 2: पर क्लिक करके गति इंटरफ़ेस के शीर्ष पर बटन, आप गति सेटिंग्स प्रकट कर सकते हैं। बस के बीच चयन करें धीरे तथा तेज अपनी डाउनलोड गति को ठीक करने के लिए गति बटन से गति।
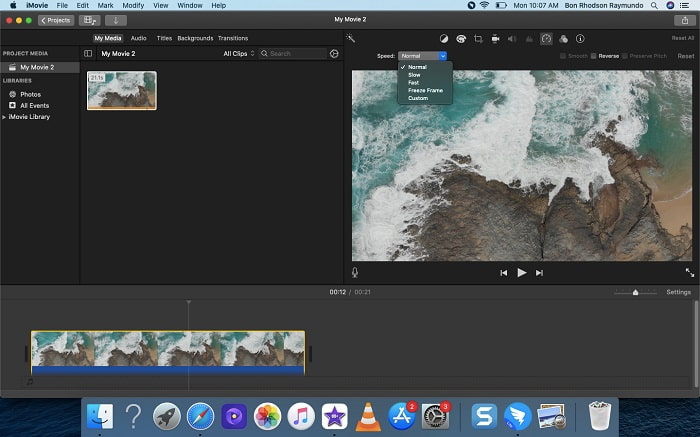
चरण 3: दबाएं डालना अपने डेस्कटॉप पर फ़ाइल निर्यात करने के लिए इंटरफ़ेस के ऊपरी शीर्ष कोने पर आइकन।
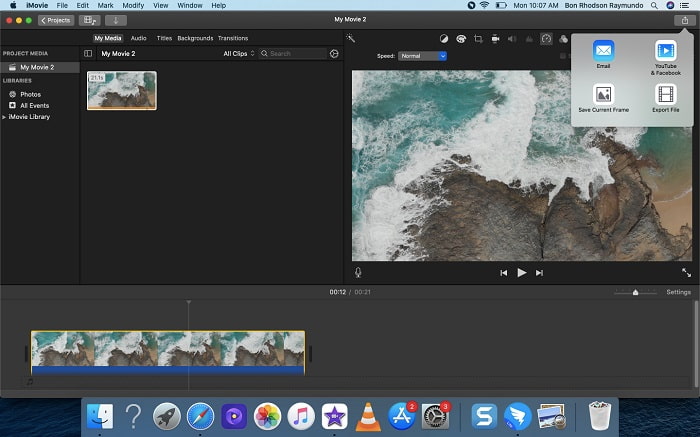
भाग 2. वीडियो को गति देने का एक और आसान तरीका
यदि आप अपने वीडियो की प्लेबैक दर को तेज करना चाहते हैं तो अपने वीडियो के संपादक के रूप में केवल iPhone पर उपलब्ध iPhone या अन्य ऑनलाइन ऐप्स का उपयोग करना मुश्किल हो सकता है। वीडियो कनवर्टर अंतिम आपके लिए विचार करने का सबसे अच्छा विकल्प होगा, क्योंकि यह आपको अपने वीडियो को स्थायी रूप से गति देने की अनुमति देगा। आप इस टूल से अपने वीडियो की प्लेबैक गति को समायोजित कर सकते हैं जो आपको मुफ्त में मिल सकती है। इसमें विभिन्न फ़ीचर्ड टूल हैं जिनमें शामिल हैं वीडियो स्पीड कंट्रोलर जो आपके वीडियो को उच्च-गुणवत्ता वाले आउटपुट और बहुत तेज़ रूपांतरण पर प्लेबैक गति को तेज कर सकता है। विवरण के बारे में अधिक जानने के लिए, आपको निम्नलिखित कदम उठाने होंगे:
चरण 1: सॉफ़्टवेयर को अपने कंप्यूटर में सहेजने के लिए, क्लिक करें मुफ्त डाउनलोड. उसके बाद, सॉफ़्टवेयर को इंस्टॉल करके उसे कस्टमाइज़ करें।
मुफ्त डाउनलोडविंडोज 7 या उसके बाद के लिएसुरक्षित डाऊनलोड
मुफ्त डाउनलोडMacOS 10.7 या उसके बाद के लिएसुरक्षित डाऊनलोड
चरण 2: इंस्टालेशन के बाद पहली बार सॉफ्टवेयर लॉन्च करने के बाद, चुनें उपकरण बॉक्स सुविधा और फिर वीडियो स्पीड कंट्रोलर सुविधा।
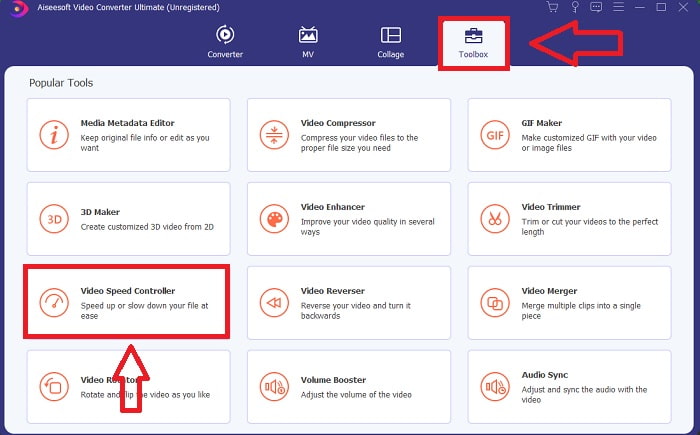
चरण 3: संपादन चरण के साथ शुरू करने के लिए, अब आप + चिह्न पर क्लिक करके अपने कंप्यूटर से एक वीडियो फ़ाइल अपलोड कर सकते हैं जो आपके आगे बढ़ने के बाद दिखाई देगा वीडियो स्पीड कंट्रोलर उपकरण।
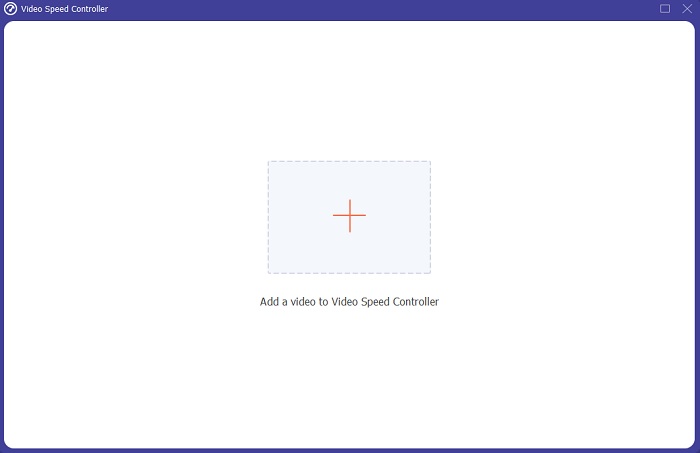
चरण 4: अब आप iMovie की तुलना में एक वीडियो को तेज कर सकते हैं, क्योंकि यह टूल आपको यह चुनने के लिए विकल्प देगा कि आप अपने वीडियो में कितनी तेजी से गति गुणक लागू करने जा रहे हैं। यह जानने के लिए कि क्या यह आपको संतुष्ट करता है, आप अपने पसंदीदा गति समायोजन को चुनने के बाद अपने वीडियो का पूर्वावलोकन भी चला सकते हैं।
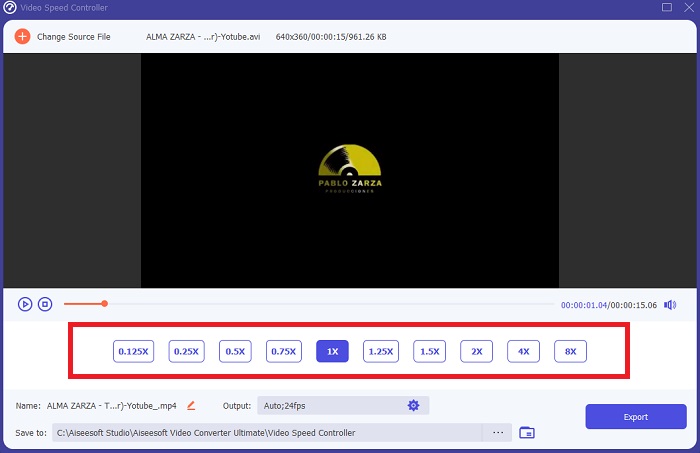
चरण 5: अपने वीडियो क्लिप की प्लेबैक गति को समायोजित करने के बाद, अन्य चीजों के साथ, आप अपने वीडियो क्लिप के प्रारूप, रिज़ॉल्यूशन और गुणवत्ता को बदलकर अपना वांछित आउटपुट चुन सकते हैं। जब आप अपना कार्य सहेजने के लिए तैयार हों, तो चुनें निर्यात और एक स्थान निर्दिष्ट करें।
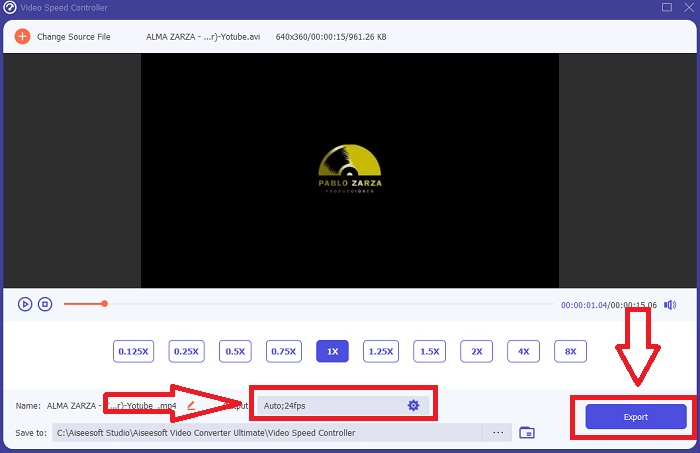
सम्बंधित:
IPhone के लिए सर्वश्रेष्ठ वीडियो प्लेयर
IPhone पर वीडियो कैसे मर्ज करें
भाग 3. वीडियो को गति कैसे दें के बारे में अक्सर पूछे जाने वाले प्रश्न
क्या होगा यदि मैं एक तेज़ वीडियो भेजता हूँ और वीडियो का आकार कम करने के लिए एक धीमा वीडियो प्राप्त करता हूँ?
नहीं, यह केवल डेटा की प्रस्तुति को प्रभावित करता है, न कि डेटा की मात्रा को ही। हालांकि, वीडियो को कम फ्रेम दर पर चलाकर उसके आकार को कम करना संभव है। प्रति सेकंड कम फ्रेम के साथ, यह मूल के समान गति बनाए रखता है। 60 बनाम 30 फ्रेम प्रति सेकंड का वीडियो फ़ाइल आकार पर महत्वपूर्ण प्रभाव पड़ता है। वीडियो एन्कोडिंग के दौरान फ़्रेम-टू-फ़्रेम विविधताओं पर विचार किए जाने के कारण। वीडियो के रिज़ॉल्यूशन को कम करें, उदाहरण के लिए, 1080p से 720p तक, इसके आकार को और कम करने के लिए। इस वजह से फ़ाइल का आकार काफी कम हो जाएगा।
मैक पर वीडियो प्लेबैक को तेज करने के लिए आपके पास क्या विकल्प हैं?
प्लेबैक गति को दो या अधिक गुना (5 या अधिक) बढ़ाने के लिए, आगे या पीछे बटन पर क्लिक करें जब तक कि वीडियो आपकी वांछित गति से नहीं चल रहा हो, जैसे कि 30 या 60 बार। जब वीडियो चल रहा हो, तो आप फॉरवर्ड या रिवाइंड बटन पर विकल्प-क्लिक करके प्लेबैक गति को 1.1x की वृद्धि में बदल सकते हैं।
मैं वीडियो प्लेबैक गति को स्थायी रूप से कैसे बदलूं?
इस बारे में सोचें कि आपके वीडियो की प्लेबैक गति को बदलने में कितने चरण लगते हैं। भले ही वीडियो उपकरण और वीडियो संपादक आसानी से ऑनलाइन उपलब्ध हैं, फिर भी आप अपने वीडियो क्लिप के साथ प्लेबैक गति समस्याओं को ठीक करने के लिए सर्वोत्तम टूल की तलाश में हैं। इंटरनेट पर कई वेब टूल उपलब्ध हैं, जिनमें से कुछ उपयोग करने के लिए स्वतंत्र हैं लेकिन सभी सुविधाओं को अनलॉक करने के लिए भुगतान की आवश्यकता होती है। वीडियो कनवर्टर अंतिम, वीडियो को गति देने के लिए एक निःशुल्क कार्यक्रम, आपकी प्लेबैक गति को स्थायी रूप से बदलने के लिए आपका सर्वश्रेष्ठ दांव है।
निष्कर्ष
अंत में, iMovie एक वीडियो की प्लेबैक गति की समस्या को हल करने के लिए मैक और आईफोन जैसे आईओएस सिस्टम डिवाइस पर उपलब्ध एक शानदार ऐप है। यह व्यापक संख्या में उपयोगकर्ताओं के लिए सुलभ है, यह सुविधाजनक है, और यह मुफ़्त है। हाँ, प्लेबैक गति को संपादित करने के लिए यह बहुत अच्छा है; अन्य प्रमुख वीडियो कारकों के बारे में कैसे? इसलिए हम अनुशंसा करते हैं वीडियो कनवर्टर अंतिम किसी वीडियो की प्लेबैक गति को ठीक करने में उपयोग करने के लिए सर्वोत्तम सॉफ़्टवेयर के रूप में उपयोग करने के लिए; इतना ही नहीं, इसमें बहुत सारी विशेषताएं भी हैं जो आपको एक उत्कृष्ट वीडियो बनाने में मदद कर सकती हैं जिसकी आप कभी कल्पना भी नहीं कर सकते।



 वीडियो कनवर्टर अंतिम
वीडियो कनवर्टर अंतिम स्क्रीन अभिलेखी
स्क्रीन अभिलेखी


