सर्वश्रेष्ठ टूल के साथ iPhone और iPad पर वीडियो को घुमाने का तरीका जानें
क्या आप अपने आईफोन पर तिरछे या उल्टे वीडियो देखने के लिए अपनी आंखें टेढ़ी करके थक गए हैं? हम सभी वहाँ रहे है। लेकिन अच्छी खबर यह है कि अब आपको भद्दे फुटेज के साथ काम करने की जरूरत नहीं है। कुछ सरल चरणों के साथ, आप मास्टर कर सकते हैं कैसे एक iPhone पर वीडियो घुमाने के लिए और उन्हें ठीक वैसा ही दिखाएँ जैसा आप चाहते हैं। चाहे आप एक महत्वाकांक्षी फिल्म निर्माता हों, एक सोशल मीडिया प्रभावकार हों, या कोई ऐसा व्यक्ति जो विशेष क्षणों को कैप्चर करना पसंद करता हो, यह जानना कि आपके वीडियो के उन्मुखीकरण को कैसे समायोजित किया जाए, यह जानना एक मूल्यवान कौशल है।
इस ब्लॉग पोस्ट में, हम आपको दिखाएंगे कि अपने iPhone पर एक प्रो की तरह वीडियो कैसे रोटेट करें, ताकि आप अपने फ़ुटेज को बेहतरीन तरीके से दिखा सकें। तो, अपने वीडियो संपादन गेम को अगले स्तर पर ले जाने के लिए तैयार हो जाइए!
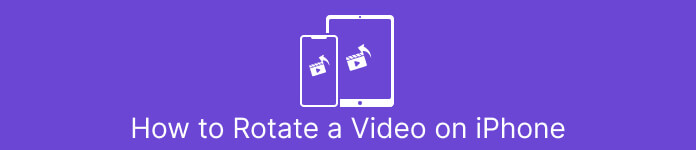
भाग 1। कैसे iPhone पर एक वीडियो घुमाने के लिए
1. तस्वीरें
यदि आप एक iPhone उपयोगकर्ता हैं, तो संभावना है कि आप पहले से ही फ़ोटो ऐप से परिचित हैं। यह आपके फ़ोटो और वीडियो को व्यवस्थित और संपादित करने के लिए एक पसंदीदा ऐप है, और यह उन सुविधाओं से भरा हुआ है जो आपकी मीडिया लाइब्रेरी को प्रबंधित करना आसान बनाता है। यह ऐप सिर्फ फोटो को व्यवस्थित और संपादित करने के लिए नहीं है। एक उपयोगी विशेषता वीडियो को घुमाने की क्षमता है, जो एक लाइफसेवर हो सकता है यदि आपने गलती से गलत ओरिएंटेशन में कुछ फिल्माया है। IPhone वीडियो लैंडस्केप या इसके विपरीत पोर्ट्रेट वीडियो को कैसे परिवर्तित करना है, यह जानने के लिए चरणों की जाँच करें।
चरण 1। अपने आईफोन पर फोटोज ऐप शुरू करें और उस क्लिप को चुनें जिसे आप घुमाना चाहते हैं।
चरण 2। फिर, टैप करें संपादित करें स्क्रीन के ऊपरी दाएं कोने में बटन।
चरण 3। थपथपाएं फसल और घुमाएँ बटन, जो एक वर्ग की तरह दिखता है जिसके चारों ओर घुमावदार तीर होता है।
चरण 4। अपने वीडियो को घुमाने के लिए, उसे अपनी इच्छित दिशा में घुमाने के लिए दो अंगुलियों का उपयोग करें. आप घुमाव को फ़ाइन-ट्यून करने के लिए स्क्रीन के नीचे स्लाइडर का उपयोग भी कर सकते हैं। एक बार जब आप अपने वीडियो को वांछित अभिविन्यास में घुमा लें, तो टैप करें किया हुआ स्क्रीन के निचले दाएं कोने में। एक तरह से फोटो ऐप आईफोन यूजर्स के लिए रोटेट वीडियो ऐप का भी काम करता है।
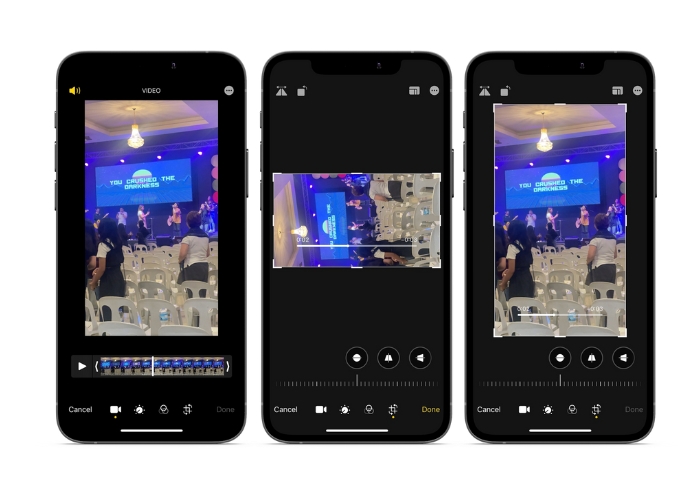
2. आईमूवी
आकांक्षी फिल्म निर्माताओं, सामग्री निर्माताओं, या केवल किसी ऐसे व्यक्ति के लिए जो वीडियो पर विशेष क्षणों को कैप्चर करना पसंद करता है, तो आपको आईमूवी की जांच करने की आवश्यकता है। iMovie Apple उपकरणों के लिए एक शक्तिशाली वीडियो संपादन ऐप है जो आपको शानदार फिल्में बनाने की सुविधा देता है। iMovie के साथ, आप आसानी से अपने वीडियो घुमा सकते हैं और यह सुनिश्चित कर सकते हैं कि वे किसी भी स्क्रीन आकार या व्यूइंग एंगल के लिए एकदम सही दिखें। किसी iPhone पर iMovie रोटेट वीडियो करने के लिए, नीचे दिए गए निर्देशों का पालन करें।
चरण 1। सबसे पहले, iMovie को अपने iPhone पर लॉन्च करें। फिर, एक नई परियोजना शुरू करें।
चरण 2। उसके बाद, उस वीडियो का चयन करें जिसे आप अपने फोन की गैलरी से संपादित करना चाहते हैं।
चरण 3। पूर्वावलोकन पैनल में, अपनी दो अंगुलियों को वीडियो पर रखें। फिर, वीडियो को घुमाने के लिए दक्षिणावर्त या वामावर्त घुमाएँ।
चरण 4। अंत में टैप करें किया हुआ आपकी स्क्रीन के ऊपरी बाएँ कोने में बटन। iMovie का उपयोग करके iPhone पर वीडियो को घुमाने का तरीका यही है।
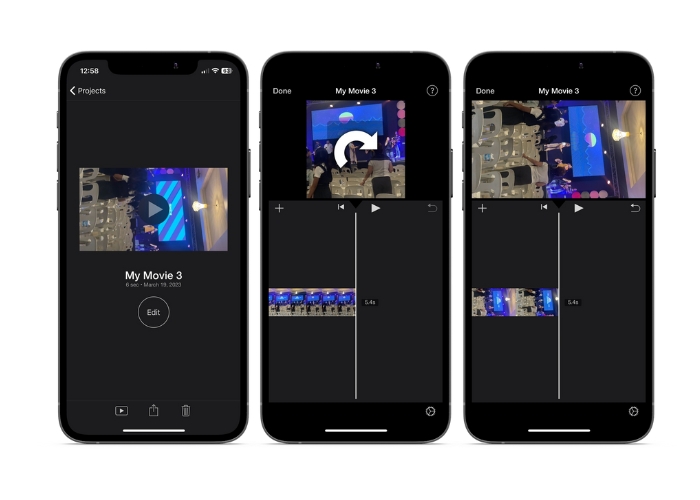
3. वीडियो घुमाएँ और पलटें
Video Rotate & Flip एक थर्ड पार्टी ऐप है जिसे आप ऐप स्टोर से डाउनलोड कर सकते हैं। यह आपको वीडियो को आसानी से घुमाने और फ्लिप करने की अनुमति देता है। बस ऐप खोलें, उस वीडियो का चयन करें जिसे आप घुमाना चाहते हैं, और वीडियो के कोण को समायोजित करने के लिए रोटेशन टूल का उपयोग करें। आप फ्लिप टूल का उपयोग वीडियो को क्षैतिज या लंबवत रूप से फ्लिप करने के लिए भी कर सकते हैं। एक बार जब आप कर लें, तो वीडियो को अपने कैमरा रोल में सेव करें या सीधे ऐप से शेयर करें।
चरण 1। Play Store से प्रोग्राम इंस्टॉल करें। ऐप खोलें और जिस वीडियो को आप घुमाना चाहते हैं उसे चुनने के लिए मुख्य स्क्रीन से एरो अप बटन पर टैप करें।
चरण 2। एक बार जब आप वीडियो का चयन कर लेते हैं, तो यह पूर्वावलोकन विंडो में दिखाई देगा। आप वीडियो को दक्षिणावर्त या वामावर्त 90 डिग्री तक घुमाने के लिए पूर्वावलोकन विंडो के नीचे नियंत्रणों का उपयोग कर सकते हैं, या इसे क्षैतिज या लंबवत रूप से फ़्लिप कर सकते हैं।
चरण 3। जब आपने वीडियो को अपने वांछित अभिविन्यास में घुमाया या फ़्लिप किया, तो पर टैप करें सहेजें परिवर्तनों को सहेजने के लिए बटन। इस कार्यक्रम के साथ iPhone पर घुमाने के लिए वीडियो कैसे प्राप्त करें।
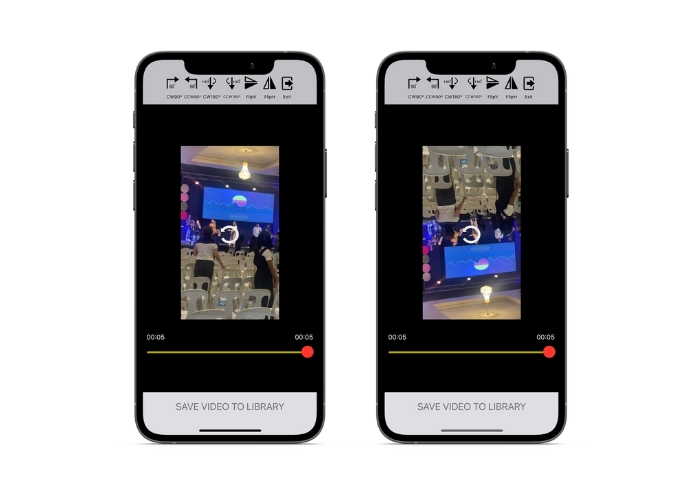
भाग 2। कैसे एक iPad पर एक वीडियो को घुमाने के लिए
अगर आप iPad जैसी बड़ी स्क्रीन पर काम करना चाहते हैं, तो आप वीडियो रोटेट का इस्तेमाल कर सकते हैं। यह एक थर्ड पार्टी ऐप है जिसे आप ऐप स्टोर से डाउनलोड कर सकते हैं। यह आपको वीडियो को आसानी से घुमाने की अनुमति देता है, और यदि आवश्यक हो तो आप उन्हें क्षैतिज या लंबवत रूप से फ़्लिप भी कर सकते हैं। वीडियो रोटेट केवल वीडियो को घुमाने से कहीं अधिक करता है। इसकी कुछ अन्य उपयोगी विशेषताएं भी हैं। आप वीडियो को ट्रिम कर सकते हैं ताकि आप उन हिस्सों से छुटकारा पा सकें जो आप नहीं चाहते हैं, चमक और कंट्रास्ट को बदल सकते हैं, या यहां तक कि लेख जोड़ें या प्रभाव।
चरण 1। ऐप स्टोर से ऐप वीडियो रोटेट प्राप्त करें और इसे अपने आईपैड पर इंस्टॉल करें।
चरण 2। ऐप खोलें और टैप करें वीडियो का चयन करें उस वीडियो को चुनने के लिए बटन जिसे आप घुमाना चाहते हैं। आप स्क्रीन पर चल रहे वीडियो को देखेंगे।
चरण 3। वीडियो को घुमाने के लिए, स्क्रीन के नीचे स्थित घुमाव नियंत्रणों का उपयोग करें। आप संबंधित बटन को टैप करके वीडियो को 90 डिग्री बाएँ या दाएँ घुमा सकते हैं। टैप करके आप वीडियो को हॉरिजॉन्टली या वर्टिकली फ्लिप भी कर सकते हैं पलटना बटन।
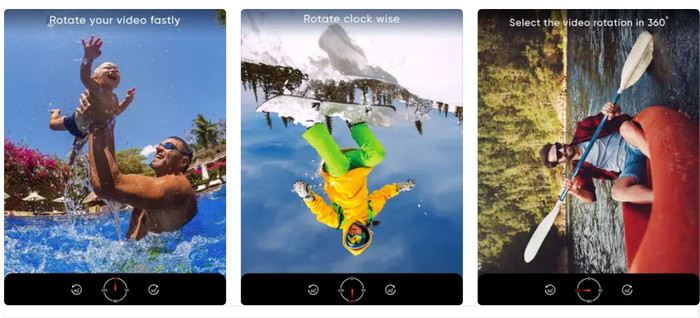
भाग 3. कैसे एक कंप्यूटर पर iPhone वीडियो घुमाने के लिए
यदि आप सीखना चाहते हैं कि पीसी पर वीडियो कैसे घुमाते हैं, तो आप इसका उपयोग कर सकते हैं FVC वीडियो कन्वर्टर अंतिम. यह एक बहुमुखी और व्यापक वीडियो कन्वर्टर है जो एक शक्तिशाली वीडियो रोटेटर के रूप में भी काम कर सकता है। यह एक उपयोगकर्ता के अनुकूल इंटरफेस प्रदान करता है और यह MP4, AVI, MOV, और कई अन्य सहित वीडियो प्रारूपों की एक विस्तृत श्रृंखला का समर्थन करता है। इस टूल के बारे में अधिक जानने के लिए, आप दिए गए चरणों का संदर्भ ले सकते हैं।
चरण 1. टूल प्राप्त करें और इसे सेट अप करें।
सबसे पहले, आपको ऐप को पकड़ना होगा और अपने कंप्यूटर पर प्रोग्राम इंस्टॉल करना होगा। इसके बाद इसे तुरंत शुरू करें।
मुफ्त डाउनलोडविंडोज 7 या उसके बाद के लिएसुरक्षित डाऊनलोड
मुफ्त डाउनलोडMacOS 10.7 या उसके बाद के लिएसुरक्षित डाऊनलोड
चरण 2. एक वीडियो फ़ाइल जोड़ें
इसके बाद, पर क्लिक करें उपकरण बॉक्स टैब और प्रोग्राम का उपयोग करें वीडियो रोटेटर विशेषता। इस ऑप्शन पर क्लिक करने के बाद आपको अपना वीडियो अपलोड करने के लिए कहा जाएगा। अब, पर क्लिक करें प्लस अपने इच्छित वीडियो को जोड़ने के लिए साइन इन करें।
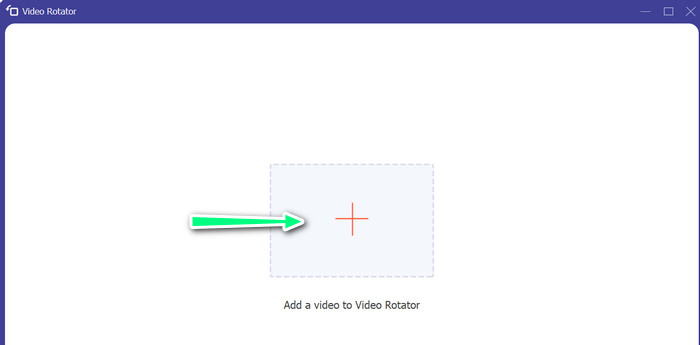
चरण 3. वीडियो को घुमाएँ
इस बिंदु पर, उस बटन पर क्लिक करें जो वीडियो को वैसा ही बनाता है जैसा आप चाहते हैं। चूंकि पूर्वावलोकन लाइव है, इसलिए आप शीघ्रता से परिवर्तन कर सकते हैं।
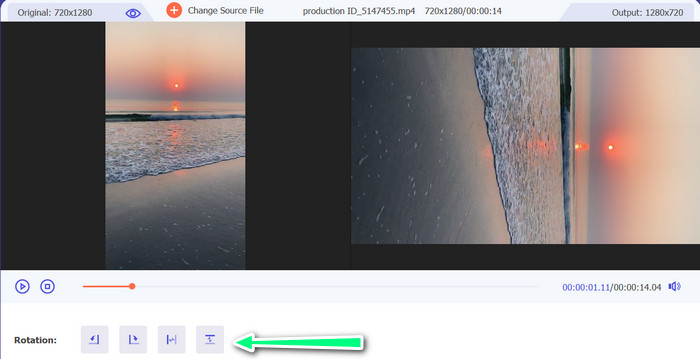
चरण 4. घुमाए गए वीडियो की एक प्रति प्राप्त करें
अंत में, क्लिक करें निर्यात आपके द्वारा अभी-अभी संपादित किए गए वीडियो की एक प्रति प्राप्त करने के लिए बटन। उसके बाद, एक अलर्ट पॉप अप होगा और वह फोल्डर दिखाई देगा जहां वीडियो है।
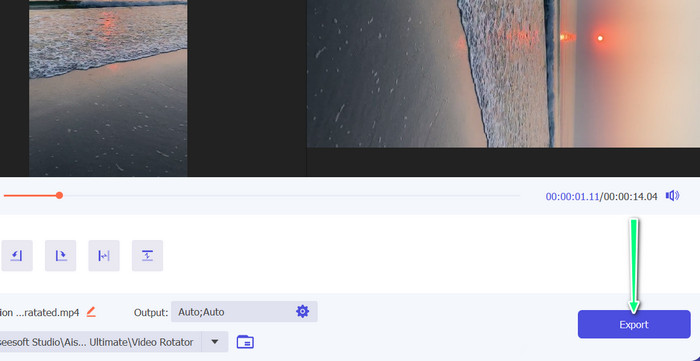
भाग 4. iPhone पर वीडियो घुमाने के बारे में अक्सर पूछे जाने वाले प्रश्न
IPhone वीडियो क्यों नहीं घूमता?
आपके iPhone वीडियो के घूमने के कई कारण हो सकते हैं। सबसे आम कारण ओरिएंटेशन लॉक चालू होना, वीडियो प्रारूप संगत नहीं है, और कई अन्य हैं।
IPhone 12 पर पोर्ट्रेट वीडियो कैसे लें?
अपने iPhone 12 पर एक पोर्ट्रेट वीडियो लेने के लिए, कैमरा ऐप खोलकर वीडियो मोड पर स्विच करने के लिए बाईं ओर स्वाइप करें। फिर, जिस कैमरे का आप उपयोग करना चाहते हैं उसे चुनने के लिए 1× या 2× बटन पर टैप करें। अगला, शटर बटन के ऊपर पोर्ट्रेट विकल्प देखें और इसे चुनने के लिए उस पर टैप करें।
क्या मेरे iPhone पर वीडियो घुमाने से उसकी गुणवत्ता प्रभावित होगी?
अपने iPhone पर किसी वीडियो को घुमाने से उसकी गुणवत्ता तब तक प्रभावित नहीं होनी चाहिए जब तक कि आप आकार नहीं बदल रहे हों या वीडियो को कंप्रेस करना कार्रवाई में।
निष्कर्ष
एक iPhone पर वीडियो को घुमाना आपकी दृश्य सामग्री को बढ़ाने का एक सरल और प्रभावी तरीका हो सकता है। बिल्ट-इन फ़ोटो ऐप या तृतीय-पक्ष ऐप के साथ, आप कर सकते हैं एक iPhone पर वीडियो घुमाएँ वांछित अभिविन्यास के लिए और मूल फुटेज के उन्मुखीकरण के बारे में चिंता किए बिना आश्चर्यजनक वीडियो बनाएं।



 वीडियो कनवर्टर अंतिम
वीडियो कनवर्टर अंतिम स्क्रीन अभिलेखी
स्क्रीन अभिलेखी



