IPhone पर वीडियो के कुछ हिस्सों को कैसे काटें, इस पर प्रक्रियाएं
आपने अपने खाली समय के दौरान अपने iPhone या iPad के साथ एक सुंदर वीडियो रिकॉर्ड किया होगा और इसे अपने दोस्तों के साथ साझा करना चाहते हैं या इसे सोशल मीडिया पर पोस्ट करना चाहते हैं। लेकिन अगर आप वीडियो के उस हिस्से को संपादित करते हैं जिसे आप पहले सबमिट नहीं करना चाहते हैं तो इससे मदद मिलेगी। इस स्थिति में, आप फिल्मों को छोटा या संपादित करके अपने टूल से तेजी से संपादित कर सकते हैं। इसलिए कैसे एक iPhone पर एक वीडियो को छोटा करने के लिए? आप इस पोस्ट में सबसे अच्छे तरीके देखेंगे। यदि आप सभी चरणों को सीखना चाहते हैं, तो नीचे दी गई सभी जानकारी को पढ़ें।
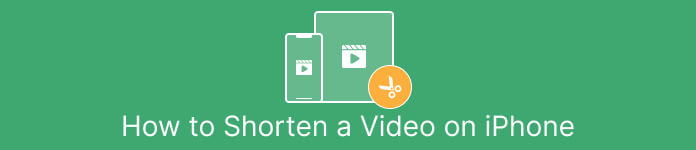
भाग 1. iPhone पर वीडियो काटने के लिए प्रभावी प्रक्रियाएँ
फोटो ऐप का उपयोग करना
यदि आप एक iPhone उपयोगकर्ता हैं और अपने वीडियो की लंबाई कम करना चाहते हैं, तो फ़ोटो ऐप आपकी मदद कर सकता है। फोटो ऐप न केवल इमेज और वीडियो दिखाने के लिए अच्छा है। इस प्री-बिल्ट एप्लिकेशन की मदद से आप अपने वीडियो को कट या ट्रिम भी कर सकते हैं। चूंकि यह आईफोन पर एक साधारण एप्लिकेशन है, आप वीडियो को केवल कुछ स्पर्शों तक छोटा कर सकते हैं। इस तरह, सभी उपयोगकर्ता, विशेषकर शुरुआती, एप्लिकेशन का उपयोग कर सकते हैं। इसके अतिरिक्त, चूंकि यह एक पूर्व-निर्मित अनुप्रयोग है, इसलिए स्थापना की आवश्यकता नहीं है। हालाँकि, भले ही यह वीडियो काटने के लिए एक व्यावहारिक अनुप्रयोग है, फ़ोटो ऐप की कुछ सीमाएँ हैं। यदि आप वीडियो की लंबाई कम करने के अलावा वीडियो को बढ़ाने के लिए उन्नत संपादन उपकरण चाहते हैं तो यह एप्लिकेशन अनुपयुक्त है। फोटो ऐप केवल मूल संपादन कार्य जैसे कटिंग, फ़िल्टर जोड़ना और बहुत कुछ प्रदान कर सकता है। यदि आप जानना चाहते हैं कि आईफोन पर वीडियो कैसे ट्रिम करें, तो नीचे दिए गए चरणों का पालन करें।
चरण 1। अपना आईफोन खोलें और लॉन्च करें तस्वीरें अनुप्रयोग।
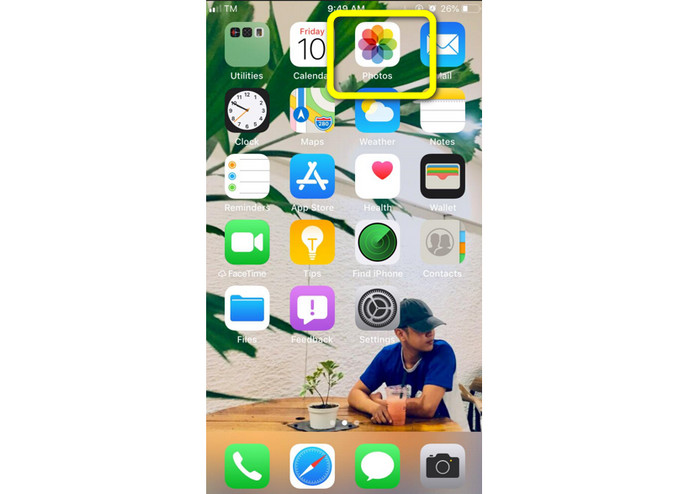
चरण 2। उसके बाद, उस वीडियो पर क्लिक करें जिसे आप छोटा करना चाहते हैं। उसके बाद, दबाएं संपादित करें स्क्रीन के दाहिने कोने पर बटन।
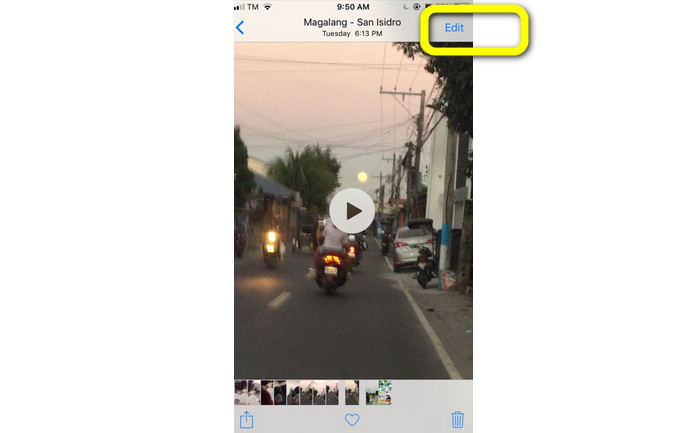
चरण 3। फिर आप वीडियो के किनारे को खींचकर पहले ही वीडियो को छोटा कर सकते हैं। आप वीडियो के बाएँ और दाएँ किनारों को खींच सकते हैं। वीडियो काटने के बाद क्लिक करें किया हुआ इसे अपने फ़ोन पर सहेजने के लिए बटन।
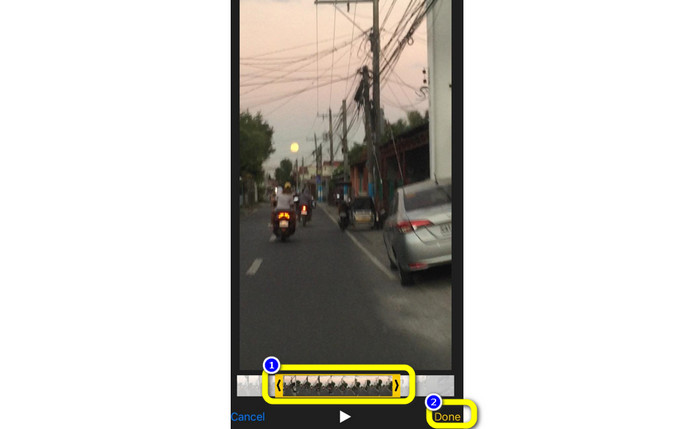
आईमूवी का उपयोग करना
क्या आप अपने iPhone से रिकॉर्ड की गई कुछ फ़िल्मों को संपादित करना चाहते हैं, संभवतः अनावश्यक भागों को काटने के लिए, उन्हें छोटा करने के लिए, या उन्हें अधिक आकर्षक बनाने के लिए? इसका उपयोग करते समय यह एक सीधी और सरल प्रक्रिया है iMovie कार्यक्रम, जो आईओएस उपकरणों के लिए सुलभ है। अधिकांश उपयोगकर्ताओं के लिए डिफ़ॉल्ट फ़ोटो ऐप का अंतर्निहित वीडियो संपादक पर्याप्त है। फिर भी, आप इसे अधिक परिष्कृत क्षमताओं तक पहुँचने के लिए उपयोग नहीं कर सकते हैं जैसे कि आपकी समयरेखा की निगरानी करने, संक्रमण लागू करने, कई फिल्मों को मर्ज करने आदि की क्षमता। iMovie जैसा एक विशेष वीडियो संपादन कार्यक्रम इस स्थिति में फायदेमंद है। Apple का iMovie ऐप स्टोर पर अन्य वीडियो एडिटिंग टूल्स से बेहतर है। और आप कर सकते हैं iMovie का उपयोग करके ऑडियो और वीडियो सिंक करें. हालाँकि, iMovie में कुछ कमियाँ हैं। iMovie केवल iPhone उपकरणों पर उपलब्ध है। इसका अर्थ है कि यदि आप एक Android उपयोगकर्ता हैं, तो वीडियो को ट्रिम करने के लिए किसी अन्य एप्लिकेशन का उपयोग करने का प्रयास करें।
चरण 1। डाउनलोड करें और इंस्टॉल करें iMovie आपके iPhone डिवाइस पर एप्लिकेशन। फिर, एप्लिकेशन लॉन्च करें। उसके बाद, जब इंटरफ़ेस पहले से ही स्क्रीन पर है, तो क्लिक करें प्रोजेक्ट> मूवी बनाएं विकल्प और वीडियो जोड़ें।
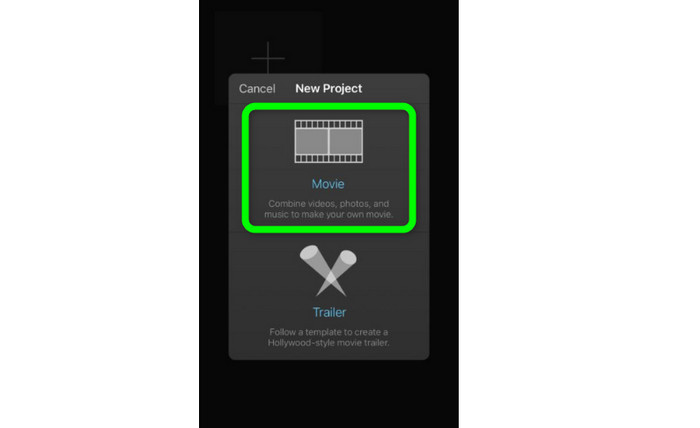
चरण 2। IMovie टाइमलाइन में अब आपके द्वारा चुने गए वीडियो को शामिल किया जाएगा। डिफ़ॉल्ट रूप से, पॉइंटर क्लिप के अंत में होगा, लेकिन आप इसे धीरे-धीरे दाईं ओर खींच सकते हैं और यदि आप वीडियो को काटना चाहते हैं तो इसे वहीं रोक सकते हैं।

चरण 3। अब आप iMovie द्वारा प्रदान की जाने वाली कई सुविधाओं का उपयोग कर सकते हैं। जैसा कि नीचे दिखाया गया है, कैंची आइकन कट टूल के चयन को दर्शाता है। का चयन करें विभाजित करना वीडियो क्लिप को ठीक उसी जगह ट्रिम करने के लिए मेनू से टूल जहां आपने इसे चिह्नित किया था।
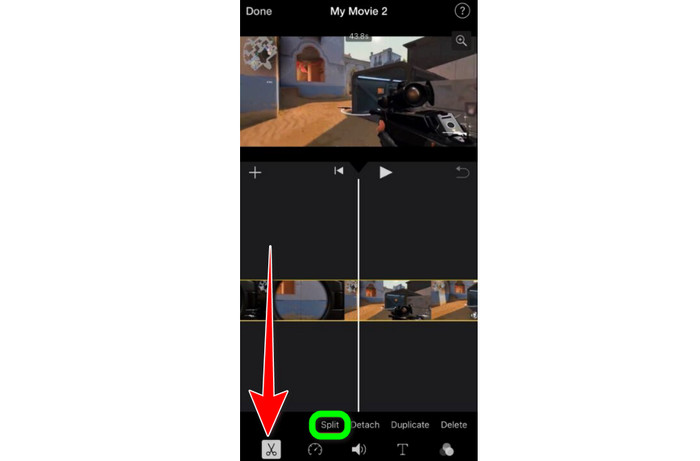
चरण 4। फिर, क्लिक करें हटाएं वीडियो के अनावश्यक हिस्से को हटाने का विकल्प। फिर, जब आप वीडियो की ट्रिमिंग कर लें, तो क्लिक करें किया हुआ बटन।
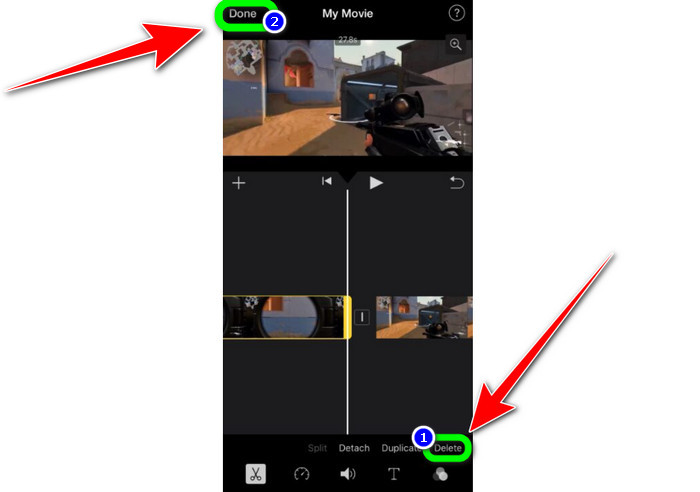
भाग 2। कैसे iPad पर वीडियो ट्रिम करने के लिए
यदि आप काटना चाहते हैं या ट्रिम वीडियो एक iPad का उपयोग करते हुए, आपको अब डाउनलोड करने योग्य एप्लिकेशन की तलाश नहीं करनी होगी। जैसे iPhone में, आप फोटो एप्लिकेशन का उपयोग करके अपने वीडियो को ट्रिम या कट कर सकते हैं। IPad डिवाइस का उपयोग करते समय फ़ोटो ऐप में अभी भी कुछ सीमाएँ हो सकती हैं। यदि आपका लक्ष्य वीडियो काटना है, तो यह अच्छा है। लेकिन यदि आप उन्नत संपादन टूल का उपयोग करना चाहते हैं तो आप एप्लिकेशन का उपयोग नहीं कर सकते। IPad का उपयोग करके वीडियो को काटने या ट्रिम करने के लिए नीचे दिए गए चरणों का पालन करें।
चरण 1। चलाएँ तस्वीरें एप को अपने आईपैड पर, उस वीडियो क्लिप पर क्लिक करें जिसे आप संपादित करना चाहते हैं, और संपादित करें विकल्प पर क्लिक करें।
चरण 2। ट्रिमिंग शुरू करने के लिए वीडियो की लंबाई कम करने के लिए फ्रेम व्यूअर के किनारे को खींचें।
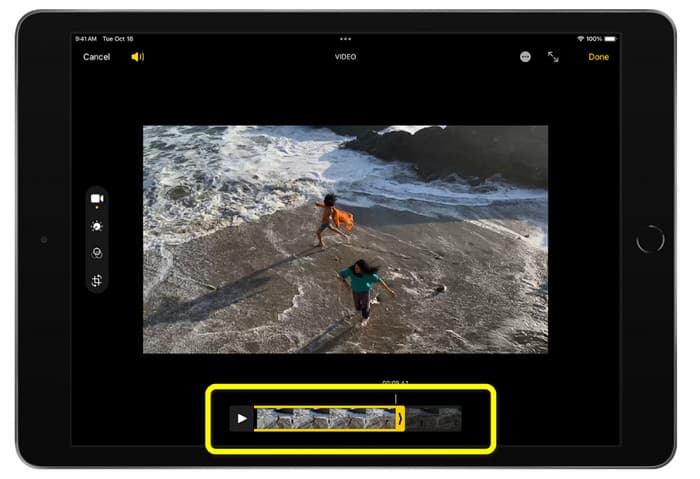
चरण 3। एक बार जब आप वीडियो को ट्रिम कर लें, तो क्लिक करें किया हुआ बटन।
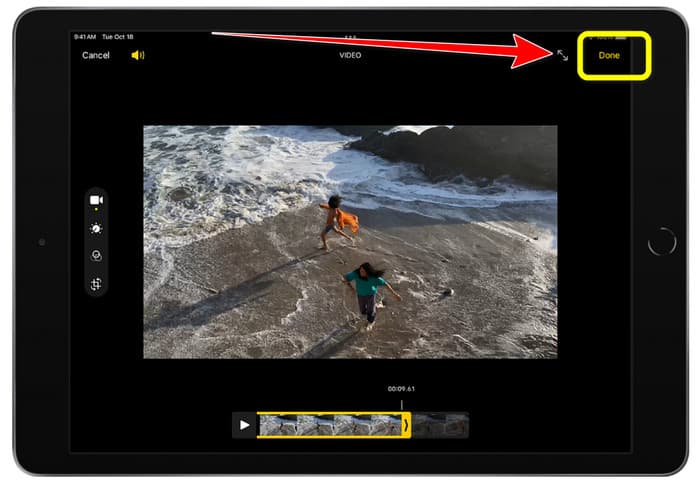
भाग 3। पीसी पर iPhone वीडियो कैसे काटें
क्या आप पीसी पर आईफोन वीडियो काटने का सबसे अच्छा तरीका ढूंढ रहे हैं? अगर ऐसा है तो इस्तेमाल करें वीडियो कनवर्टर अंतिम. आप ऑफलाइन सॉफ्टवेयर की मदद से अपने आईफोन वीडियो को आसानी से काट सकते हैं। यह सीधी प्रक्रियाओं के साथ उपयोग में आसान इंटरफ़ेस भी प्रदान करता है। तो, यह सभी उपयोगकर्ताओं के लिए आदर्श होगा, खासकर नौसिखियों के लिए। आप आउटपुट सेटिंग्स में जाकर विभिन्न चीजों को एडजस्ट भी कर सकते हैं। वीडियो का रिज़ॉल्यूशन, स्पष्टता और फ़्रेम दर सभी को बदला जा सकता है। आप ऑडियो की बिटरेट, सैंपलिंग रेट और अन्य पहलुओं को भी बदल सकते हैं। आप अंतिम आउटपुट को विभिन्न स्वरूपों में भी सहेज सकते हैं। इसमें MP4, MOV, AVI, MKV, इत्यादि शामिल हैं। यह उपयोगकर्ताओं को लाभान्वित करता है क्योंकि वीडियो कन्वर्टर अल्टीमेट सुलभ है और इसका उपयोग विंडोज और मैक कंप्यूटरों पर किया जा सकता है। इसके अलावा, एप्लिकेशन संपादित वीडियो में वॉटरमार्क नहीं जोड़ेगा। तो आप बिना गुस्सा हुए अभी भी वीडियो देख सकते हैं।
मुफ्त डाउनलोडविंडोज 7 या उसके बाद के लिएसुरक्षित डाऊनलोड
मुफ्त डाउनलोडMacOS 10.7 या उसके बाद के लिएसुरक्षित डाऊनलोड
चरण 1। डाउनलोड वीडियो कनवर्टर अंतिम आपके पीसी पर। क्लिक करें डाउनलोड कार्यक्रम को आसानी से एक्सेस करने के लिए नीचे बटन।
चरण 2। डाउनलोड करने के बाद, मुख्य इंटरफ़ेस देखने के लिए इसे लॉन्च करें। सुनिश्चित करें कि iPhone वीडियो पहले ही कंप्यूटर पर स्थानांतरित हो चुका है। उसके बाद, क्लिक करें टूलबॉक्स> वीडियो ट्रिमर टूल जब इंटरफ़ेस पहले से ही दिखाई देता है।
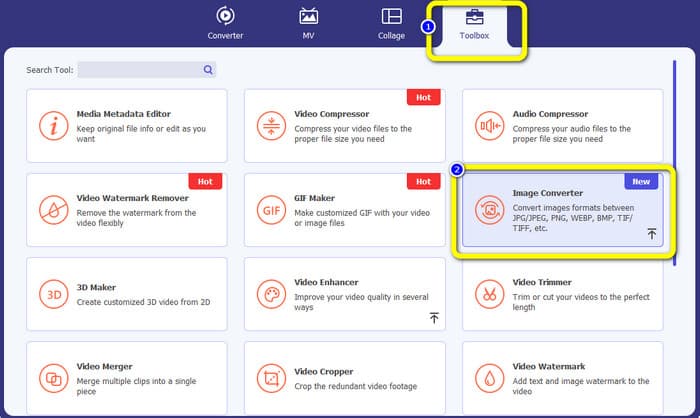
चरण 3। जब स्क्रीन पर नया इंटरफ़ेस दिखाई दे, तो क्लिक करें + iPhone वीडियो जोड़ने के लिए साइन इन करें।
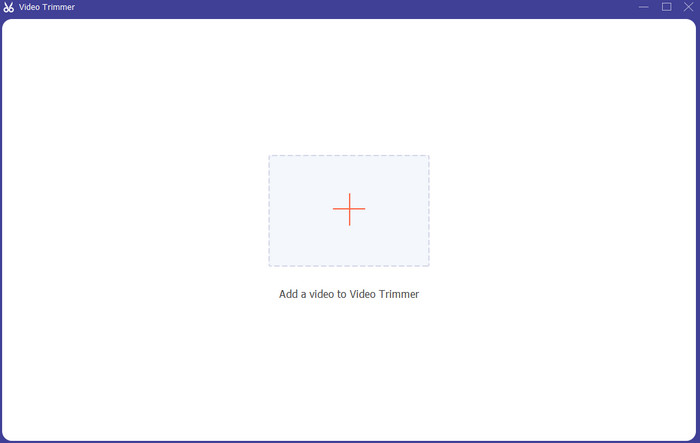
चरण 4। फिर, आप ट्रिम करने के लिए वीडियो के किनारे को पहले से ही समायोजित कर सकते हैं। साथ ही, आप का उपयोग कर सकते हैं स्टार्ट सेट करें और एंड सेट करें वीडियो को मैन्युअल रूप से ट्रिम करने का विकल्प।
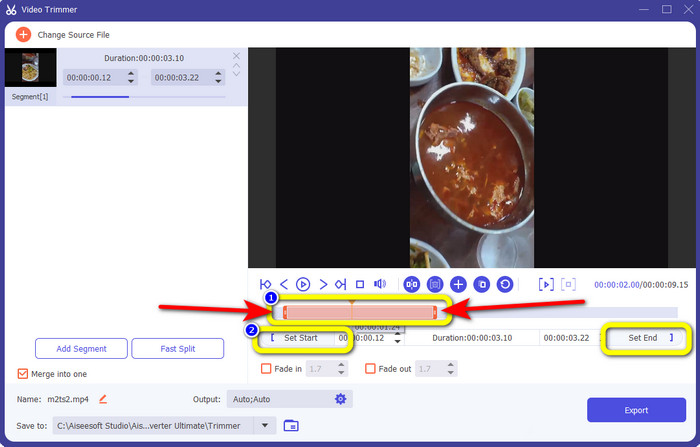
चरण 5। अंत में, क्लिक करें निर्यात ट्रिमिंग के बाद वीडियो को सेव करने के लिए बटन।
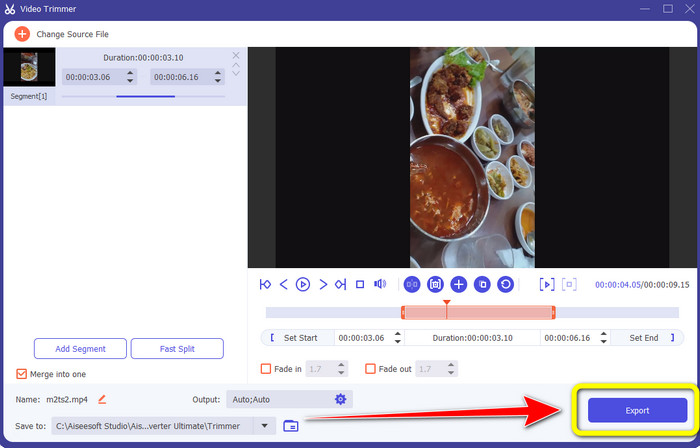
भाग 4। iPhone पर वीडियो को छोटा कैसे करें के बारे में अक्सर पूछे जाने वाले प्रश्न
IPhone पर वीडियो के बीच में कैसे ट्रिम करें?
यदि आप iPhone का उपयोग करके अपने वीडियो के मध्य भाग को ट्रिम करना चाहते हैं, तब भी आप ऊपर बताए गए तरीकों का उपयोग कर सकते हैं। फोटो ऐप और iMovie वीडियो के मध्य भाग को भी ट्रिम कर सकते हैं।
Android फ़ोन पर वीडियो ट्रिम कैसे करें?
आप अपने गैलरी एप्लिकेशन पर जा सकते हैं। फिर वीडियो खोलें, और संपादित करें विकल्प पर क्लिक करें। उसके बाद, आप वीडियो के किनारों को खींचकर वीडियो को ट्रिम कर सकते हैं।
कंप्यूटर से iPhone में वीडियो कैसे ट्रांसफर करें?
कंप्यूटर से iPhone में वीडियो स्थानांतरित करने के लिए आप कई टूल का उपयोग कर सकते हैं। आप iPhone Transfer Pro, Dropbox, AirDrop, आदि का उपयोग कर सकते हैं।
निष्कर्ष
जब आप वीडियो क्लिप साझा या अपलोड करना चाहते हैं तो वीडियो को ट्रिम करना प्रभावी होता है। ऐसे में यह जानकारीपूर्ण लेख किस बारे में बात करता है कैसे एक iPhone पर एक वीडियो को छोटा करने के लिए. इसके अलावा, यदि आप कंप्यूटर का उपयोग करके iPhone वीडियो की लंबाई कम करना चाहते हैं, तो आप उपयोग कर सकते हैं वीडियो कनवर्टर अंतिम. इस ऑफ़लाइन प्रोग्राम की सहायता से, आप पीसी का उपयोग करके iPhone वीडियो को आसानी से और तुरंत काट सकते हैं।



 वीडियो कनवर्टर अंतिम
वीडियो कनवर्टर अंतिम स्क्रीन अभिलेखी
स्क्रीन अभिलेखी



