दिए गए चरणों के साथ iMovie पर ऑडियो और वीडियो को ठीक से सिंक करना सीखें
क्या अन-सिंक ऑडियो और वीडियो देखना बहुत परेशान करने वाला नहीं है? खैर, हममें से ज्यादातर लोगों के साथ ऐसा बहुत होता है। इसलिए, यदि आप अपने मैक पर इस समस्या का सामना करते हैं तो इसे iMovie की मदद से ठीक करना होगा। साथ ही, आपको चिंता करने की आवश्यकता नहीं है क्योंकि आपको सीखने के लिए एक घंटे की आवश्यकता नहीं होगी कैसे iMovie में ऑडियो और वीडियो सिंक करें. जैसा कि आपको इस लेख को पढ़ने पर ध्यान केंद्रित करने के लिए केवल 4 मिनट की आवश्यकता होगी और इसे 3 मिनट से कम समय में करें। इसलिए, यदि आप अपने ऑडियो और वीडियो को सिंक में बनाने के लिए तैयार हैं, तो आगे बढ़ें कि iPhone और Mac पर iMovie का उपयोग कैसे करें।
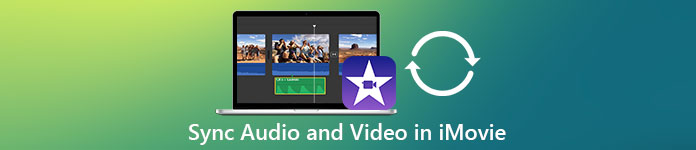
भाग 1। iOS पर iMovie में ऑडियो और वीडियो को कैसे सिंक करें
अपने iPhone से आप लगभग सब कुछ बना सकते हैं जैसा कि Mac पर होता है। एक बढ़िया उदाहरण iMovie है, हालाँकि iPhone पर iMovie का इंटरफ़ेस Mac पर समान नहीं है। हालाँकि, आप अभी भी मैक के बिना भी ऑडियो और वीडियो सिंक प्राप्त कर सकते हैं। तो अगर आप जानना चाहते हैं कैसे iMovie में iPhone पर ऑडियो और वीडियो सिंक करने के लिए फिर दिए गए चरणों का पालन करें।
चरण 1। ऐप स्टोर पर iMovie खोजें और इसे अपने iPhone पर डाउनलोड करें। टूल इंस्टॉल हो जाने के बाद इसे खोलने के लिए इसे क्लिक करें।
चरण 2। फिर वीडियो जोड़ने के लिए + बटन पर क्लिक करें और फिर दबाएं चलचित्र. वह वीडियो ढूंढें जिसे आप सिंक करना चाहते हैं फिर क्लिक करें मूवी बनाएँ.
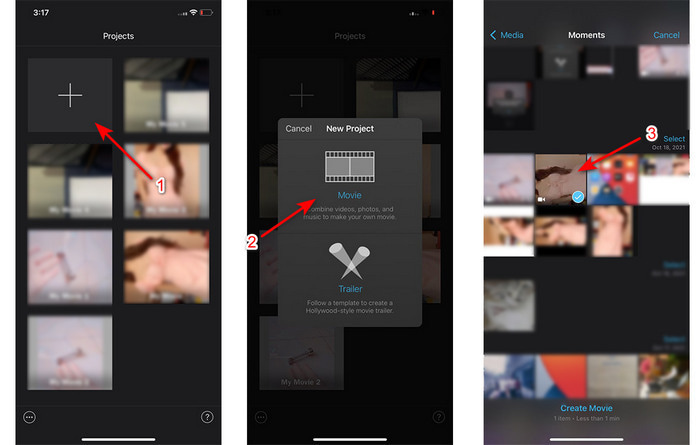
फिर उसी वीडियो का पता लगाने के लिए + चिह्न पर क्लिक करें लेकिन अब हम केवल ऑडियो ही जोड़ेंगे। वीडियो का पता लगाने के बाद क्लिक करें तीन बिंदु और क्लिक करें सिर्फ़ ध्वनि.
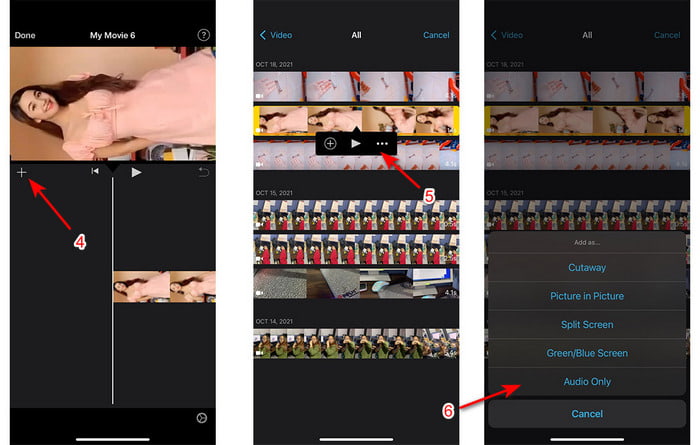
चरण 3। टाइमलाइन पर वीडियो दबाएं और क्लिक करें वक्ता आइकन और ऑडियो को शून्य पर सेट करें। फिर ऑडियो फ़ाइल को वीडियो के साथ सिंक करने के लिए समायोजित करें। तब दबायें किया हुआ आपके द्वारा किए गए संपादन को सहेजने के लिए।
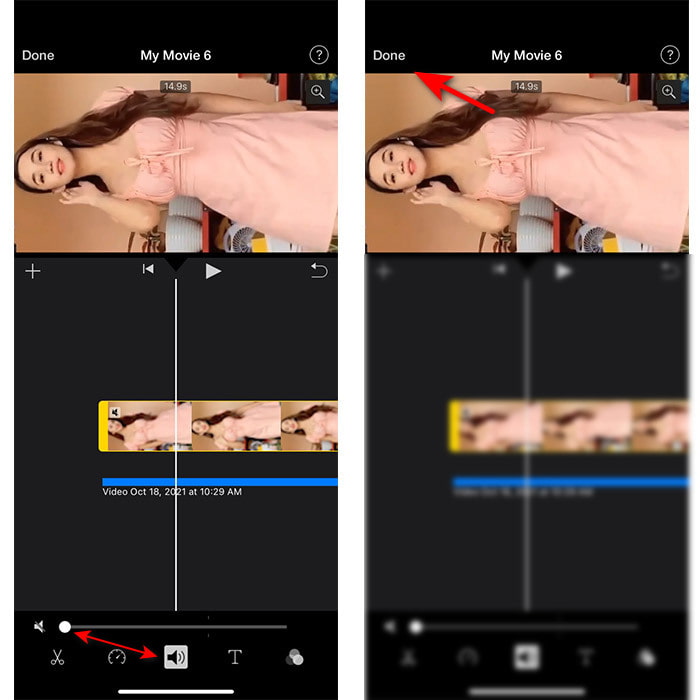
भाग 2। मैक पर iMovie में ऑडियो और वीडियो को कैसे सिंक करें
यदि आप iMovie द्वारा प्रदान की गई संपूर्ण संपादन सुविधाओं का अनुभव करना चाहते हैं तो इसके बजाय Mac का उपयोग करें। यह सॉफ्टवेयर बहुत ही सुरुचिपूर्ण है और यह मैक पर अच्छा प्रदर्शन करता है। इसलिए, यदि आप ऑडियो और वीडियो को सिंक करना चाहते हैं तो आप इसे यहां आसानी से कर सकते हैं। हालाँकि, iPhone की तुलना में Mac पर इसका उपयोग करना थोड़ा कठिन है। तो अब अगर आप जानना चाहते हैं कैसे iMovie में वीडियो के साथ ऑडियो सिंक करें I मैक फिर नीचे दिए गए 3 आसान चरणों को कॉपी करें।
चरण 1। Finder पर iMovie का पता लगाएँ और फिर उसे लॉन्च करें। टूल पहले ही लॉन्च हो जाने के बाद, क्लिक करें फ़ाइल फिर पर जाएं आयात मीडिया. फ़ोल्डर पर फ़ाइल का चयन करें और फिर क्लिक करें चयनित आयात करें.
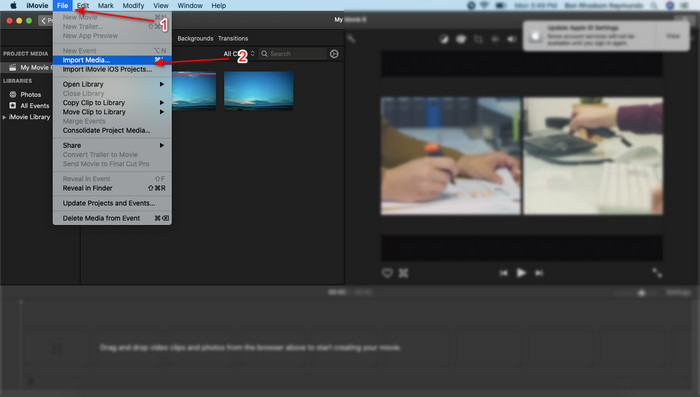
चरण 2। फ़ाइल को पर खींचें समय पहले वीडियो पर फिर यही काम ऑडियो पर भी करें।
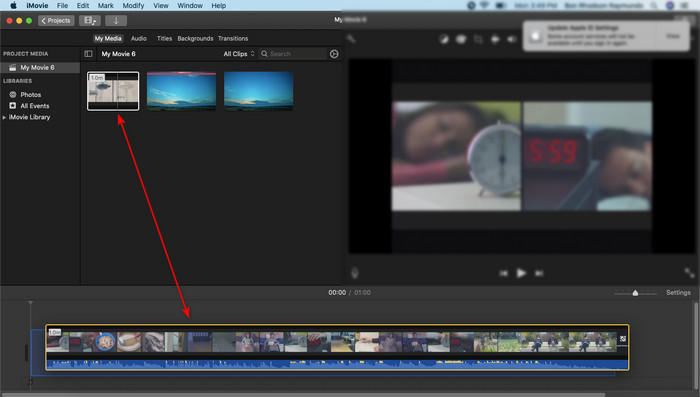
वीडियो फ़ाइल पर क्लिक करें और क्लिक करें वक्ता बटन और वीडियो पर ऑडियो को हटा दें।
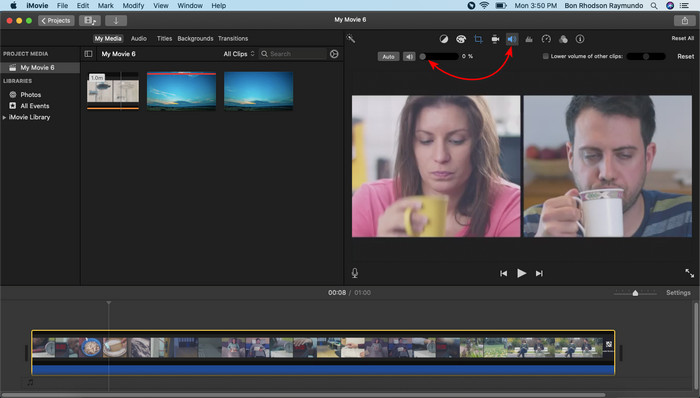
उसी फ़ाइल को जोड़ें लेकिन अब ऑडियो में फिर ऑडियो को वीडियो पर सिंक करने के लिए समायोजित करें।
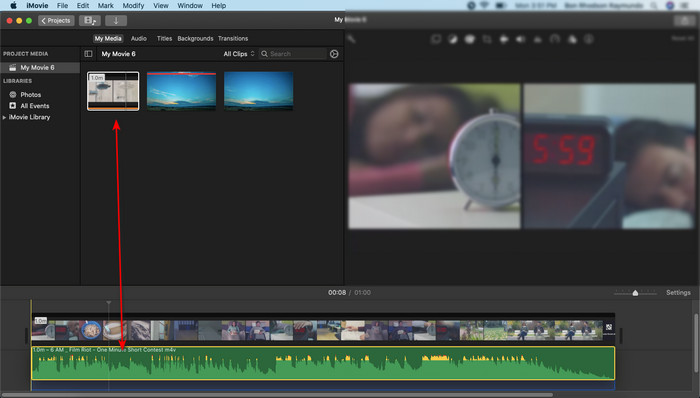
चरण 3। वीडियो को ड्राइव पर सेव करने के लिए क्लिक करें शेयर करना बटन और क्लिक निर्यात फ़ाइल.
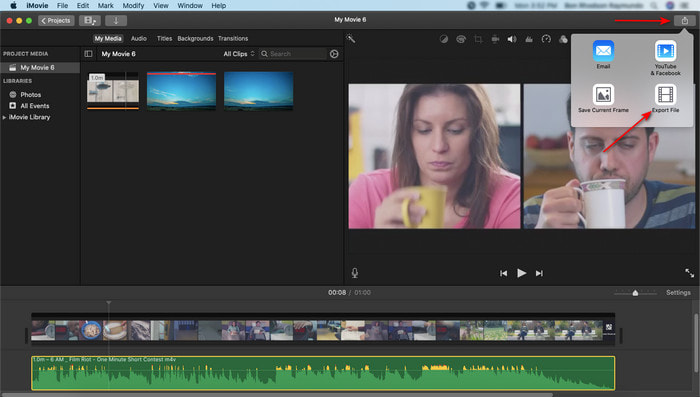
भाग 3। विंडोज फेनोमेनल एडिटर का उपयोग करके ऑडियो और वीडियो को कैसे सिंक करें
यदि आपके पास Mac या iPhone नहीं है, तब भी आप अपने ऑडियो और वीडियो को प्रभावी ढंग से सिंक कर सकते हैं और इसके साथ बहुत आसान है वीडियो कनवर्टर अंतिम. यह अभूतपूर्व सॉफ्टवेयर iMovie की तुलना में सबसे अच्छा है और यह सभी प्लेटफॉर्म पर उपलब्ध है लेकिन मोबाइल फोन पर नहीं। साथ ही, यदि आप नौसिखिए हैं या समर्थक हैं, तब भी आप दर्शक को वाह-कारक बनाने के लिए अपने वीडियो को अद्भुत बना सकते हैं। इसलिए अगर आप सीखना चाहते हैं कैसे एक iMovie में ऑडियो और वीडियो सिंक करें वैकल्पिक तो लेखक द्वारा केवल आपके लिए प्रदान किए गए व्यापक चरणों का पालन करें और आगे बढ़ें।
विंडोज पर वीडियो कन्वर्टर अल्टीमेट के साथ ऑडियो और वीडियो को कैसे सिंक करें, इस पर कदम:
चरण 1। इससे पहले कि आप टूल का उपयोग कर सकें, आपको पहले इसे डाउनलोड करना होगा। फिर इसे इंस्टॉल करें और आगे बढ़ने के लिए फिनिश पर क्लिक करें।
मुफ्त डाउनलोडविंडोज 7 या उसके बाद के लिएसुरक्षित डाऊनलोड
मुफ्त डाउनलोडMacOS 10.7 या उसके बाद के लिएसुरक्षित डाऊनलोड
चरण 2। स्थापना प्रक्रिया के बाद अब टूल लॉन्च करने का समय आ गया है। इसके बाद पर जाएं उपकरण बॉक्स और हिट करें ऑडियो सिंक.
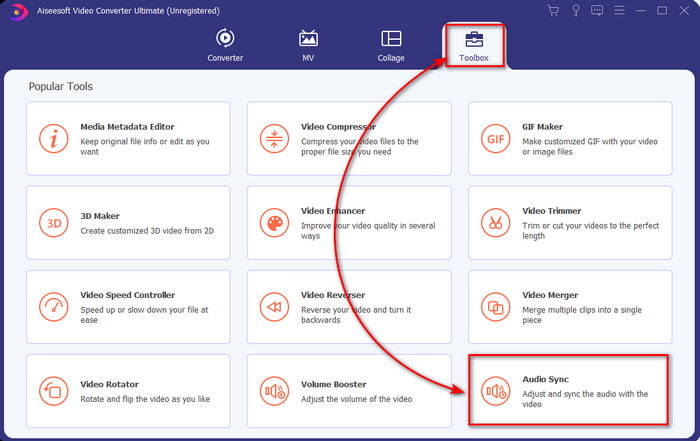
चरण 3। अन-सिंक ऑडियो जोड़ने के लिए, + बटन पर क्लिक करें और फ़ोल्डर पर फ़ाइल का चयन करें, फिर क्लिक करें खुला हुआ.
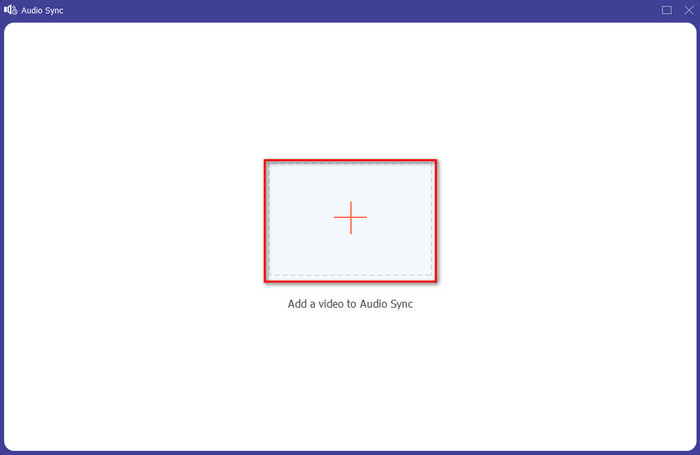
चरण 4। संशोधित करें स्लाइडर वीडियो से मिलान करने में देरी के बारे में। यदि आप वीडियो पर ऑडियो समायोजित करने पर कर चुके हैं तो क्लिक करें निर्यात प्रक्रिया शुरू करने के लिए बटन।
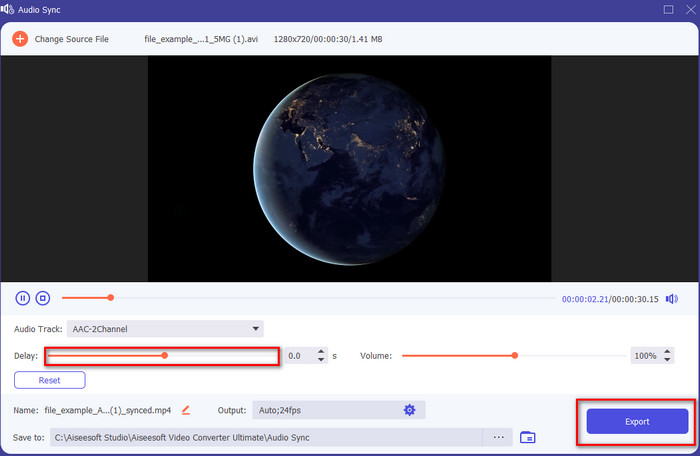
चरण 5। इसके हो जाने के बाद, सिंक की गई फ़ाइल के साथ एक फ़ोल्डर आपके डिस्प्ले पर दिखाई देगा। सिंक किए गए ऑडियो और वीडियो का आनंद लेने के लिए फ़ाइल पर क्लिक करें।
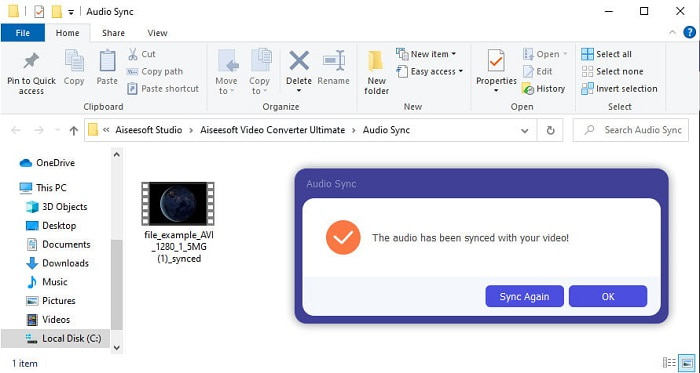
भाग 4. iMovie में ऑडियो और वीडियो सिंक के बारे में अक्सर पूछे जाने वाले प्रश्न
क्या मैं विंडोज पर आईमूवी का उपयोग कर सकता हूं?
दुर्भाग्य से, आप विंडोज़ पर आईमूवी डाउनलोड नहीं कर सकते। लेकिन आप एक और विकल्प ढूंढ सकते हैं जिसका उपयोग आप iMovie के समान या इससे भी बेहतर प्रदर्शन कर सकते हैं iMovie पर 5 समान वीडियो संपादक.
AVI iMovie पर समर्थित क्यों नहीं है?
प्रारूप की भ्रामक संरचना के कारण iMovie पर AVI समर्थित नहीं है। इसलिए, AVI वीडियो फ़ाइल को संपादित करने का सबसे अच्छा तरीका यह है कि आप इसे MOV फ़ाइल में परिवर्तित करें। अगर आपको पता नहीं है कि कैसे करना है एवीआई को एमओवी में बदलें तो अंतर्दृष्टि प्राप्त करने के लिए इस आलेख को पढ़ने का प्रयास करें।
क्या iMovie पर निर्यात की गई फ़ाइल में वॉटरमार्क है?
आपके द्वारा iMovie पर निर्यात की जाने वाली प्रत्येक परियोजना में इस दिन तक वॉटरमार्क नहीं होता है। हालाँकि यह उपकरण Apple उपकरणों पर मुफ़्त है, लेकिन अंतिम आउटपुट में वॉटरमार्क शामिल नहीं हैं। हालाँकि, यदि आप चाहें तो आप अपना स्वयं का वॉटरमार्क वहाँ जोड़ सकते हैं।
क्या मैं कैमरे के साथ वीडियो रिकॉर्ड करने के लिए iMovie का उपयोग कर सकता हूं?
दरअसल आप iMovie से आसानी से स्क्रीन रिकॉर्डिंग भी कर सकते हैं। तो, अगर आप विचार करना चाहते हैं तो इसे क्लिक करें संपर्क आगे बढ़ने के लिए।
निष्कर्ष
और अब जब हमें यह स्पष्ट हो गया है कि आप अपने iPhone या Mac का उपयोग केवल iMovie की मदद से अपने वीडियो और ऑडियो को सिंक करने के लिए कर सकते हैं। हालाँकि टूल इंटरफ़ेस और कुछ फ़ंक्शन iPhone पर उपलब्ध नहीं हैं, फिर भी आप इसे बिना विशेषज्ञता के आसानी से प्रबंधित कर सकते हैं। हालाँकि, यदि आप आसान तरीका करना चाहते हैं तो इसका उपयोग करें वीडियो कनवर्टर अंतिम. जटिल समायोजन करने के बजाय आप इस सॉफ़्टवेयर के साथ कुछ क्लिक के साथ इसे आसानी से पार कर सकते हैं। तो अब, यह आपका भाग्यशाली दिन है क्योंकि यदि आप परम कनवर्टर पर ऑडियो और वीडियो को सिंक करने के चरणों का पालन करते हैं तो हम आपको सफलता की गारंटी देते हैं।



 वीडियो कनवर्टर अंतिम
वीडियो कनवर्टर अंतिम स्क्रीन अभिलेखी
स्क्रीन अभिलेखी


