अपने कंप्यूटर पर स्पीड रैम्पिंग कैसे करें, इस पर वॉक थ्रू गाइड
क्या आप रैंपिंग को गति देने का तरीका खोज रहे हैं? बहुत से लोग ऐसे टूल की खोज करते हैं जो उनके वीडियो या मूवी की गति को धीरे-धीरे बदलने में उनकी मदद कर सकें। किसी वीडियो को स्पीड रैंप करना कई वीडियो संपादकों के लिए लोकप्रिय है क्योंकि यह नाटकीय रूप से वीडियो को प्रभावित करता है। हालाँकि, बहुत से एप्लिकेशन में स्पीड रैंपिंग सुविधा नहीं होती है जिसका आप उपयोग कर सकते हैं। लेकिन चिंता न करें, क्योंकि एक प्रसिद्ध वीडियो संपादन सॉफ्टवेयर है जिसका उपयोग आप स्पीड रैंपिंग करने के लिए कर सकते हैं। कैसे करना है, यह जानने के लिए इस गाइडपोस्ट को लगातार पढ़ें स्पीड रैंपिंग.

भाग 1. स्पीड रैंपिंग क्या है
वीडियो स्पीड रैंपिंग कई वीडियो संपादकों के बीच लोकप्रिय है, खासकर फिल्में बनाते समय। लेकिन वैसे भी स्पीड रैंपिंग क्या है?
स्पीड रैंपिंग आपके वीडियो की गति को धीरे-धीरे समायोजित कर रहा है ताकि आपके वीडियो पर एक शानदार सिनेमाई प्रभाव हो। साथ ही, आप इसे अपने वीडियो के त्वरण और मंदी के रूप में रख सकते हैं। एक ऐसे परिदृश्य की कल्पना करें जहां एक खलनायक किसी फिल्म में नायक को गोली मारने की कोशिश कर रहा हो। गोली लगने के बाद आप स्पीड रैंपिंग कर सकते हैं ताकि यह एक महत्वपूर्ण सिनेमाई प्रभाव पैदा करे।
संक्षेप में, स्पीड रैंपिंग शक्तिशाली प्रभाव पैदा करने के लिए मुख्य-फ़्रेम के बेहतर नियंत्रण के साथ आपके वीडियो की गति को बदल देता है। इसके अलावा, यह एक मानक वीडियो संपादन कार्य है जिसे आप अपने वीडियो में कर सकते हैं। इसलिए, अगले भाग को व्यापक रूप से पढ़ें यदि आप सीखना चाहते हैं कि अपने वीडियो पर स्पीड रैंपिंग कैसे करें।
भाग 2। प्रीमियर में स्पीड रैम्पिंग कैसे करें
Adobe Premiere सबसे उत्कृष्ट वीडियो संपादन सॉफ़्टवेयर में से एक है जिसका उपयोग आप अपने वीडियो को गति देने के लिए कर सकते हैं। Adobe Premiere में कई संपादन कार्य हैं जिनका उपयोग आप अपनी वीडियो फ़ाइल को संपादित करने या बढ़ाने के लिए कर सकते हैं। इसके अलावा, यह उच्च रिज़ॉल्यूशन और गुणवत्ता वाले शक्तिशाली आउटपुट का उत्पादन कर सकता है। क्या अधिक है, यह असीमित मल्टीकैम कोण प्रदान करता है जो आपके वीडियो को गति देने पर फायदेमंद होते हैं। और चूंकि नवीनतम अपडेट, आपके डिवाइस पर वीडियो आयात और निर्यात करना अधिक प्रबंधनीय है।
साथ ही, यदि आप प्रतिक्रियाशील गति वाला प्रोग्राम चाहते हैं तो Adobe Premiere एक बेहतरीन एप्लिकेशन है। कई पेशेवर वीडियो या फिल्मों को संपादित करने के लिए Adobe Premiere का उपयोग करना पसंद करते हैं क्योंकि इसमें वीडियो संपादन के लिए आवश्यक कई संगठनात्मक उपकरण हैं। इसके अलावा, यह प्रोग्राम विंडोज और मैक सहित सभी क्रॉस-मीडिया प्लेटफॉर्म पर डाउनलोड किया जा सकता है।
Adobe Premiere में स्पीड रैंपिंग कैसे करें:
चरण 1। डाउनलोड करो और इंस्टॉल करो एडोब प्रीमियर आपके कंप्युटर पर। प्रोग्राम इंस्टॉल करने के बाद, इसे अपने डिवाइस पर खोलें। मुख्य बात यह है कि आपको उस वीडियो फ़ाइल को आयात करना है जिसे आप रैंप को गति देना चाहते हैं। आप इसे आयात करने के लिए अपने वीडियो को अपनी फ़ाइलों से अपनी प्रोजेक्ट विंडो पर क्लिक और खींच सकते हैं।
चरण 2। अगला, क्लिप को इसमें खींचें समय जगह में एक अनुक्रम उत्पन्न करने के लिए। फिर, Adobe Premiere स्वचालित रूप से गति रैंपिंग के लिए आवश्यक आवश्यक सेटिंग्स के साथ एक अनुक्रम बनाएगा।
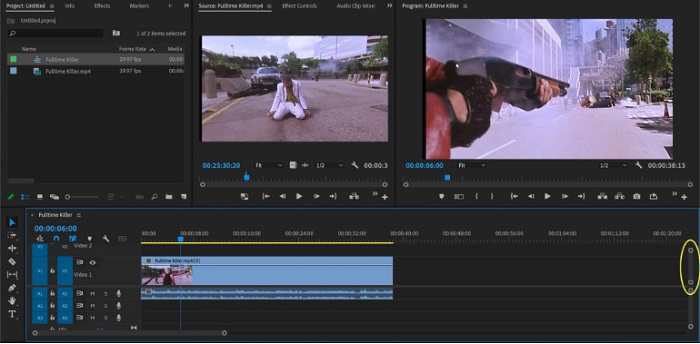
चरण 3। और फिर, उस भाग का चयन करें जहाँ आप स्पीड रैंप करना चाहते हैं। रैंप को गति देने के लिए आप जिस हिस्से को अलग करना चाहते हैं, उनमें से एक तरीका इन और आउट पॉइंट सेट करना है। प्रेस कमांड + के क्षण काटने के लिए। एक अन्य विधि का उपयोग कर रहा है रेजर ब्लेड टूल क्लिप को भागों में विभाजित करने के लिए।
चरण 4। अगले चरण के लिए, हम मुख्य-फ़्रेम बनाएंगे। लेकिन इससे पहले कि हम मुख्य-फ़्रेम सेट करें, हमें यह सुनिश्चित करना होगा कि मुख्य-फ़्रेम दिखाई दे रहे हैं। अपनी वीडियो क्लिप पर राइट-क्लिक करें और चुनें क्लिप कीफ़्रेम दिखाएं,> टाइम रीमैपिंग> स्पीड.
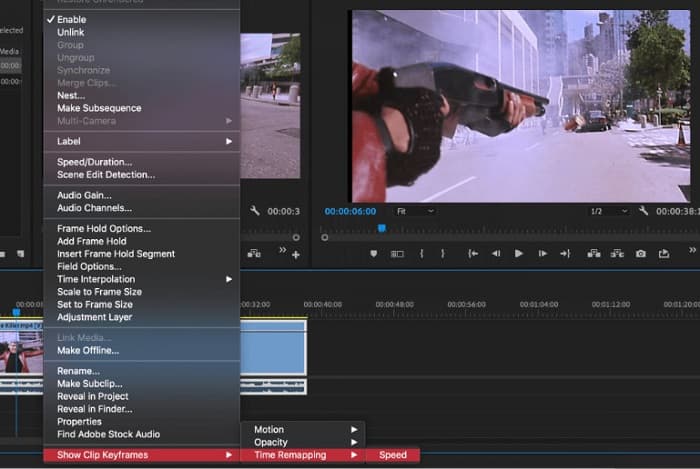
चरण 5। और पर उपकरण पट्टी, को चुनिए कलम औजार। फिर, एक कीफ़्रेम बनाने के लिए अपने वीडियो क्लिप पर सफेद रेखा पर क्लिक करें। अपने वीडियो पर स्पीड रैंपिंग करने के लिए आपको दो मुख्य-फ़्रेम चाहिए। पहला कीफ़्रेम सेट करें जहाँ आप स्पीड रैंप शुरू करना चाहते हैं और दूसरा जहाँ आप रैंप समाप्त करना चाहते हैं।
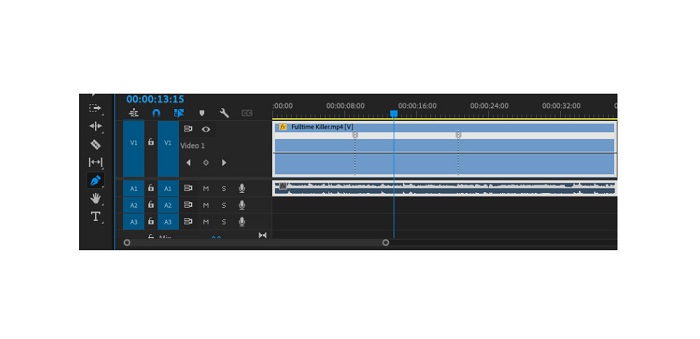
चरण 6। अब, हम उस भाग की गति को समायोजित करेंगे जिसे आप रैंप को गति देना चाहते हैं। दबाएं सफ़ेद रेखा आपके द्वारा सेट किए गए कीफ़्रेम के बीच, और सफ़ेद रेखाओं को ऊपर या नीचे खींचें। गति बढ़ाने के लिए ऊपर खींचें और धीमा करने के लिए नीचे खींचें अपका वीडियो।
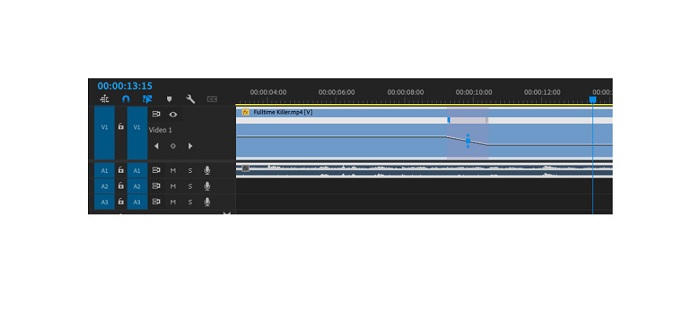
और यह वह ट्यूटोरियल है जिसे आपको जानना आवश्यक है कि क्या आप Adobe Premiere में वीडियो को गति देना चाहते हैं।
भाग 3. स्पीड रैंपिंग करने का आसान तरीका
हालांकि Adobe Premiere उच्च गुणवत्ता के साथ अद्भुत आउटपुट दे सकता है, यह शुरुआती-अनुकूल टूल नहीं है। इसलिए, यदि आप स्पीड रैंपिंग के लिए नए हैं, तो वैकल्पिक तरीके की तलाश करना बेहतर है। सौभाग्य से, हमें यह शानदार एप्लिकेशन मिला है जिसका उपयोग आप किसी वीडियो को गति देने के लिए कर सकते हैं। इस एप्लिकेशन के बारे में अधिक जानने के लिए, नीचे दिए गए विवरण पढ़ें।
वीडियो कनवर्टर UItimate कई उन्नत संपादन सुविधाओं के साथ एक उत्कृष्ट सॉफ्टवेयर है। यदि आप किसी वीडियो को गति देना चाहते हैं तो आप इस सॉफ़्टवेयर का उपयोग कर सकते हैं। इसके अलावा, इसमें उपयोग में आसान इंटरफ़ेस है, जो शुरुआती लोगों के लिए इसे आसान बनाता है। इसके अलावा, यह MP4, AVI, MOV, MKV, VOB, WMV, M4V, WebM, और 1000+ अन्य जैसे सभी वीडियो प्रारूपों का समर्थन करता है। इसमें कई संपादन सुविधाएँ शामिल हैं, जैसे वीडियो स्पीड कंट्रोलर, वीडियो मर्जर, वीडियो वॉटरमार्क रिमूवर, कलर करेक्शन, और टूलबॉक्स से बहुत कुछ।
इसके अलावा, किसी वीडियो को गति देने के लिए इसके वीडियो स्पीड कंट्रोलर का उपयोग करते समय, आप इसके स्पीड प्रीसेट में से चुन सकते हैं। वीडियो कन्वर्टर अल्टीमेट के बारे में और भी बढ़िया बात यह है कि इसका तेज़ प्रोसेसिंग इंटरफ़ेस है, जो इसे कई उपयोगकर्ताओं के लिए सुविधाजनक बनाता है। आप इस ऐप को विंडोज, मैक और लिनक्स सहित सभी प्लेटफॉर्म पर डाउनलोड कर सकते हैं। और अगर आप वीडियो कन्वर्टर अल्टीमेट के वीडियो स्पीड कंट्रोलर का उपयोग करना चाहते हैं, तो नीचे दिए गए सरल गाइड का पालन करें।
वीडियो कन्वर्टर अल्टीमेट का उपयोग करके वीडियो को गति कैसे दें:
चरण 1। सबसे पहले, क्लिक करके अपने कंप्यूटर पर ऐप डाउनलोड करें डाउनलोड नीचे दिए गए बटन। ऐप डाउनलोड और इंस्टॉल करने के बाद इसे अपने डिवाइस पर चलाएं।
मुफ्त डाउनलोडविंडोज 7 या उसके बाद के लिएसुरक्षित डाऊनलोड
मुफ्त डाउनलोडMacOS 10.7 या उसके बाद के लिएसुरक्षित डाऊनलोड
चरण 2। और फिर, एप्लिकेशन के मुख्य इंटरफ़ेस पर, पर जाएँ उपकरण बॉक्स पैनल और चयन करें वीडियो स्पीड कंट्रोलर सुविधा।
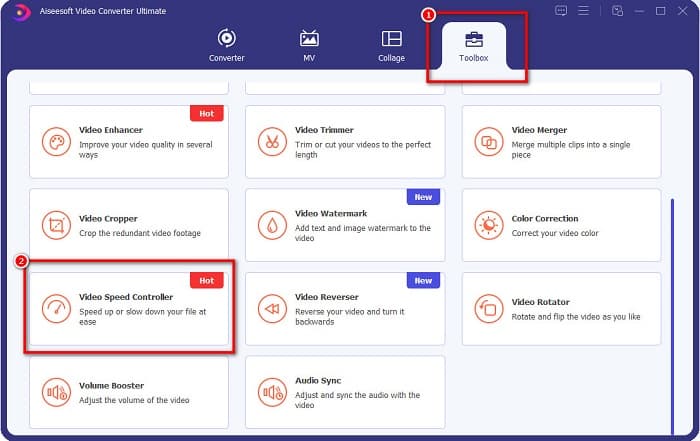
चरण 3। रैंप को गति देने के लिए आप जिस वीडियो को अपलोड करना चाहते हैं, उसे अपलोड करने के लिए क्लिक करें प्लस (+) साइन बटन या खींचें और छोड़ें आपकी फ़ाइल को प्लस साइन बॉक्स.

चरण 4। और अगले इंटरफ़ेस पर, उस वीडियो गति का चयन करें जो आप अपने वीडियो के लिए चाहते हैं। आप के बीच चयन कर सकते हैं 0.125x, 0.25x, 0.5x, 0.75x, 1x, 1.25x, 1.5x, 2x, 4x और 8x.
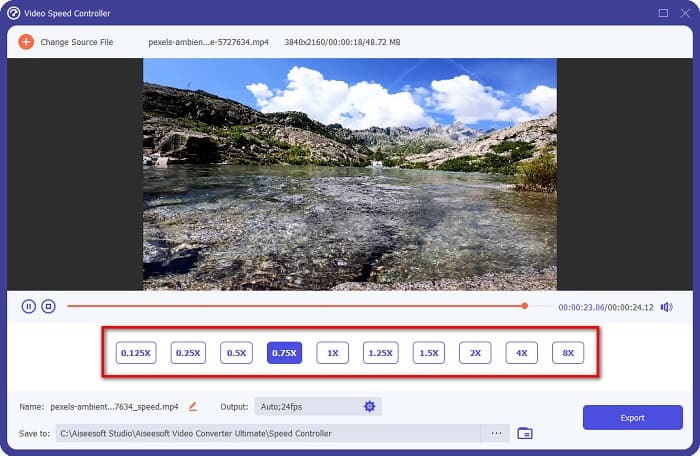
चरण 5। अंत में, यदि आपने अपने वीडियो की गति का संपादन पूरा कर लिया है, तो क्लिक करें निर्यात अपने डिवाइस पर अपना आउटपुट सहेजने के लिए बटन।
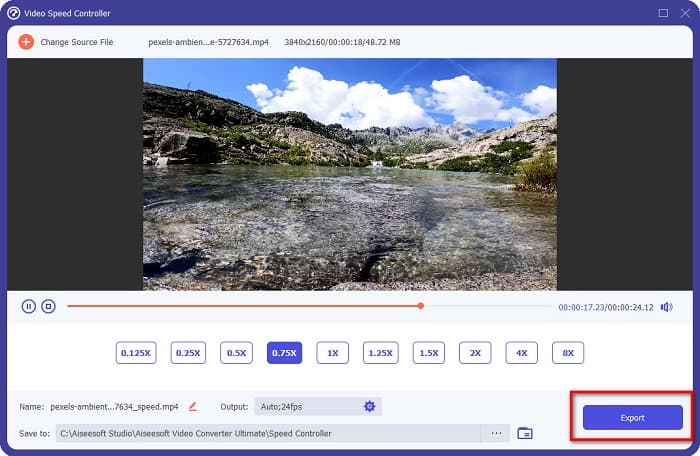
से संबंधित:
आफ्टर इफेक्ट्स में वीडियो की स्पीड कैसे बढ़ाएं [सर्वश्रेष्ठ स्पीड अप टूल]
सोनी वेगास में वीडियो की गति कैसे बढ़ाएं [आसान उपाय]
भाग 4. स्पीड रैंपिंग के बारे में अक्सर पूछे जाने वाले प्रश्न
क्या आप अपने आईफोन पर फुटेज को तेज कर सकते हैं?
हां। यदि आप iPhone पर स्पीड रैंपिंग करना चाहते हैं, तो आप iMovie ऐप का उपयोग कर सकते हैं। iMovie iPhone के लिए एक जाना-पहचाना वीडियो एडिटिंग ऐप है जो आपको कई रेंज वाले वीडियो की स्पीड बढ़ाने या धीमा करने की सुविधा देता है।
क्या एडोब प्रीमियर मुफ़्त है?
नहीं। Adobe Premiere एक निःशुल्क ऐप नहीं है। यदि आप इसका उपयोग करना चाहते हैं तो आपको प्रति माह US$20.99 के लिए ऐप खरीदना होगा। लेकिन, आप इसे 7 दिन के फ्री ट्रायल के साथ फ्री में डाउनलोड कर सकते हैं।
क्या मैं CapCut में रैंप को गति दे सकता हूँ?
CapCut एक वीडियो एडिटिंग ऐप है, जहां आप अपने वीडियो को स्पीड रैम्प कर सकते हैं। इसके स्पीड कर्व टूल का उपयोग करके, आप अपने वीडियो की गति को तेज या धीमा करके संपादित कर सकते हैं।
निष्कर्ष
स्पीड रैंपिंग आपके वीडियो पर एक अद्वितीय सिनेमाई प्रभाव पैदा करने का एक शानदार तरीका है। इसके अलावा, यदि आप वीडियो संपादन में पेशेवर हैं, तो Adobe Premiere स्पीड रैंपिंग के लिए सबसे अच्छा टूल है। हालाँकि, यदि आप वीडियो स्पीड रैंप करने के लिए एक मुफ्त ऐप डाउनलोड करना चाहते हैं, वीडियो कनवर्टर अंतिम आप के लिए आवेदन है।



 वीडियो कनवर्टर अंतिम
वीडियो कनवर्टर अंतिम स्क्रीन अभिलेखी
स्क्रीन अभिलेखी



