आफ्टर इफेक्ट्स में आसानी से वीडियो की स्पीड कैसे बढ़ाएं
यदि आप अपने वीडियो को तेज़ बनाना चाहते हैं, तो आपको स्पीड-अप टूल का उपयोग करना होगा। हालाँकि, सभी उपकरणों में समान सुविधाएँ नहीं होती हैं। और शायद सबसे अच्छा टूल जो आपको इंटरनेट पर मिलेगा जो Adobe After Effects में आपके वीडियो की गति को बदल सकता है। स्पीड-अप टूल का उपयोग करते समय कई पेशेवर इसे अपनी पसंद की पहली पंक्ति के रूप में उपयोग करते हैं। इस लेख में, आप सर्वोत्तम स्पीड-अप टूल को समझेंगे और सीखेंगे आफ्टर इफेक्ट्स में वीडियो की गति कैसे बढ़ाएं.
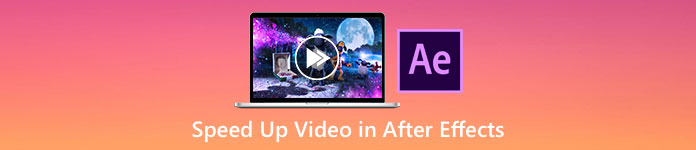
भाग 1. आफ्टर इफेक्ट्स में अपने वीडियो की स्पीड कैसे बढ़ाएं या धीमा करें
एडोब के प्रभाव शायद सबसे अधिक इस्तेमाल किया जाने वाला स्पीड-अप टूल है जो आपको बाजार में मिलेगा। कई पेशेवर इस टूल का उपयोग करते हैं क्योंकि इसमें प्रभाव जोड़ना, अपना टेम्प्लेट बनाना, टेक्स्ट को एनिमेट करना आदि जैसी उन्नत सुविधाएँ हैं। और यदि आप एक पेशेवर फिल्म निर्माता हैं, तो आप शायद सुविधाओं और उपकरणों के कारण इस उपकरण का उपयोग करना चाहते हैं। इसके अलावा, यह विंडोज और मैक दोनों के साथ उपलब्ध है।
भले ही यह एक पेशेवर आउटपुट बना सकता है, इसके यूजर इंटरफेस को समझना मुश्किल है। इसके इंटरफेस में महारत हासिल करने के लिए आपको इसके लिए एक गाइड की जरूरत है। बहरहाल, कई फिल्म निर्माता और पेशेवर संपादक इस टूल का उपयोग करते हैं और इसे सर्वश्रेष्ठ वीडियो स्पीड-अप टूल के रूप में पाते हैं। और अगर आप आफ्टर इफेक्ट्स स्पीड-अप वीडियो टूल का उपयोग करने में रुचि रखते हैं, तो नीचे दिए गए चरणों का पालन करें।
चरण 1। सबसे पहले, डाउनलोड करें एडोब के प्रभाव आपके कंप्युटर पर। इसके बाद एप्लीकेशन को ओपन करें। सॉफ़्टवेयर के मुख्य इंटरफ़ेस पर, क्लिक करें किसी फाइल का चयन करें उस वीडियो को अपलोड करने के लिए बटन जिसे आप गति देना चाहते हैं। और फिर, आपकी कंप्यूटर फ़ाइलें दिखाई देंगी जहाँ आप अपना वीडियो अपलोड करेंगे।
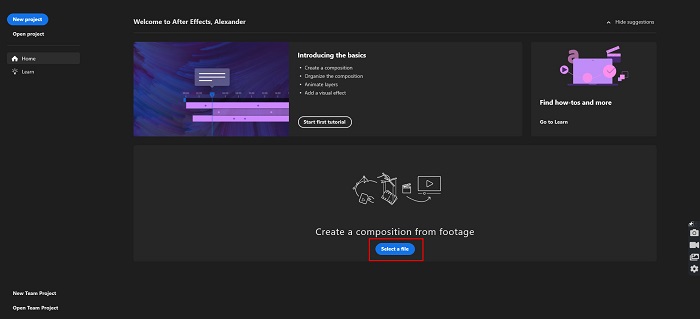
चरण 2। और तब, दाएँ क्लिक करें आपके वीडियो की टाइमलाइन पर। एक मेनू दिखाई देगा जहां आप क्लिक करेंगे समय > समय खिंचाव.
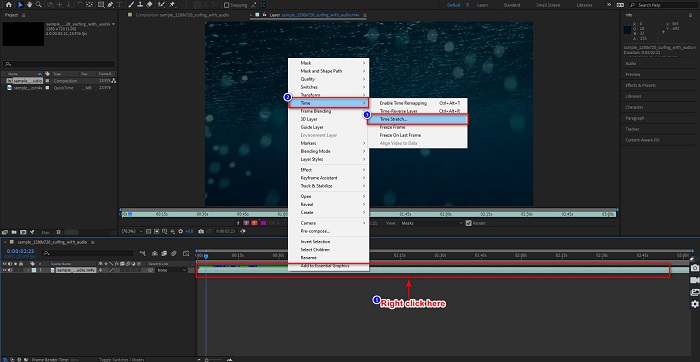
चरण 3। और फिर, इच्छित खिंचाव कारक का प्रतिशत टाइप करें और क्लिक करें ठीक बटन। और फिर आप अपने वीडियो की गति में बदलाव देखेंगे।
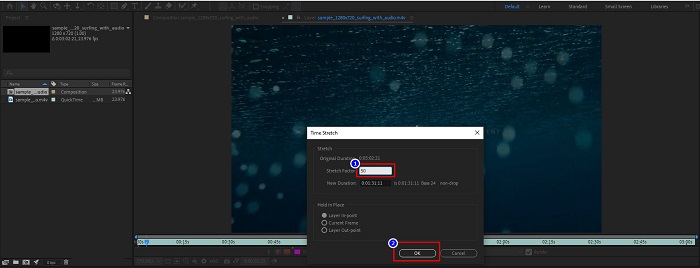
पेशेवरों
- इस टूल का उपयोग फिल्म निर्माण उद्योग और फिल्म निर्माण करियर में किया जा रहा है
- इसमें कई उन्नत सुविधाएँ हैं, जैसे 3D बनाना, आभासी वास्तविकता, प्रभाव जोड़ना, और बहुत कुछ
- यह विंडोज और मैक सहित लगभग सभी मीडिया प्लेटफॉर्म पर उपलब्ध है
विपक्ष
- लंबे समय तक टूल का उपयोग करने के लिए आपको सदस्यता शुल्क का भुगतान करना होगा।
- इसमें हार्ड-टू-यूज़ सॉफ़्टवेयर इंटरफ़ेस है।
भाग 2. अपने वीडियो की गति बढ़ाने के आसान तरीके
लेकिन यदि आप एक आसान सॉफ़्टवेयर इंटरफ़ेस वाले टूल की खोज कर रहे हैं, तो यह टूल वही है जिसे आप ढूंढ रहे हैं। FVC वीडियो कन्वर्टर अंतिम आपके वीडियो को गति देने या धीमा करने के लिए भी एक लोकप्रिय टूल है। इसका एक सरल उपयोगकर्ता इंटरफ़ेस है, जिसका उपयोग बहुत से लोग अपने वीडियो की गति बढ़ाने के लिए करते हैं। इसके अलावा, आप अपने वीडियो की गति को 0.125x, 0.25x, 0.5x, 0.75x, 1.25x, 1.5x, 2x, 4x और 8x द्वारा समायोजित कर सकते हैं।
इसके अलावा, यह टूल और अधिक सुविधाएँ प्रदान करता है जिनका आप उपयोग कर सकते हैं, जैसे, एक वीडियो ट्रिमर, GIF मेकर, 3D मेकर, और बहुत कुछ। इस टूल की सबसे प्रभावशाली बात यह है कि आप अपने वीडियो के रेजोल्यूशन और फ्रेम दर को बदल सकते हैं। इस टूल के बारे में अधिक जानकारी प्राप्त करने के लिए नीचे दिया गया विवरण पढ़ें।

FVC वीडियो कन्वर्टर अंतिम
5,689,200+ डाउनलोड- विंडोज और मैक पर एक वीडियो को गति दें।
- इसमें वीडियो रिवर्सर, वीडियो वॉटरमार्क, वॉल्यूम बूस्टर आदि जैसी उन्नत सुविधाएं हैं।
- यह MP4, WMV, AVI, M4V, FLV, और बहुत कुछ सहित कई फ़ाइल स्वरूपों का समर्थन करता है।
- आपको बिटरेट और आपके वीडियो के रिज़ॉल्यूशन को समायोजित करने की अनुमति देता है।
मुफ्त डाउनलोडविंडोज 7 या उसके बाद के लिएसुरक्षित डाऊनलोड
मुफ्त डाउनलोडMacOS 10.7 या उसके बाद के लिएसुरक्षित डाऊनलोड
यहां उपयोग करने के तरीके दिए गए हैं FVC वीडियो कन्वर्टर अंतिम अपने वीडियो को गति देने के लिए
चरण 1। डाउनलोड करें FVC वीडियो कन्वर्टर अंतिम क्लिक करके डाउनलोड विंडोज या मैक के लिए बटन। स्थापना प्रक्रिया का पालन करें, और एप्लिकेशन चलाएं।
मुफ्त डाउनलोडविंडोज 7 या उसके बाद के लिएसुरक्षित डाऊनलोड
मुफ्त डाउनलोडMacOS 10.7 या उसके बाद के लिएसुरक्षित डाऊनलोड
चरण 2। दबाएं उपकरण बॉक्स मुख्य सॉफ्टवेयर इंटरफेस पर ऊपर पैनल पर विकल्प। और फिर, क्लिक करें वीडियो स्पीड कंट्रोलर विकल्प।
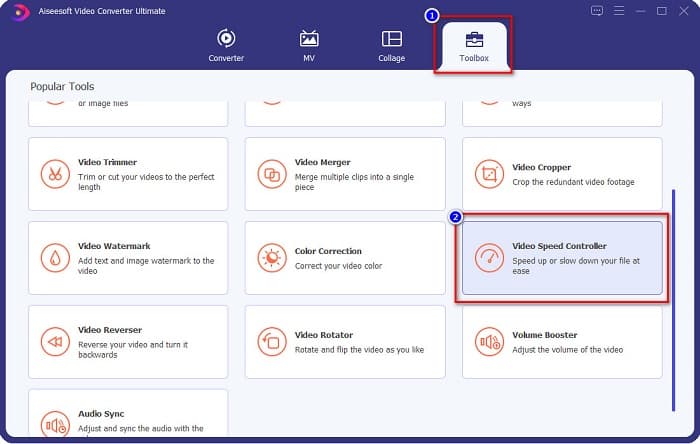
चरण 3। वीडियो स्पीड कंट्रोलर पर क्लिक करने के बाद, आपको दूसरे इंटरफ़ेस पर निर्देशित किया जाएगा। दबाएं + साइन बटन या खींचें और छोड़ें + चिह्न पर आपका वीडियो।
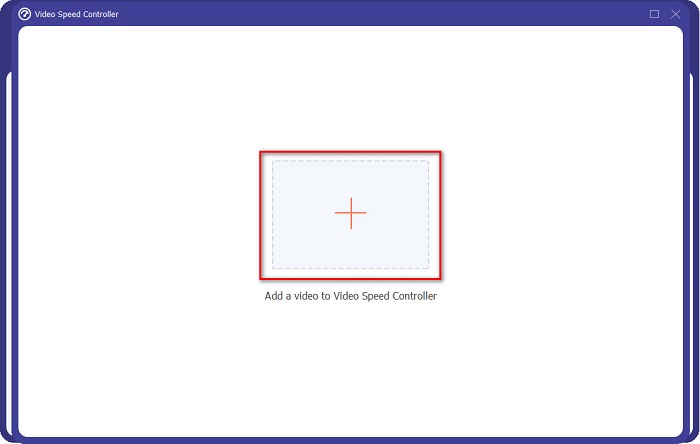
चरण 4। इसके बाद, अपने वीडियो के पूर्वावलोकन के नीचे विकल्पों पर इच्छित वीडियो गति का चयन करें और फिर क्लिक करें निर्यात बटन।
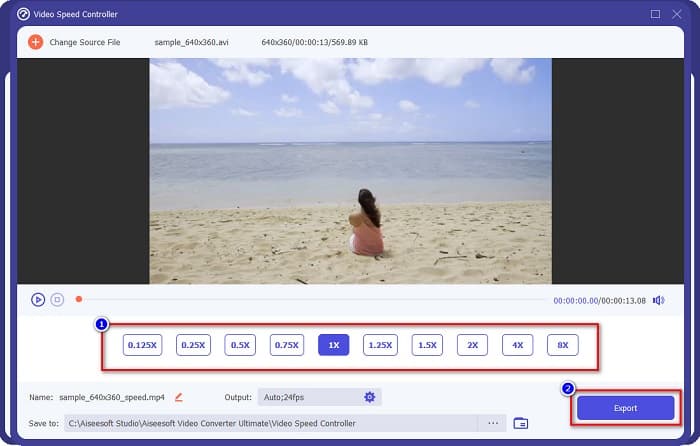
जब यह हो जाएगा तो यह स्वचालित रूप से आपकी डेस्कटॉप फ़ाइलों पर सहेजा जाएगा।
भाग 3. एडोब आफ्टर इफेक्ट्स बनाम एफवीसी वीडियो कन्वर्टर अल्टीमेट
उपयोग करने के लिए सबसे अच्छा स्पीड-अप वीडियो टूल चुनने में कठिनाई हो रही है? तो चिंता न करें क्योंकि हम आपको ऊपर बताए गए टूल के बारे में अधिक विस्तृत और स्पष्ट जानकारी प्रदान करेंगे। इसके बावजूद, इन दो उपकरणों की उपयोगकर्ता रेटिंग बहुत अच्छी है और ये आपके वीडियो की गति बढ़ा या धीमा कर सकते हैं।
| बनाम | एडोब के प्रभाव | FVC वीडियो कन्वर्टर अंतिम |
| अनुकूलता | विंडोज और मैक | विंडोज और मैक सहित लगभग सभी मीडिया प्लेटफॉर्म |
| प्रयोग करने में आसान |  |  |
| उपयोग करने के लिए अन्य सुविधाएँ हैं |  |  |
| कीमत | कीमत $20.99/माह से शुरू होती है | इसके 1 महीने के वर्जन की कीमत $23.30 है |
| के लिए सबसे अच्छा उपयोग किया जाता है | फिल्म निर्माण | वीडियो परिवर्तित करना और संपादित करना |
अब जब आप अंतर और समानताओं को जानते हैं, तो आप किस स्पीड-अप वीडियो टूल का उपयोग करेंगे, यह आपके हाथ में है।
भाग 4. अक्सर पूछे जाने वाले प्रश्न आफ्टर इफेक्ट्स में वीडियो की गति कैसे बढ़ाएं
क्या वीडियो स्पीड-अप ऑनलाइन टूल का उपयोग करना बेहतर है?
हाँ। ऐसे कई ऑनलाइन स्पीड-अप वीडियो टूल हैं जो आप इंटरनेट पर पा सकते हैं। हालाँकि, स्पीड-अप ऑनलाइन टूल इंटरनेट पर निर्भर हैं, जिसका अर्थ है कि जब इंटरनेट कनेक्शन धीमा होता है, तो लोडिंग प्रक्रिया धीमी हो सकती है।
क्या आप आफ्टर इफेक्ट्स का उपयोग करके जीआईएफ बना सकते हैं?
नहीं। Adobe After Effects में GIF मेकर नहीं है। लेकिन अगर आप एक ऐसा टूल चाहते हैं जो एनिमेटेड जीआईएफ बना सके, तो एफवीसी वीडियो कन्वर्टर अल्टीमेट का उपयोग करें। इसमें एक बिल्ट-इन जीआईएफ मेकर है जिसका उपयोग करना आसान है।
क्या Adobe After Effects सभी फ़ाइल स्वरूपों का समर्थन करता है?
Adobe After Effects MPEG, WAV, WMV, SWF, FLV, MP4, M4V, और कई अन्य सहित कई वीडियो/छवि फ़ाइल स्वरूपों का समर्थन करता है।
निष्कर्ष
जो कुछ कहा जा रहा है, उसके साथ यह लेख साबित करता है कि Adobe After Effects गति वीडियो वास्तव में उपयोग करने के लिए एक अनूठा और सबसे अच्छा उपकरण है। इसमें शामिल विशेषताएं और इसके द्वारा उत्पादित पेशेवर आउटपुट उत्कृष्ट हैं। अब आप स्पष्ट रूप से देख सकते हैं कि क्यों कई पेशेवर फिल्म निर्माता और वीडियो संपादक इस उपकरण का उपयोग कई उद्देश्यों के लिए करते हैं। लेकिन अगर आप शुरुआत कर रहे हैं और अधिक सरल यूजर इंटरफेस के साथ स्पीड-अप वीडियो टूल खोज रहे हैं, तो एफवीसी वीडियो कन्वर्टर अल्टीमेट सबसे अच्छा है वीडियो गति नियंत्रक तेरे लिए। तो आप किसका इंतज़ार कर रहे हैं? इसे अभी डाउनलोड करें और इसके द्वारा प्रदान की जाने वाली अद्भुत सुविधाओं को आजमाएं।



 वीडियो कनवर्टर अंतिम
वीडियो कनवर्टर अंतिम स्क्रीन अभिलेखी
स्क्रीन अभिलेखी



