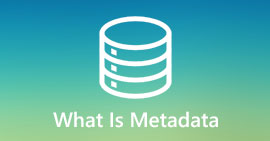Jednostavni trikovi koje biste trebali znati da bez napora uredite i popravite MP4 metapodatke
Pokušavate li urediti ili popraviti MP4 metapodatke? Srećom, ovaj problem je lako riješiti korištenjem savršenog alata za ovu vrstu posla. Nema više borbe! Danas ćemo vam predstaviti najbolji alat koji će vam pomoći riješiti ovu vrstu problema. Dakle, ako vam treba pomoć, na pravom ste mjestu. Čitajući ovaj blog odmah, nećete morati posustajati da biste se suočili s ovim problemom ili ako ga ikada naiđete. Prikupili smo i ostvarili bitne detalje za rješavanje problema i učinili ih sveobuhvatnim i jednostavnim za sve koji su ga trebali pročitati.

1. dio. Najbolji uređivač oznaka za jednostavno uređivanje ili popravljanje MP4 metapodataka na Windows i Mac
Ne postoje izazovni problemi povezani s videom koje FVC Video Converter ne može riješiti, kao što je popravljanje MP4 metapodataka. Uz ovaj alat, postavljanje oznake za vaš MP4 nije tako teško kao što mislite. Osim toga, možete prenijeti više od 1000+ formata i promijeniti ili popraviti njihove oznake ako je potrebno. Nevjerojatno zar ne? Pa, to je razlog zašto smo odabrali vrhunski alat koji će vam pomoći u uređivanju oznaka.
Štoviše, korisnici imaju tendenciju da imaju i druge probleme povezane s videom, kao što su rezanje, obrezivanje, izrezivanje, spajanje, itd. Dakle, korisnici obično preuzimaju više alata na svoj disk, što nije pogodno za pohranu. Nije potrebno preuzimati razne alate ako imate ovaj alat jer su sve primarne i napredne značajke koje će vam trebati već u Toolboxu. Ako vam je ovaj alat privukao pozornost, možda biste željeli znati kako urediti metapodatke na MP4 datotekama pomoću ovog alata glatko kao povjetarac.
Korak 1. Prije nego što uredite ili popravite oznaku, prvo morate preuzeti softver na svoj pogon i odabrati koristite li Windows ili Mac. Slijedite postupak instalacije da biste ga postavili i kliknite Pokreni sada da biste pokrenuli alat.
Besplatno preuzimanjeZa Windows 7 ili novijiSigurno preuzimanje
Besplatno preuzimanjeZa MacOS 10.7 ili novijiSigurno preuzimanje
Korak 2. Otvori Kutija s alatima i locirajte Uređivač medijskih metapodataka na popisu dostupnih značajki.
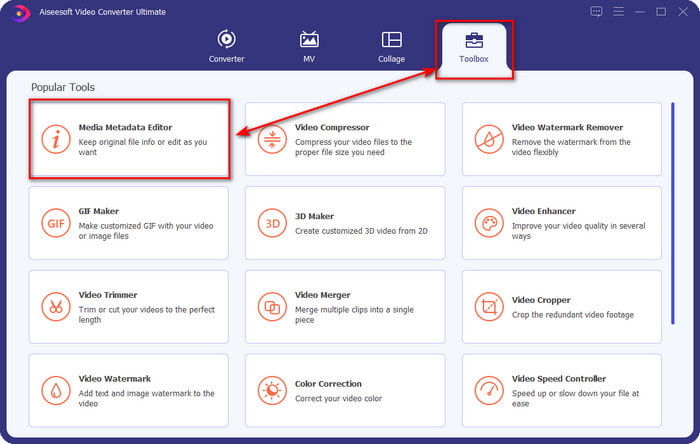
3. korak Klik + da biste otvorili mapu računala, pronađite MP4 datoteku koju želite popraviti ili urediti metapodatke i pritisnite Otvoren nastaviti.
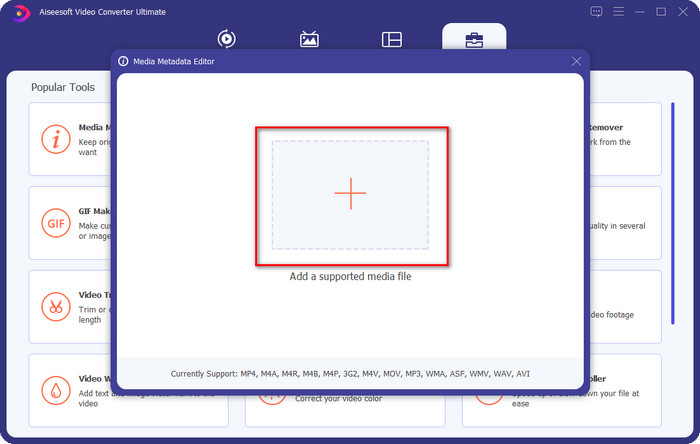
4. korak Ispravite oznake tako da promijenite informacije koje će se prikazivati na vašem zaslonu, dodirnite svaku tekstualni okvir te ih prema tome prilagoditi. Ako ste učinili i zadovoljni ste promjenama, kliknite na Uštedjeti dugme. Time ste popravili MP4 oznake za manje od minute.
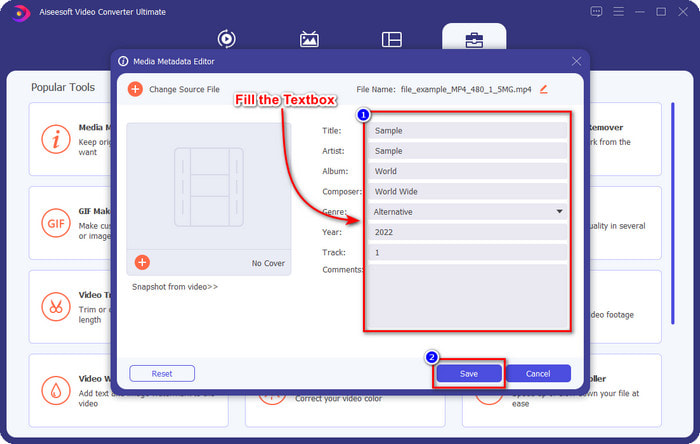
Dio 2. Razlozi i rješenja za popravak MP4 video datoteke koja se neće otvoriti na radnoj površini
Iako većina softvera, bilo ugrađenog ili treće strane, svi podržavaju MP4, može doći do nekih problema zbog kojih je teško otvoriti. Ali koji su uobičajeni razlozi zbog kojih ne možete otvoriti MP4 datoteku, može li popravljanje oštećenih MP4 metapodataka pomoći ovom problemu? Ako ne znate o čemu govorimo, nastavite čitati kako biste razumjeli razloge i rješenja za rješavanje ovog problema.
1. razlog: Proširenje datoteke ili kodeci nisu podržani
Ekstenzija za MP4 nije samo .mp4, njegova ekstenzija naziva datoteke može biti .m4a, .m4p, .m4b, .m4r i .m4v. Iako su strukture formata iste kao i kod MP4, neki softver ga ne prepoznaje kao MP4 i zbog toga ga ne možete otvoriti i dobiti grešku. Štoviše, naziv datoteke jedini je problem koji trebate uzeti u obzir; kodeci su dio MP4 datoteka. Koder MP4 koristi MPEG-4 ili H.264 za video, ali audio koristi različite kodeke poput AAC i AC3. Iako je ovo dobilo široku podršku, neki softver ne podržava navedeni format.
2. razlog: preuzimanje MP4 datoteka je prekinuto
Ako je preuzimanje prekinuto, datoteka se možda neće moći reproducirati. Obično se susreću korisnici koji preuzimaju MP4 na webu dok imaju nestabilan internet ili neočekivani nedostatak struje. Neke MP4 datoteke se mogu otvoriti i reproducirati, ali neće se reproducirati cijeli video jer je datoteka nepotpuna. Popravljanje dovršetka preuzimanja ključno je ako želite uživati u gledanju, a ako oznake nisu u datoteci, možete jednostavno uređivati MP4 oznake na Windows ili Macu ako želite slijediti 1. dio.
3. razlog: važni podaci su oštećeni i neispravni
Razbijeno staklo nije upotrebljivo čak i ako to želite; isto vrijedi i za oštećene MP4 datoteke. Ne možete koristiti oštećeni MP4 jer su datoteke izgubljene. Čak i ako preuzmete player treće strane da ga gledate, datoteka se neće otvoriti jer je oštećena ili pokvarena. A na zaslonu ćete primiti skočnu poruku ili obavijest koja kaže da je datoteka oštećena i pogreške koje dolaze iz playera. Ali možete utvrditi je li datoteka oštećena ili pokvarena, možete je provjeriti u Svojstvima i vidjeti je li veličina datoteke postala manja i usporediti izvornu datoteku ako imate duplikat. Ipak, oštećene ili pokvarene datoteke obično su manje veličine.
Jesu li navedena tri razloga jedan od vaših problema? Pa, izazovno je riješiti sve ovo odjednom. Preuzimanje, pristupanje i isprobavanje različitih rješenja oduzet će vam puno vremena. Umjesto čitanja drugog članka o tome kako urediti MP4 oznake i riješiti sve ove spomenute probleme, kombiniramo rješenje kako bismo vam pomogli da budete produktivni. Pročitajte sljedeće rješenje u nastavku da biste saznali više o popravljanju videozapisa koji se ne otvaraju na vašem uređaju.
1. rješenje: Pretvorite datoteku u format za reprodukciju
Uz uređivač oznaka koji smo gore spomenuli, ovaj softver možete koristiti da popravite kompatibilnost MP4-a i učinite da se može reproducirati ili uređivati na različitim medijskim softverima, bilo da koristite Windows ili Mac. Slijedite dolje navedene korake za pretvaranje MP4 datoteka u format koji se može reproducirati. Ali prije nego počnemo, morate slijediti 1. korak o preuzimanju i instalaciji u 1. dijelu, a zatim nastavite na korake u nastavku.
Korak 1. Pokrenite alat kliknite na + gumb za lociranje MP4 datoteka u koje želite pretvoriti. Odaberite datoteku i kliknite Otvoren nastaviti. Ne zaboravite dodati onoliko MP4 datoteka koje želite jer podržava skupnu pretvorbu; pokušajte dodati više datoteka istovremeno.
Korak 2. Na Pretvori sve u odaberite format koji želite, dostupno je više od 1000 video i audio formata s različitim razlučivostima, kvalitetom i koderom; Odaberi jedan.
3. korak Da biste pretvorili MP4 datoteku u format koji ste odabrali, kliknite Pretvori sve.
2. rješenje: Ponovno preuzmite datoteku na webu
Ako preuzimanje MP4 datoteke nije dovršeno, bolje je preuzmite je ponovno na istoj web stranici. No ovaj put provjerite je li vaš internet stabilan i provjerite hoće li doći do nestašice struje koja može uzrokovati isti problem. U ovom rješenju nema više ništa za reći nego ga preuzmite u potpunosti.
Treće rješenje: preuzmite Media Player treće strane
VLC vam može pomoći u reprodukciji formata koji se ne može reproducirati jer podržava širok raspon formata i može vam pomoći da popravite metapodatke MP4 datoteka ako želite. Iako je alat nevjerojatan, danas ćemo predstaviti najbolju alternativu za VLC: Blu-ray Player. Ovaj media player podržava isti raspon ili čak više medijskih formata kao na VLC-u, a njegova koža ili GUI su prilagodljivi kako bi izgledali elegantno. Ako želite, možete napraviti snimku zaslona iz svog videozapisa. Bez obzira o kojem se formatu radi, ovo je savršen media player koji možete koristiti da nadiđete ono što vam VLC može ponuditi. Ako vam je potreban vodič za korištenje ovog MP4 playera, možete kliknuti ovu vezu i saznati više o drugim alternativama koje možete koristiti osim VLC-a.
Dio 3. Često postavljana pitanja o popravljanju MP4 metapodataka
Je li MP4 još uvijek standardni video format?
Da, i dalje se smatra standardnim video formatom koji mnogi potrošači koriste. Iako je to standard, neki formati mogu napraviti bolju kompresiju i imaju bolju kvalitetu od MP4. Ali općenito, to je još uvijek vladajući video format za preuzimanje i streaming.
Kako napraviti moj MP4 kompresiju da bude manji?
Važno je smanjiti veličinu datoteke MP4 iz više razloga, a ako nemate namjenski MP4 kompresor, ovaj članak možete pročitati klikom na poveznicu.
Mogu li proširiti glasnoću svog MP4?
Moguće je! Uz pomoć ovog bloga naučit ćete tri laka i pristupačna načina za povećanje glasnoće mp4.
Zaključak
Nije li nevjerojatno da je FVC Video Converter Ultimate može naučiti kako uređivati mp4 oznake i riješiti problem na vašim MP4 datotekama? Još uvijek je nevjerojatno koje su to nevjerojatne stvari koje ovaj alat može učiniti. Uz pomoć ovog alata možete raditi mnogo zabavnih stvari, kao što su uređivanje, spajanje, korekcija boja, regulator brzine i još mnogo toga. Pa što čekaš? Preuzmite alat na svoj pogon da biste iskoristili sve ove funkcije i značajke u ovom alatu.



 Video Converter Ultimate
Video Converter Ultimate Snimač zaslona
Snimač zaslona