6 najučinkovitijih načina za promjenu veličine slike na webu i stolnom računalu
S milijardama prestižnih fotografija koje možemo preuzeti, većina nas snima prekrasne fotografije, ali postoje slučajevi kada njihova veličina nije ono što najviše volimo. Korisnici su pokušali promijeniti veličinu slike koju su imali podešavanjem visine, širine i omjera slike pomoću uređivača, što je promijenilo PPI slike. Rezultat nije onakav kakav su svi očekivali; slike visoke razlučivosti postaju pikselizirane.
Zašto? Budući da uređivač koji su koristili za promjenu veličine ne može stvoriti ili popuniti prazninu piksela na verziji promijenjene veličine. Tako su upiti o ovoj temi postali popularni, a mi smo tu da vam pomognemo riješiti problem. U ovom postu na blogu omogućit ćemo vam da steknete praktično iskustvo kako promijeniti veličinu slike bez ikakvih izobličenja na konačnom izlazu.
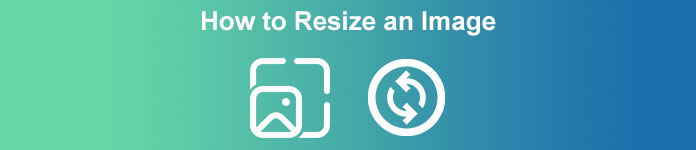
Dio 1. Najbolji programi za promjenu veličine fotografije kojima možete pristupiti na webu da biste promijenili veličinu slike na mreži [3 besplatna alata]
Ovi online alati koje ovdje dodajemo dostupni su na različitim web preglednicima koje imate na svom uređaju. Također, oni su besplatni, ali postoji alat koji ćete morati kupiti da biste ga koristili bez ikakvih ograničenja. Ipak, ovo su sposobni mrežni alati kojima možete pristupiti kako biste počeli mijenjati veličinu slike koju imate. Pročitajte korake da biste znali kako ih koristiti.
1. FVC Free Image Upscaler - najbolji alat za promjenu veličine slike na webu [povoljna opcija]
S FVC Free Image Upscaler na mreži je web alat umjetne inteligencije koji može brzo promijeniti veličinu slika bez gubitka kvalitete. Doista, web-alat će automatski promijeniti veličinu svake slikovne datoteke koju ovdje učitate. Unatoč tome što je online alat, njegova izvedba u promjeni veličine je brza i učinkovita. Svaka slika koju učitate ovdje automatski se briše na poslužitelju nakon što joj promijenite veličinu. Također, ima najčišći i najsvestraniji alat za promjenu veličine koji ćete ikada trebati; iako koristite različite uređaje, možete pristupiti ovom web alatu sve dok imate internetsku vezu. Želite li vidjeti kako se ovaj softver ponaša u ovom zadatku? Ako je tako, pročitajte korake u nastavku i kopirajte ih kako biste brzo i učinkovito promijenili veličinu slike.
Kako promijeniti veličinu slike koristeći FVC Free Image Upscaler:
Korak 1. Za pristup web alatu, možete kliknuti ovo veza, što će vas automatski odvesti na službenu web stranicu Resizera.
Korak 2. Pritisnite Dodaj sliku kako bi se mapa prikazala na vašem zaslonu, odaberite slikovnu datoteku koju želite prenijeti i pritisnite Otvoren.
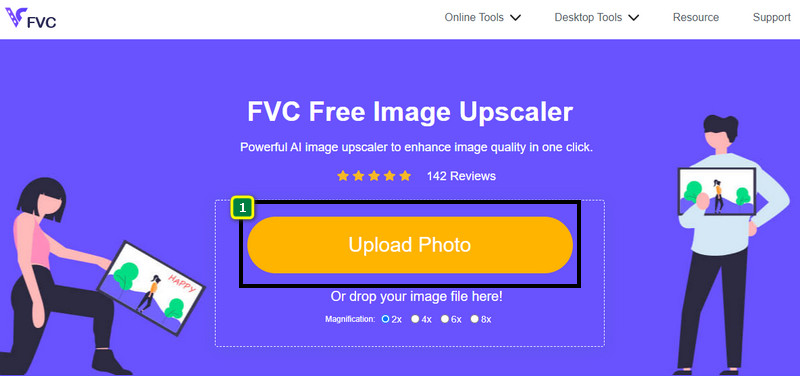
3. korak Da biste promijenili veličinu slike, morate odabrati koju vrstu povećanja želite primijeniti na svoju sliku. Možete vidjeti da se ukupna dimenzija slike promijenila nakon što pokušate kliknuti 2x, 4x, 6x i 8x
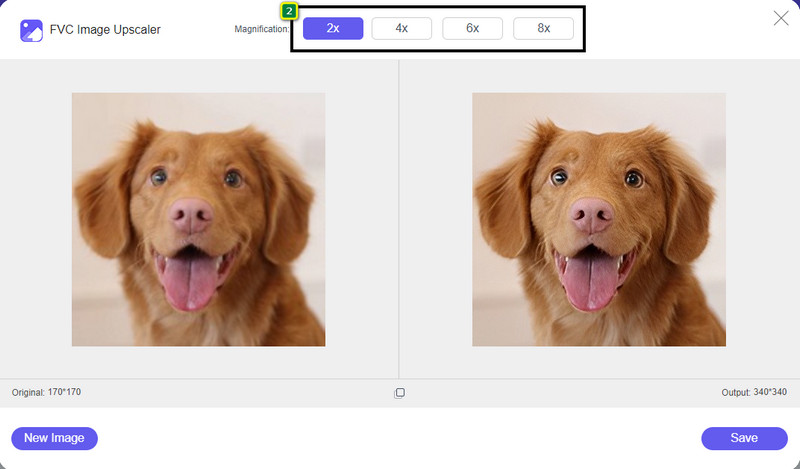
4. korak Nakon što ste odabrali povećanje koje želite primijeniti, voila, sada možete pritisnuti Uštedjeti kako biste preuzeli njegovu verziju promijenjene veličine na pogon svoje radne površine.
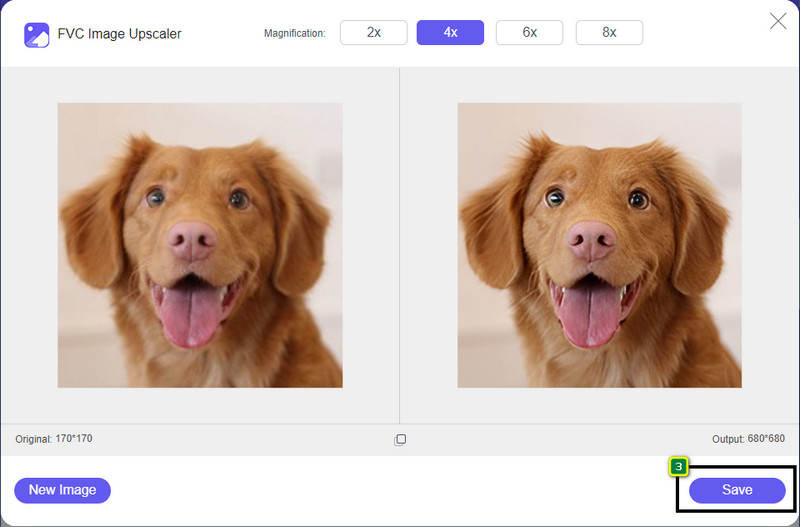
2. Budite zabavni - uređivač fotografija [besplatno i uz plaćanje]
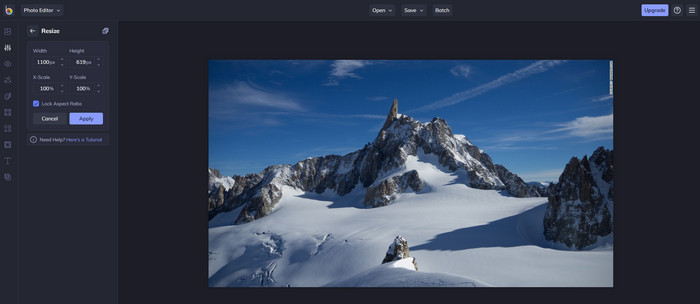
Be Funky - Uređivač fotografija je kreativna platforma koju možete koristiti za izradu izvanrednih stvari na svojim slikama. Može promijeniti veličinu BMP-a bez gubitka kvalitete. Ovaj se alat smatra jednim od najboljih uređivača slika kojima možete pristupiti na mreži. Iako ima GUI sličan Photoshopu, značajke koje donosi su jednostavne i lako razumljive, pa možemo reći da je i jednostavan za korištenje. Dakle, ako želite pokušati koristiti ovaj mrežni alat za jednostavnu promjenu veličine slike, slijedite korake koje smo ovdje naveli.
Kako promijeniti veličinu slike koristeći Be Funky:
Korak 1. Potražite naziv u svom web pregledniku, a zatim kliknite Započnite i uredite fotografiju.
Korak 2. Pritisnite Otvoren da biste ovdje prenijeli BMP ili bilo koju sliku koju želite promijeniti.
3. korak Ići Uredi i pritisnite Promjena veličine opcija.
4. korak Ovdje možete slobodno promijeniti širinu i visinu ili x i y mjerilo slike. Zatim pritisnite Prijavite se da vidite kako izgleda verzija promijenjene veličine.
3. Jednostavan alat za promjenu veličine slike [besplatno]
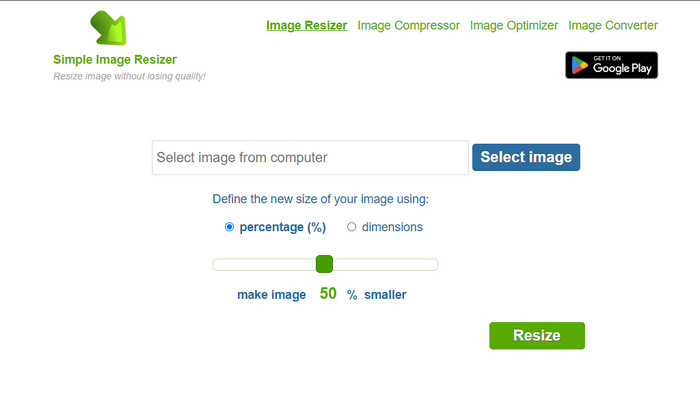
Jednostavan alat za promjenu veličine slike omogućuje promjenu veličine slike definiranjem nove veličine slike promjenom postotka ili mjere. To je zadnji alat za promjenu veličine slike koji smo dodali u ovaj članak. Njegovo jednostavno GUI i jednostavnost korištenja postali su glavni faktor zašto smo ovo dodali. Uz značajku promjene veličine, ovdje možete besplatno optimizirati, komprimirati i pretvoriti svoju sliku, ali uz dosadne oglase na webu. Dakle, ako želite isprobati ovaj alat za promjenu veličine na mreži, slijedite korake u nastavku.
Kako promijeniti veličinu slike koristeći Simple Image Resizer:
Korak 1. Koristeći svoj web preglednik, pretražite njegov naziv kako biste počeli koristiti ovaj alat za promjenu veličine weba.
Korak 2. Pritisnite Odaberite Slika da biste ovdje dodali fotografiju kojoj želite promijeniti veličinu.
3. korak Odaberite što želite koristiti za promjenu veličine i promijenite postotak ili mjerenje. U svakom slučaju, oni rade isto.
4. korak Klik Promjena veličine za spremanje konačnog rezultata na radnu površinu.
Dio 2. Kako promijeniti veličinu slike na Windowsima i Macu [Plaćeno i besplatno izvan mreže]
Za razliku od prva 3 spomenuta online alata, sljedeći alati koje smo predstavili ne ovise o internetu, što znači da čak i ako nemate internet, možete ih koristiti bez ikakvih problema. Jer oni se mogu preuzeti ili su već unaprijed instalirani na vašoj radnoj površini. Naučite kako ih koristiti danas čitajući informacije koje dodajemo svakom od njih.
1. Adobe Photoshop [Windows & Mac]
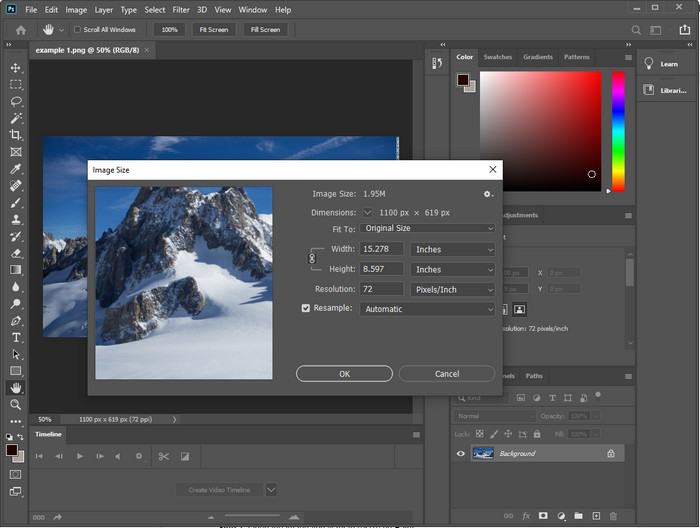
Naš prvi izbor izvan mreže alat za promjenu veličine slike možete preuzeti na svoj uređaj Adobe Photoshop. Zašto? Jer stvara još jedan podatak o pikselu nakon što mu promijenite veličinu i izbjegava izlaz niske kvalitete na kraju procesa. Osim toga, ovaj je softver poznat kao profesionalni uređivač slika koji može lako obraditi sve rasterske i vektorske slike. Iako je softver profesionalni alat, ipak ga je malo previše kupiti ako ga namjeravate koristiti samo za promjenu veličine. Ali ako vas zanima kako promijeniti veličinu slike u Photoshopu.
Kako promijeniti veličinu slike koristeći Adobe Photoshop:
Korak 1. Preuzmite i instalirajte softver na svoju radnu površinu posjetom njegove službene web stranice.
Korak 2. Udari Datoteka, a nakon klika pronađite sliku u mapi Otvoren.
3. korak pritisni Slika izbornik na vrhu, zatim odaberite Veličina slike.
4. korak Promijenite mjerenje širine i visine prema svojim željama, a zatim kliknite u redu za primjenu promjena.
Korak 5. Vrati se na Datoteka i spremite sliku na radnu površinu.
2. Paint [zadana aplikacija u sustavu Windows]
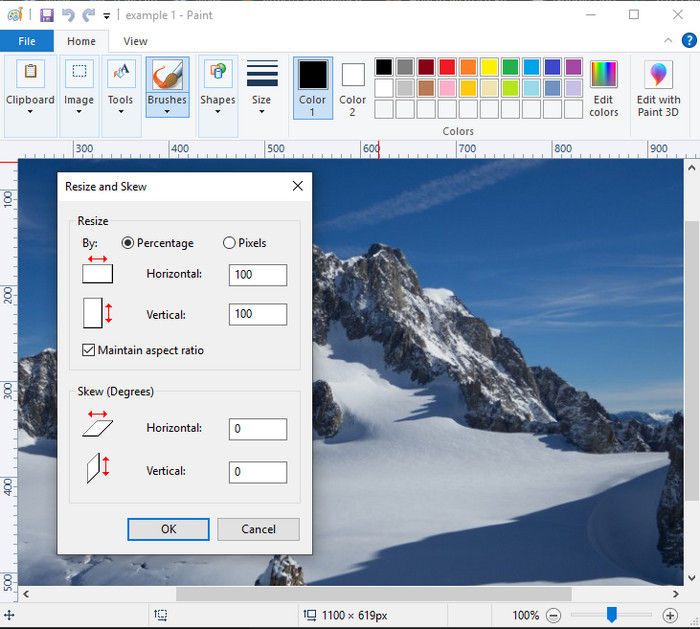
Boja je poznat po tome što je aplikacija koju možete crtati na praznom platnu. Različiti korisnici Windowsa obično ga koriste za stvaranje nečega na praznoj stranici, dodavanje pojedinosti na slike i promjenu njihove veličine u skladu s tim. Iako nije namjenski uređivač, ipak može promijeniti veličinu bilo koje rasterske slike koju imate na lokalnom disku. Prednost ovog korištenja je ta što ne biste morali preuzimati softver na svoj Windows jer je unaprijed instaliran. Dakle, ako želite znati kako promijeniti veličinu slika niske razlučivosti pomoću ove aplikacije, pročitajte vodič koji dodajemo u nastavku.
Kako promijeniti veličinu slike pomoću programa Paint:
Korak 1. Otvorite sliku kojoj želite promijeniti veličinu u programu Paint.
Korak 2. Nakon otvaranja slike kliknite na dva kvadrata ikonu za početak promjene veličine slike koju ovdje otvorite.
3. korak Da biste promijenili veličinu slike, možete je promijeniti prema postotku ili pikselu. Nakon što promijenite broj, pritisnite u redu za primjenu promjena.
4. korak Udari uštedjeti ikonu za izvoz slike kojoj ste promijenili veličinu ovdje.
3. Pregledajte [zadanu aplikaciju na Macu]
Pregled je namjenska aplikacija na koju se možete osloniti i vodi vas do toga kako promijeniti veličinu slike na Macu. Ako vam se ne sviđa preuzimanje aplikacije na vašem macOS-u, bolje upotrijebite ovu aplikaciju. To je podcijenjeno rješenje, ali može promijeniti veličinu fotografije na radnoj površini. Naučiti kako ga koristiti može vam biti velika prednost u maksimalnom iskorištavanju punog potencijala ovog softvera. Ako vas zanima kako ovaj alat radi, prijeđite na informacije koje ćemo dodati sljedeće.
Kako promijeniti veličinu slike pomoću pregleda:
Korak 1. Desnom tipkom miša kliknite sliku na svom Macu, kliknite Otvoriti sai pritisnite Pregled.
Korak 2. Na gornjem dijelu kliknite Alati, zatim odaberite Podesite veličinu.
3. korak Promijenite mjere slike prema svojim potrebama, zatim pritisnite u redu da biste spremili promjene koje ste napravili.
Dio 3. Dodatno: Najbolji Image Resizer koji možete preuzeti na Android i iPhone
1. Photo & Picture Resizer [Android]
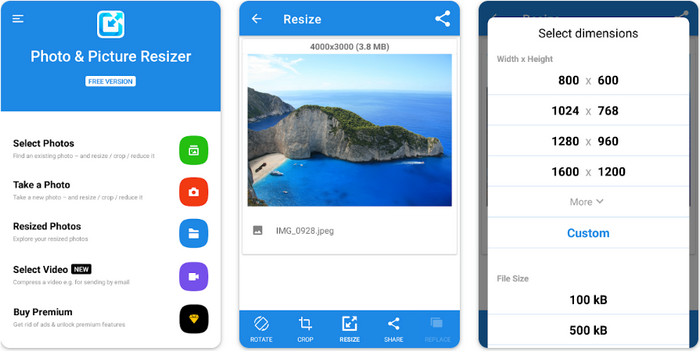
Promjena veličine fotografija i slika je jedan od najbržih i najlakših načina za promjenu veličine slike koju imate na svom Android uređaju. Čak i neiskusni korisnici koji žele promijeniti veličinu mogu ovo preuzeti i koristiti kao alat za promjenu veličine slike. Ova je aplikacija besplatna, pa ako želite koristiti njezine dodatne značajke, morat ćete je kupiti. Općenito, njegove značajke za promjenu veličine su sjajne i možete ih svladati iz prvog pokušaja.
2. Image Resizer Free [iPhone]
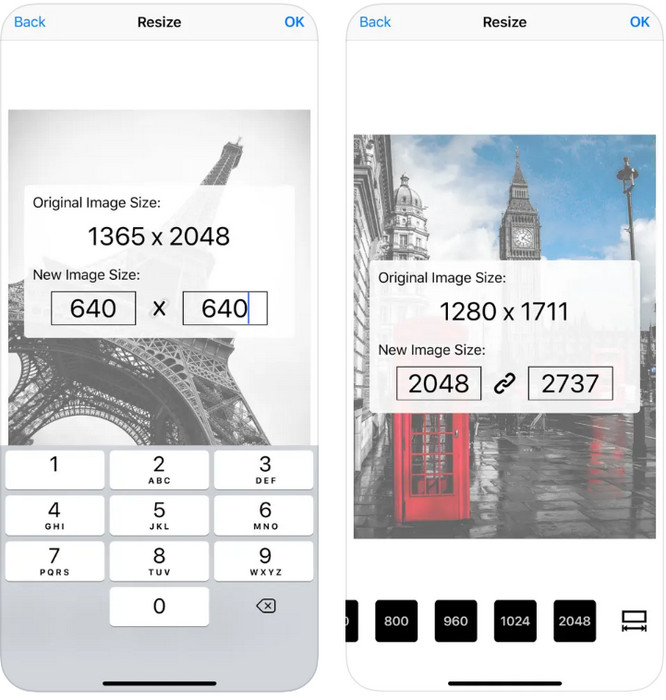
Image Resizer Besplatno je iOS aplikacija koju možete preuzeti na iOS 7.0 ili noviji. Ova aplikacija je on-point alat za promjenu veličine slike koji koriste mnogi korisnici iOS-a. Nema dodatnih značajki osim glavne funkcije, promjene veličine. Iako je alat jednostavan za korištenje, mnogi se korisnici žale da ne može prebrisati izvornu sliku u verziju promijenjene veličine.
Dio 4. Često postavljana pitanja o tome kako promijeniti veličinu slike
Koji format je bolje promijeniti veličinu, raster ili vektor?
Rasterski formati sastoje se od sitnih piksela koji stvaraju izgled slike, a kada promijenite njezinu veličinu ili dimenziju, ti se pikseli razvlače i postaju vidljivi. Za razliku od promjene veličine vektorske slike, ona je posebno napravljena za promjenu veličine i povećanje veličine slike bez stvaranja nereda na njoj.
Mogu li promijeniti veličinu BMP-a online?
Da, možete promijeniti veličinu BMP-a pomoću online rješenja koje ovdje dodajemo. Međutim, kada povećate sliku, BMP ima tendenciju da postane pikseliziran jer su rasterske slike. Dakle, ako želite izbjeći problem promjene veličine BMP datoteke, bolje odaberite FVC Free Image Upscaler Online, jer on ne ostavlja piksele na konačnom ispisu BMP-a promijenjene veličine.
Povećava li se veličina datoteke nakon promjene veličine slike?
Da, ima. Uglavnom zato što slika kojoj ste promijenili veličinu dodaje dodatne podatke o pikselima na stvarni izlaz. Ipak, njegova veličina datoteke ne razlikuje se mnogo od izvorne veličine datoteke.
Zaključak
Što mislite koja tehnika promjene veličine slike vam dobro pristaje? Odaberite između alata za promjenu veličine koje dodajemo ovdje. Ako imate problema s odabirom internetske veze, preporučujemo korištenje FVC Free Image Upscaler na mreži zbog svoje izvedbe pri promjeni veličine. Nema poteškoća s promjenom veličine ako koristite ovaj alat za promjenu veličine na webu.



 Video Converter Ultimate
Video Converter Ultimate Snimač zaslona
Snimač zaslona

