Kako obrezati GIF: Pregled alata i vodič korak po korak
GIF-ovi su popularan i voljen oblik izražavanja na internetu; kreativni su, smiješni i zabavni, ali dok neki GIF-ovi prikazuju naše misli, ponekad je GIF predugačak ili samo maleni segment bilježi naše precizne izraze. Rješenje? Uredite ga i obrežite. Otkrijmo brzo i jednostavni načini skraćivanja GIF datoteke s raznim alatima pomoću našeg cjelovitog vodiča s detaljnom usporedbom alata i pregledom aplikacija koji će vam pomoći pronaći ono što vam najviše odgovara.
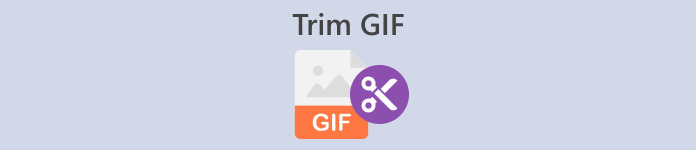
Dio 1. Najbolje metode za skraćivanje GIF-ova na radnoj površini
1. Video Converter Ultimate
Ako želite nadograditi svoje fotografije i videozapise, Video Converter Ultimate je savršen softver. Daje obilje lijepih tema i predložaka, plus praktične alate za uređivanje i personaliziranje njihovih video datoteka. Ali možete li obrezati GIF koristeći Video Converter Ultimate? Naravno, ako želite koristiti Video Converter Ultimate za rezanje GIF-ova, slijedite ove jednostavne korake.
Korak 1. Preuzmite aplikaciju i instalirajte je
Najprije upotrijebite svoj željeni preglednik za pretraživanje Video Converter Ultimate i kliknite prvu vezu. Zatim pritisnite Besplatno preuzimanje gumb za početak preuzimanja programa za instalaciju. Nakon što preuzmete instalacijski program, pokrenite ga i instalirajte aplikaciju.
Besplatno preuzimanjeZa Windows 7 ili novijiSigurno preuzimanje
Besplatno preuzimanjeZa MacOS 10.7 ili novijiSigurno preuzimanje
Korak 2. Otvorite i pretražite Video Trimmer Tool
Zatim pokrenite aplikaciju. Zatim pronađite i kliknite Kutija s alatima na ploči izbornika kako biste vidjeli vrijedne alate koje Video Converter Ultimate nudi. Možete pretraživati i klikati Video trimer u okviru za pretraživanje iznad ili ga potražite ručno na popisu.
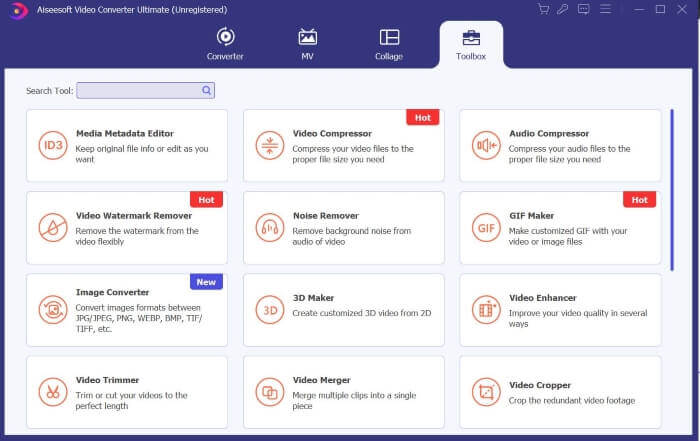
Korak 3. Učitajte svoje datoteke
Pritisnite Plus ikonu za učitavanje datoteke koju želite izrezati. Nakon što se vaša datoteka učita, možete izrezati ili obrezati svoju GIF datoteku povlačenjem ili klizanjem trake za rezanje do segmenta GIF-a koji želite izrezati.
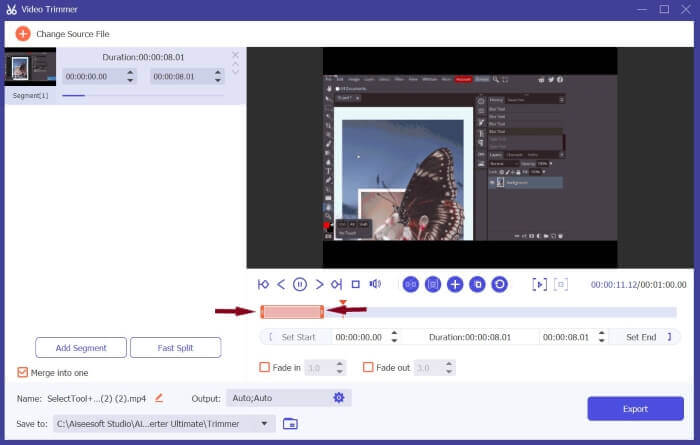
Korak 4. Postavite Format na GIF i preuzmite
Pronađite Output, kliknite njegove postavke i postavite format na GIF. Nakon izmjena kliknite u redu za spremanje promjena i pritisnite Izvoz da biste spremili svoju obrezanu datoteku, i to je to.
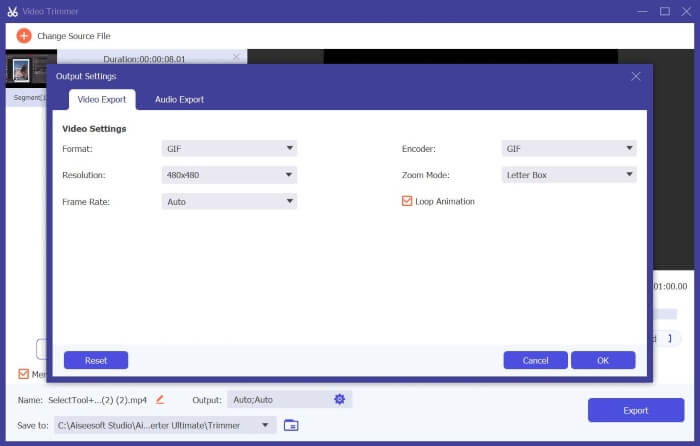
2. Movavi Video Converter
Movavi Video Converter je robustan i pouzdan alat za uređivanje i pretvaranje koji vam omogućuje izmjenu i pretvaranje vaših video ili foto datoteka u bilo koji format. Korisnicima pruža funkcionalne alate kao što je AI Upscaling za poboljšanje i poboljšanje njihovih videozapisa. Iako je to platforma za pretvaranje, može se koristiti i za skraćivanje GIF-ova, a evo kako.
Korak 1. traži Movavi Video Converter pomoću željenog preglednika i odaberite prvu poveznicu koja se pojavi. Na početnoj stranici kliknite Preuzmite besplatno za preuzimanje instalacijskog programa. Pokrenite instalacijski program, prihvatite uvjete i pritisnite Instalirati.
Korak 2. Zatim, nakon instaliranja aplikacije. Ispustite datoteke ili pritisnite Dodati ikona za učitavanje datoteka. Nakon što se vaše datoteke učitaju, pronađite i kliknite Uredi da biste započeli s obrezivanjem datoteka.
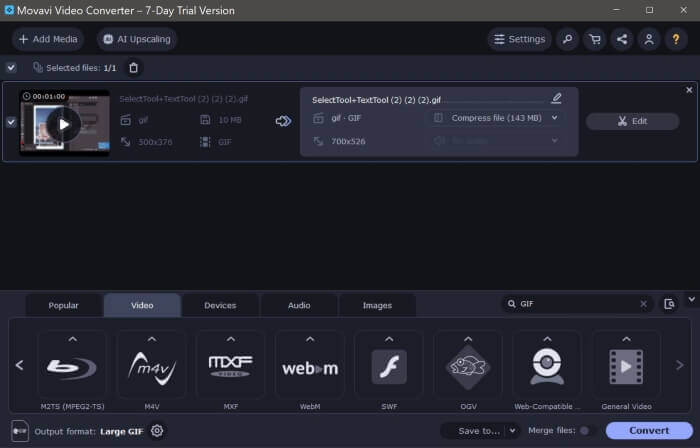
3. korak Nakon toga pronađite i upotrijebite Škarica ikonu, koja je alat za rezanje, za rezanje GIF-a u željene segmente. Zatim izbrišite neželjene dijelove odabirom video segmenta i pritiskom na Kanta za smeće ikona.
4. korak Na kraju pritisnite Spremi i zatvori kada ste zadovoljni svojim promjenama. Zatim postavite izlazni format na GIF i kliknite Pretvoriti. Ako koristite besplatnu verziju, pojavit će se okvir s porukom. Pritisnite Pretvori s ograničenjima besplatno preuzeti svoju GIF datoteku i to je to. Sada možete koristiti svoj skraćeni animirani GIF.
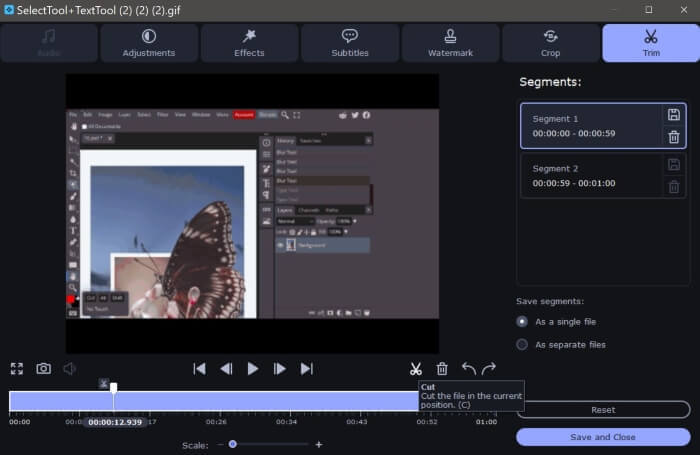
Movavi Video Convert u odnosu na Video Converter Ultimate
Kako biste u potpunosti optimizirali ove alate kako bi odgovarali vašim potrebama, bilo za video ili GIF uređivanje, evo brze i sveobuhvatne usporedbe kako biste pronašli koji vam najviše odgovara.
| Movavi Video Converter | Video Converter Ultimate | |
| Prilagođenost korisniku | Jednostavan za navigaciju i korištenje | Intuitivno i moderno sučelje. Jednostavan za korištenje za početnike. |
| Kompatibilnost platforme | Ima verzije za Windows i Mac, ali ne i mobilnu verziju. | Korisnicima također nudi verzije za Windows i Mac za preuzimanje, ali nema mobilnu verziju. |
| Značajke | Također nudi osnovne i praktične alate za uređivanje i pretvaranje. | Pruža vrijedne alate i značajke koje korisnicima pomažu u brzom i jednostavnom uređivanju i pretvaranju videozapisa. |
| Kvaliteta izlaza | Zadovoljavajući video izlaz, ali je vodeni žig postavljen u sredini videa, što ga čini napadnim. | Ispis izvrsne kvalitete i bez vodenih žigova. |
Dio 2. Kako izrezati GIF na mreži
1. EZGIF
Želite s lakoćom stvarati i prilagođavati GIF datoteke? EZGIF bi mogao biti pravi za vas. EZGIF je jedna od najpopularnijih platformi za uređivanje GIF-ova koja nudi alate za pretvaranje, alate za obrezivanje, alate za rezanje i alate za optimizaciju za poboljšanje vaših GIF datoteka. Evo nekoliko smjernica za obrezivanje GIF-ova pomoću EZGIF-a.
Korak 1. Otvorite željeni preglednik i pretražite EZGIF. Kliknite na gornju poveznicu u rezultatima pretraživanja. Zatim pronađite i pritisnite Usjev na ploči izbornika. Zatim kliknite na pretraživati gumb, odaberite datoteke i pritisnite Učitaj.
Korak 2. Nakon učitavanja datoteka kliknite Izrezati gumb za rezanje animiranog gifa. Pomaknite se prema dolje da biste locirali Mogućnosti rezanja i odlučiti se za skraćeno vremenom (sekunde). Zatim postavite Početak i Kraj pokazuje na sekunde u kojima želite izrezati GIF, a zatim kliknite Trajanje rezanja.
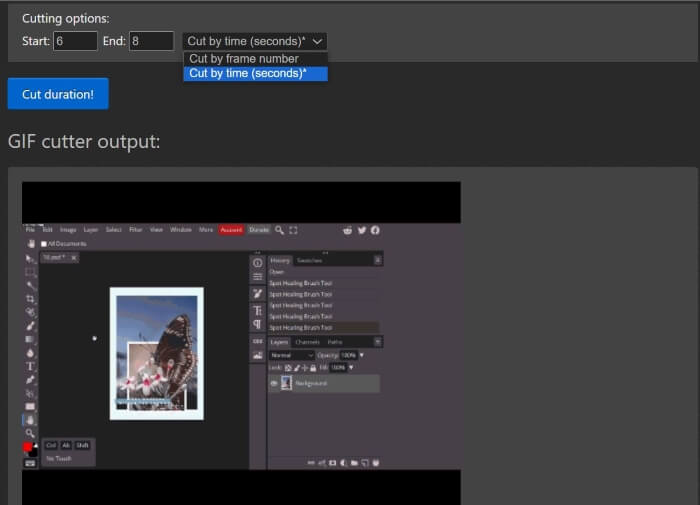
3. korak EZGIF će prikazati pregled vašeg izlaza; možete urediti Početak i Kraj bodova dok ne budete zadovoljni. Klik Uštedjeti da preuzmete svoje datoteke i to je to. Uspješno ste skratili svoj GIF.
Pros
- EZGIF ima sučelje jednostavno za navigaciju
- EZGIF također nudi objašnjenje i vodič o tome kako izrezati GIF-ove na samom dnu web-stranice pomoću svoje web-aplikacije.
- Pruža značajne alate za prilagodbu GIF-ova.
Protiv
- Morate točno znati koju sekundu, vremenski okvir i okvir slike želite izrezati.
- Nepraktično je; s ovim alatom trebat će vam pristup pokušaja i pogreške.
2. VEED.IO
Veed.io je moćan alat s raznim naprednim alatima; nudi praktične alate kao što su titlovi i video generator, plus obilje predložaka i tema. Ako tražite nekompliciran i siguran način skraćivanja GIF-ova, Veed.io je alat za vas. Evo kako koristiti Veed.io da poboljšate svoje GIF datoteke.
Korak 1. Pretražujte koristeći svoj omiljeni preglednik Veed.io i kliknite na gornju vezu. Nakon preusmjeravanja na početnu stranicu Veed.io, morate se prijaviti putem Googlea, Applea ili e-pošte. Pritisnite Prijaviti se za pristup vašem računu.
Korak 2. Nakon toga locirajte i kliknite Napravite projekt i Učitaj datoteke za učitavanje datoteka koje želite obrezati.
3. korak Zatim, da biste srezali animirani GIF, možete automatski kliknuti Čarobni rez da segmentirate svoje GIF datoteke u zanimljive videozapise ili možete povući lijevu i desnu stranu trake za obrezivanje da biste skratili svoj GIF. Nakon što ste zadovoljni izlaznim video zapisom, kliknite Gotovo i Izvoz.
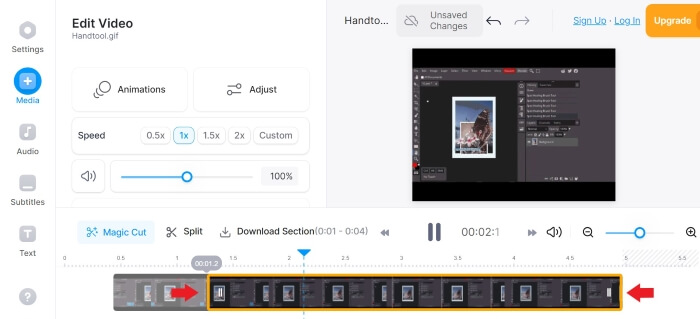
4. korak Nakon izvoza kliknite na preuzimanje datoteka ikonu i postavite format na GIF da preuzmete i spremite svoju datoteku u GIF formatu, i eto. Sada imate svoj skraćeni GIF.
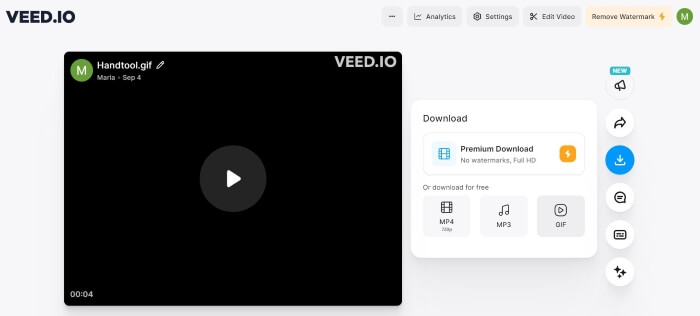
3. Kapwing
Ako želite personalizirati svoje GIF-ove pomoću AI alata i naprednih značajki. Kapwing ti najbolje pristaje. Omogućuje AI alate jednostavne za korištenje, popularne predloške, alate za uređivanje i video generatore kako bi vaše GIF i video uređivanje putovanje učinilo lakim. Evo nekoliko smjernica za skraćivanje GIF-ova s Kapwingom:
Korak 1. Traziti Kapwing GIF trimer pomoću željenog preglednika i kliknite vezu na vrhu rezultata pretraživanja. Zatim pritisnite Započnite i prijavite se ili kreirajte svoj račun; možete se prijaviti putem Googlea, Facebooka ili e-pošte.
Korak 2. Za početak kliknite Stvori novi projekt i pritisnite Dodaj medije za učitavanje vaših datoteka. Zatim se pomaknite prema dolje dok ne vidite Trajanjei odaberite željeno trajanje. Zatim pronađite i pritisnite Otvorite vremensku traku dugme.
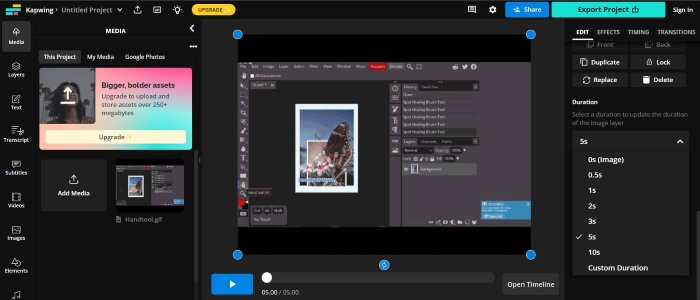
3. korak Pomaknite i povucite glavu reprodukcije gdje želite izrezati, zatim pritisnite Podjela. Nakon što su podijeljeni, za uklanjanje neželjenih dijelova kliknite lijevom tipkom miša i pritisnite Izbrisati, a zatim uredite dok ne budete zadovoljni.
4. korak Pronađite i kliknite Izvozni projekt, postavite format na GIFi uredite razlučivost i razinu kompresije. Zatim pritisnite Izvezi kao GIF. Pričekajte nekoliko minuta da Kapwing izveze vašu datoteku i kliknite preuzimanje datoteka da biste spremili svoju datoteku. Izvoli. Sada imate svoj skraćeni GIF sa samo nekoliko klikova.
Pros
- Kapwing je relativno zgodan, posebno za početnike video urednike.
- Postoji mnogo AI alata i značajki koje možete izabrati kako biste olakšali uređivanje videozapisa.
Protiv
- Nudi složeniji način rezanja GIF-ova.
- Proces skraćivanja GIF-a možda će trebati pojašnjenje, posebno za nove korisnike. Morate se prijaviti ili stvoriti račun da biste koristili Kapwing i preuzeli svoje rezultate.
Dio 3. Kako izrezati GIF na Androidu
1. GIPHY
Giphy je jedan od najboljih izvora i najboljih mrežnih i mobilnih proizvođača GIF-ova. Korisnicima pruža naljepnice, teme, predloške i druge vrijedne alate za izradu i ukrašavanje GIF-ova. Evo kako možete obrezati GIF-ove pomoću mobilne aplikacije GIPHY.
Korak 1. Iz svoje trgovine aplikacija preuzmite i instalirajte Giphy aplikacija Otvorite aplikaciju, a zatim odaberite datoteku koju želite izrezati iz fotografije ili galerije telefona.
Korak 2. Povucite klizač na početnu i krajnju točku segmenta koji želite zadržati.
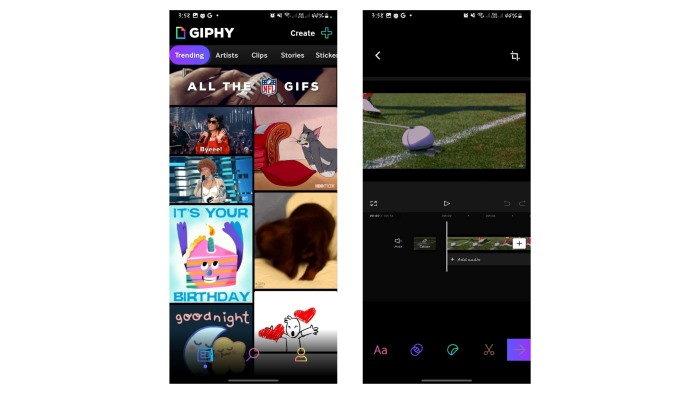
3. korak Nakon što izvršite izmjene, kliknite na Sljedeći i napravite sve potrebne promjene prema svojim željama, i to je to. Sada možete podijeliti svoj skraćeni GIF s GIPHY.
Pros
- Mnoštvo predložaka i alata koji će vam pomoći u uređivanju.
- Jednostavan za korištenje i navigaciju.
Protiv
- Za pristup alatima morate preuzeti aplikaciju.
- Morate se prijaviti.
2. Mrežni rezač videozapisa
Želite li obrezati GIF-ove pomoću svog Android telefona? Online Video Cutter koristan je kada želite skratiti malu videodatoteku; ne zahtijeva instalaciju; potreban vam je samo internet i preglednik za pristup i korištenje. Da biste upotrijebili Online Video Cutter za rezanje GIF-ova pomoću telefona, slijedite ove smjernice:
Korak 1. Sa svojim Android telefonom, pretražujte Online Video Cutter u željenom pregledniku. Kliknite na gornju vezu u rezultatima pretraživanja. Za učitavanje datoteka pritisnite Otvorena datoteka i odaberite datoteku koju želite obrezati.
Korak 2. Nakon što se datoteka učita, GIF datoteku možete skratiti povlačenjem desne i lijeve strane trake za obrezivanje. Nakon što napravite željene promjene, pritisnite Uštedjeti.
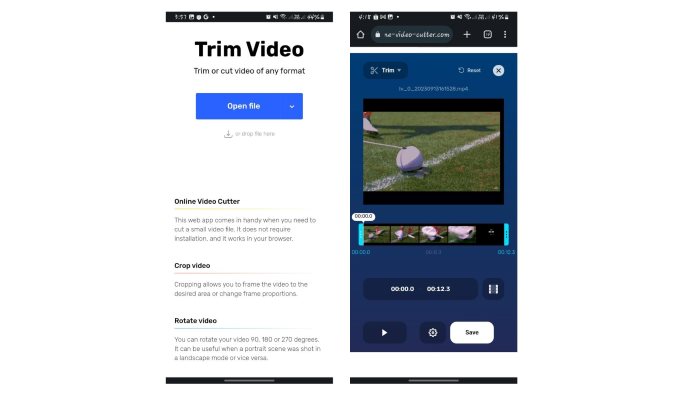
3. korak Nakon toga kliknite Uštedjeti za preuzimanje datoteke u zadanu mapu preuzimanja.
Pros
- Vrlo jednostavan i brz proces podrezivanja.
- Pomoću ovog alata možete odabrati kvalitetu i format izlazne datoteke.
- Višeplatformski, što znači da ga možete koristiti na bilo kojem uređaju.
Protiv
- Možete izrezati ili obrezati videozapis samo pomoću Online Video Cuttera. Ne možete uređivati, prilagođavati ili dodavati efekte pomoću ove web-aplikacije.
Daljnje čitanje:
10 najboljih GIF kompresora za korisnike stolnih računala i online korisnike
Kako podijeliti GIF-ove i prilagoditi omiljene animirane GIF datoteke
Dio 4. Često postavljana pitanja o obrezivanju GIF-ova
Zašto mi GIPHY ne dopušta skratiti moj GIF?
Iako web aplikacija još nema značajku skraćivanja. Mobilna aplikacija GIPHY može skraćivati i dijeliti vaše GIF-ove na mreži.
Mogu li koristiti alate za rezanje GIF-ova na svom iPhoneu?
Naravno, možete. Za rezanje GIF-ova na svom iPhoneu možete koristiti druge aplikacije ili web-mjesta trećih strana poput ovih gore.
Mogu li kombinirati više GIF-ova u jedan GIF?
Naravno, možete. Video Converter Ultimate vam omogućuje kombiniranje više GIF-ova u jedan pomoću značajke Spoji kao jedan.
Mogu li obrezati GIF-ove bez gubitka kvalitete?
Da, možeš. Možete koristiti gore navedene pouzdane alate za rezanje GIF-ova bez gubitka i poboljšanje njihove kvalitete.
Smanjuje li obrezivanje GIF-a njegovu veličinu datoteke?
Dobro pitanje. Veličina datoteke GIF-a proporcionalna je njegovoj duljini. Stoga rezanje GIF-a na manje segmente smanjuje njegovu veličinu datoteke.
Zaključak
Skraćivanje i personaliziranje vaših GIF-ova jedan je od načina da poboljšate svoje iskustvo na mreži, a postoji mnogo platformi i softvera koji vam omogućuju jednostavno skraćivanje datoteka.
Skraćivanje GIF-ova je jednostavno s ovim praktičnim alatima na mreži, na stolnom računalu ili mobilnom telefonu. Odaberite ono što je najbolje za vas.



 Video Converter Ultimate
Video Converter Ultimate Snimač zaslona
Snimač zaslona



