Razdjelnici GIF-ova: vrhunski alati za dijeljenje i prilagodbu animiranih slika
Ako ste ikada htjeli upotrijebiti određeni dio GIF-a, ali ste zapeli s cijelom animacijom, niste jedini. GIF-ovi su popularni zbog svoje sposobnosti prenošenja emocija i reakcija u kratkom vremenu, ali ponekad nam je potreban samo dio stvari da bismo prenijeli svoju poruku. Ovdje dolazi do izražaja važnost razdvajanja GIF datoteka.
Pomoću GIF razdjelnici, možete jednostavno izdvojiti točan dio GIF-a koji vam je potreban i koristiti ga za svoj projekt ili objavu na društvenim mrežama. Ovaj će vam post dati pogled na neke od najboljih GIF razdjelnika koji su danas dostupni na tržištu.
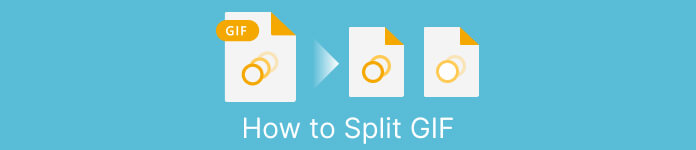
Dio 1. Jednostavan način za dijeljenje GIF-ova
1. FVC Video Converter Ultimate
Ako trebate izrezati samo mali dio GIF-a, možete koristiti FVC Video Converter Ultimate. To je svestran softverski alat koji nudi niz značajki za konverziju i uređivanje videozapisa. Nadalje, alat podržava širok raspon video formata i omogućuje korisnicima podešavanje video postavki kao što su razlučivost, bitrate i frame rate. Iako nema posebnu značajku za dijeljenje GIF datoteka, funkcija trimera videozapisa može izvršiti ovaj zadatak.
FVC Video Converter Ultimate može biti vrijedan alat za one koji traže jednostavan i jasan način za dijeljenje GIF datoteka. Sa svojim intuitivnim sučeljem i jednostavnom značajkom skraćivanja videozapisa, pruža praktično rješenje za korisnike koji trebaju samo manje izmjene svojih GIF-ova. Dodatno, dolazi s nizom drugih značajki, kao što su skupna obrada i GPU ubrzanje, koje ga čine sveobuhvatnim alatom za konverziju i uređivanje videozapisa. Ako želite naučiti kako podijeliti GIF-ove izvan mreže, evo koraka koje možete slijediti:
Korak 1. Nabavite softver
Za početak jednostavno odaberite vezu s popisa besplatnih preuzimanje datoteka gumbi ispod. Nakon toga samo se pridržavajte uputa na zaslonu kako biste dovršili postavljanje programa na svom gadgetu. Nakon dovršetka postavljanja možete pokrenuti aplikaciju i ući u njen glavni izbornik.
Besplatno preuzimanjeZa Windows 7 ili novijiSigurno preuzimanje
Besplatno preuzimanjeZa MacOS 10.7 ili novijiSigurno preuzimanje
Korak 2. Priložite GIF slikovnu datoteku
Odaberi Video trimer alat iz Kutija s alatima Jelovnik. Kada to učinite, odaberite + gumb za prijenos GIF-a.
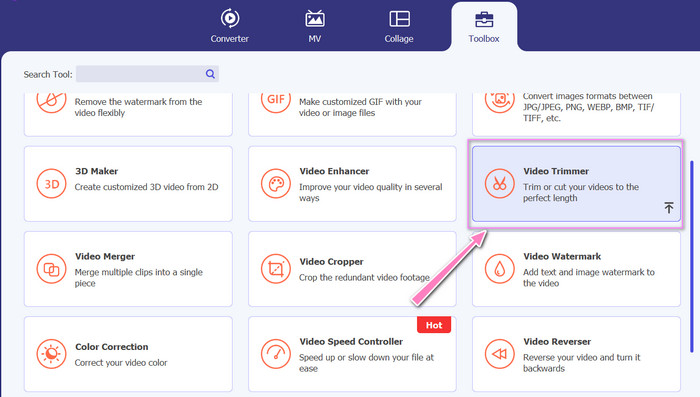
Korak 3. Podijelite GIF datoteku
Nakon što se GIF učita, bit će prikazan na sučelju programa za izmjene. Pomoću klizača odaberite početnu i završnu točku GIF-a koji želite izbrisati.
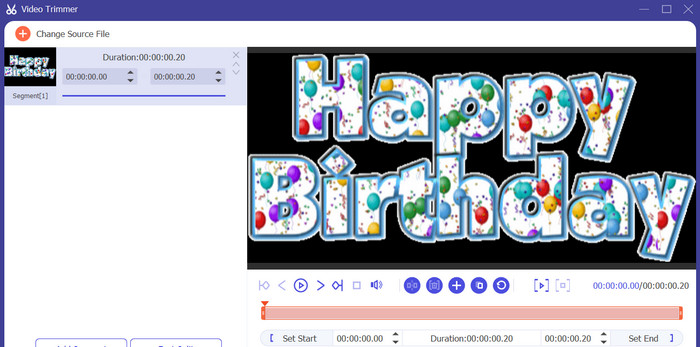
Korak 4. Zadržite GIF koji ste izradili
Kada završite s prilagodbom GIF-a, kliknite Izvoz u donjem desnom kutu alata za početak procesa iscrtavanja.
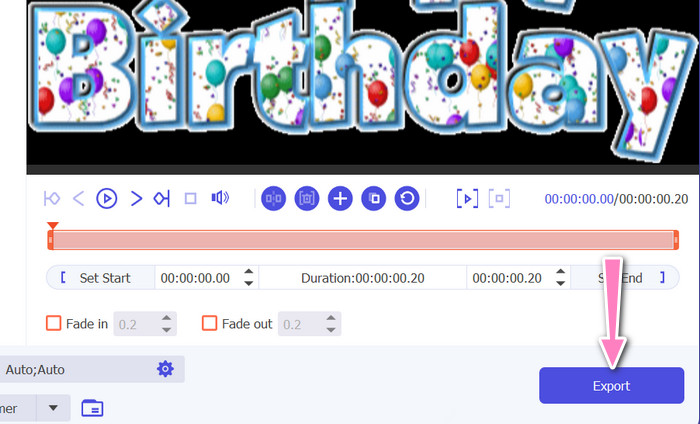
2. EZGIF
EZGIF je mrežni alat koji nudi niz značajki za rad s GIF datotekama. Web stranica nudi niz alata za stvaranje, uređivanje i optimiziranje GIF-ova, uključujući Promjena veličine GIF-a, obrezivanje i cijepanje. Također uključuje značajke za dodavanje teksta i specijalnih efekata vašim GIF-ovima i čak vam omogućuje pretvaranje videa i slika u GIF format. Stoga, ako želite podijeliti GIF-ove u okvire na mreži, ovo je savršen izbor. Štoviše, EZGIF je user-friendly platforma koja ne zahtijeva preuzimanje ili instalaciju, što je čini lako dostupnom iz bilo kojeg web preglednika. Saznajte kako ovaj alat radi i podijelite GIF-ove u slike.
Korak 1. Da biste podijelili GIF koristeći Ezgif, otvorite web stranicu EZGIF u svom web pregledniku.
Korak 2. Odaberite Podjela opciju u gornjem izborniku, a zatim prilagodite postavke prema potrebi.
3. korak Klikni na Odaberite datoteku gumb za prijenos GIF datoteke koju želite podijeliti. Alternativno, možete povući i ispustiti datoteku na EZGIF sučelje.
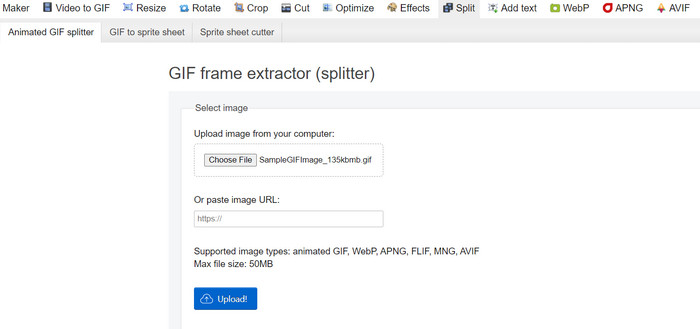
4. korak Zatim odaberite metodu dijeljenja koju želite koristiti. GIF možete podijeliti prema određenom broju okvira, prema određenim vremenskim intervalima ili odabirom određenih okvira koje želite zadržati.
Korak 5. Podesite postavke za metodu dijeljenja koju ste odabrali. Klikni na Podijelite na okvire! gumb za početak postupka dijeljenja. Dostupne su i opcije za dijeljenje GIF-a u PNG ili JPG, ovisno o vašim potrebama.
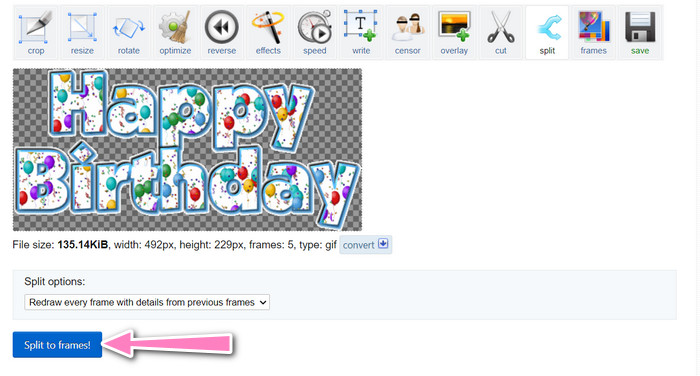
Dio 2. Profesionalni način razdvajanja GIF datoteka
Split GIF u okvire u Photoshopu može se realizirati. Nudi mnogo fleksibilnosti i kontrole pri radu s animiranim GIF-ovima. S Photoshopom možete otvoriti GIF datoteku i uređivati svaki pojedinačni okvir animacije, što vam omogućuje prilagodbe i dodati filter svakom okviru zasebno. To znači da možete izraditi složene animacije, dodati tekst ili grafiku i prilagoditi vrijeme svakog okvira kako biste stvorili glatku i dotjeranu animaciju. Da biste saznali više o opcijama uređivanja dostupnim u Photoshopu za GIF-ove, pogledajte korake u nastavku:
Korak 1. Otvorite GIF datoteku u Photoshopu tako da odete na Datoteka > Otvori i odabir datoteke.
Korak 2. Kada je datoteka otvorena, idite na Prozor > Vremenska traka otvoriti Vremenska Crta ploča.
3. korak U Vremenska Crta ploču, trebali biste vidjeti svaki kadar animacije predstavljen kao zaseban sloj. Ako ne vidite Vremenska Crta ploču, kliknite gumb izbornika u gornjem desnom kutu ploče i odaberite Stvorite okvirnu animaciju.
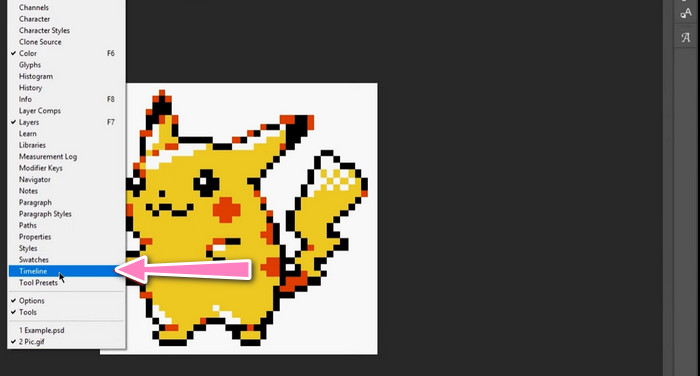
4. korak Da biste podijelili GIF, kliknite na gumb izbornika u Vremenska Crta ploča i odaberite Napravite okvire iz slojeva. Ovo će stvoriti zaseban okvir za svaki sloj u animaciji.
Korak 5. Sada možete uređivati svaki okvir zasebno tako da ga odaberete u Vremenska Crta ploču i unošenje željenih promjena.
Korak 6. Ići Datoteka > Izvoz > Slojevi u datoteke za izvoz svakog okvira kao zasebne datoteke. U dijaloškom okviru za izvoz odaberite željeni format datoteke i odredišnu mapu, a zatim kliknite Trčanje za izvoz datoteka.
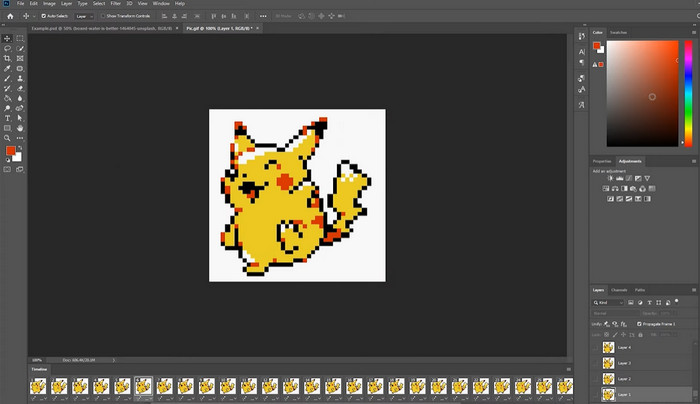
Dio 3. Često postavljana pitanja o dijeljenju GIF-ova
Mogu li podijeliti GIF u određene dijelove ili vremenske intervale?
Da, možete podijeliti GIF u određene odjeljke ili vremenske intervale pomoću mrežnih alata ili softvera za uređivanje slika.
Mogu li koristiti softver za uređivanje videa za dijeljenje GIF-ova?
Da, mnoge softverske aplikacije za uređivanje videa mogu se koristiti za dijeljenje GIF-ova. Na primjer, FVC Video Converter Ultimate, Adobe Premiere Pro i Final Cut Pro X popularne su opcije.
Kako prilagoditi vrijeme pojedinačnih okvira u GIF-u?
Možete prilagoditi vrijeme pojedinačnih okvira u GIF-u pomoću mrežnog alata ili softvera za uređivanje slika poput Photoshopa.
Zaključak
Razdvajanje GIF datoteke može biti korisna tehnika za stvaranje novih animacija, uređivanje postojećih ili dijeljenje određenih okvira ili odjeljaka. Bilo da radije koristite online alate ili softver za uređivanje slika poput Photoshopa, na raspolaganju vam je nekoliko opcija podijeliti GIF-ove. Slijedeći korake navedene u ovom članku i istražujući različite dostupne alate, možete jednostavno podijeliti svoje GIF-ove i stvoriti nove animacije.



 Video Converter Ultimate
Video Converter Ultimate Snimač zaslona
Snimač zaslona



