Kako podijeliti video na dijelove pomoću izvanmrežnih i mrežnih metoda
Bez obzira na materijal koji snimite za svoj početni video može sadržavati više materijala nego što vam je potrebno. Ovo je osobito istinito ako je vaš cilj objavljivanje kratkih videozapisa na društvenim mrežama, uključujući YouTube, Instagram ili TikTok itd. Morate podijeliti videozapis u različite dijelove kako biste uklonili neželjene snimke. Primjena raznih efekata i prijelaza ili ubrzavanje dijela videa u isječku također je neophodna. Funkcije dijeljenja ključne su za vašu vremensku traku videozapisa kako bi sadržavala točan sadržaj koji želite. U tom slučaju, ovaj vodič će ponuditi praktične metode za split videa lako i brzo.
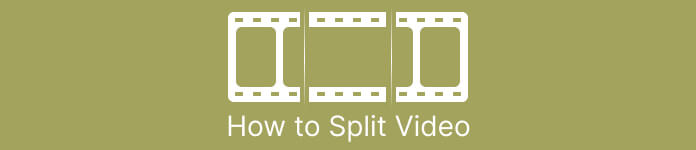
Dio 1. Načini razdvajanja videa na računalu
Kako podijeliti video koristeći Video Converter Ultimate
Ako želite svoje videozapise podijeliti na dijelove, možete upotrijebiti svoje računalo. Jedan od izvanmrežnih programa za korištenje je Video Converter Ultimate. Uz pomoć značajke dijeljenja iz ovog programa, možete jednostavno podijeliti isječak koji želite. Također, program nudi značajku Fast Split. Ova izvrsna značajka omogućuje vam dijeljenje videozapisa prema prosjeku i vremenu. Ovo daje mnogo segmenata prilikom dijeljenja videozapisa. Na taj način ih također možete spojiti i izvrsno kreirati svoj video. Štoviše, program vam omogućuje kontrolu i neke promjene u videu. U postavkama možete promijeniti kvalitetu svog videa, kao i razlučivost, broj sličica u sekundi i druge parametre. Također možete promijeniti brzinu prijenosa zvuka i brzinu uzorkovanja. Osim toga, Video Converter Ultimate podržava razne video formate. Uključuje MP4, MOV, AVI, MKV i još mnogo toga. Ovaj izvanmrežni program pogodan je za sve korisnike jer je dostupan na Mac i Windows računalima.
Korak 1. preuzimanje datoteka Video Converter Ultimate na svojim Windows ili Mac računalima klikom na preuzimanje datoteka gumb ispod. Nakon postupka instalacije, pokrenite softver na svom računalu.
Besplatno preuzimanjeZa Windows 7 ili novijiSigurno preuzimanje
Besplatno preuzimanjeZa MacOS 10.7 ili novijiSigurno preuzimanje
Korak 2. Nakon što pokrenete program, sučelje će se pojaviti na ekranu. Idite do Kutija s alatima izbornik na gornjem sučelju. Zatim kliknite na Video trimer alat.
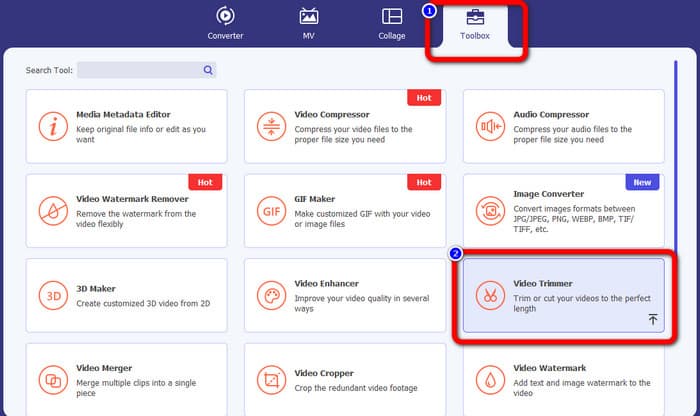
3. korak Nakon toga će se pojaviti drugo sučelje. Kliknite na Plus dugme. Kada se mapa datoteke pojavi na zaslonu, odaberite video zapis koji želite podijeliti i kliknite Otvoren.
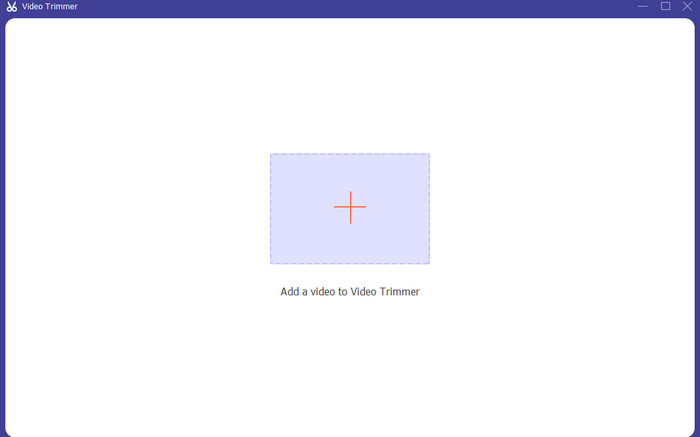
4. korak Zatim, nakon dodavanja videozapisa, možete ga odmah podijeliti. Idite na glavu za reprodukciju videozapisa i kliknite dio koji želite podijeliti. Nakon toga kliknite ikonu Split da biste podjela video.
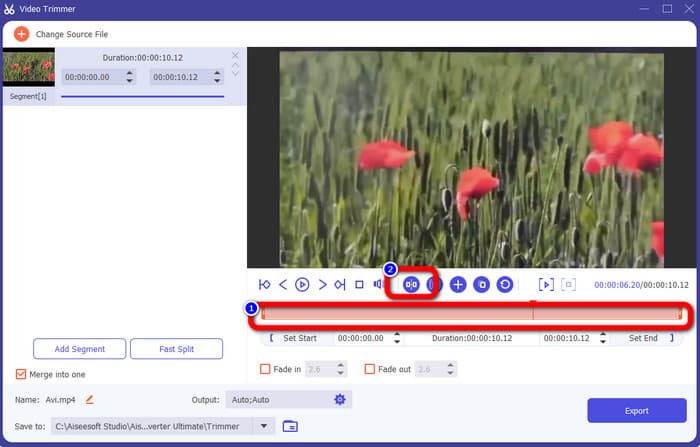
Korak 5. Ako želite urediti druge parametre, idite na Izlazne postavke. Možete promijeniti izlazni format, video rezoluciju, kvalitetu, broj sličica u sekundi itd. Zatim kliknite u redu.
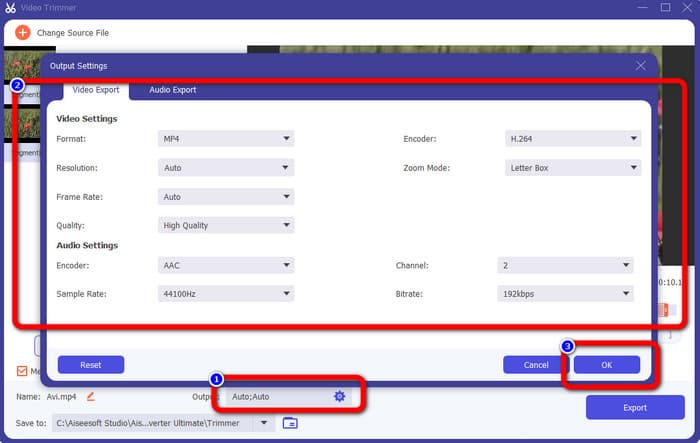
Korak 6. Kada ste zadovoljni promjenama na svojim videozapisima, idite u donji desni kut sučelja i kliknite Izvoz. Konačno, možete spremiti svoj konačni rezultat na svoje računalo nakon procesa izvoza.
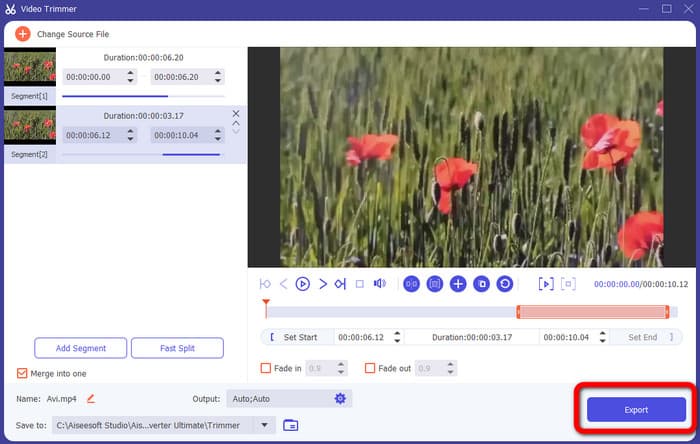
Kako podijeliti video pomoću programa Adobe Premiere Pro
Drugi način za dijeljenje videa je korištenje Adobe Premiere Pro. Ovaj program je popularan softver za uređivanje videa za profesionalce. Može vam pomoći da učinkovito podijelite svoj video na dijelove. Osim toga, nakon dijeljenja videozapisa kvaliteta se neće promijeniti. Također, Premiere Pro možete koristiti na Mac i Windows operativnim sustavima, što je zgodno za korisnike. Nadalje, osim dijeljenja videozapisa, Premiere Pro nudi više značajki. Uključuje VR uređivanje, predloške pokretne grafike, efekte i uređivanje zvuka. Međutim, budući da se radi o naprednom softveru za uređivanje videozapisa, namijenjen je samo vještim korisnicima. To znači da bi ovaj program mogao biti neprikladan ako ste neprofesionalni korisnik. Njegovo sučelje ima mnogo opcija, što ga čini zbunjujućim za početnike. Također, kada koristite probnu verziju, možete je koristiti samo do 7 dana. Za kontinuirano korištenje programa morate kupiti plan pretplate. Slijedite donju metodu da naučite kako podijeliti video u Premiere Pro.
Korak 1. preuzimanje datoteka Adobe Premiere Pro na vašim Mac ili Windows računalima. Zatim ga pokrenite nakon instalacije. Ići Datoteka > Uvoz za dodavanje isječka. Ako imate niz, stavite ga na vremensku traku. Ako nemate niz, desnom tipkom miša kliknite i odaberite Nova sekvenca iz isječka opcija.
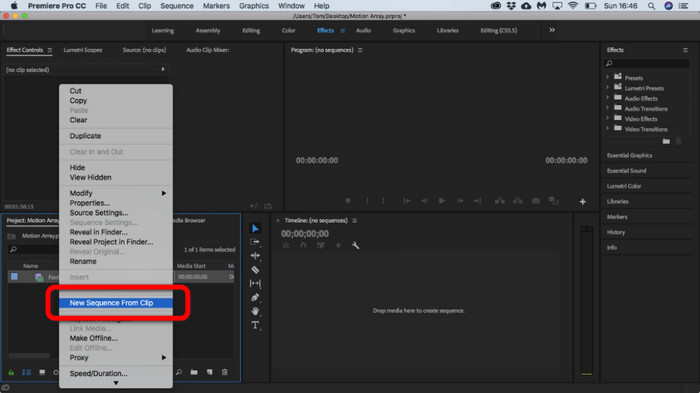
Korak 2. Zatim idite na Britva alat za dijeljenje isječka.
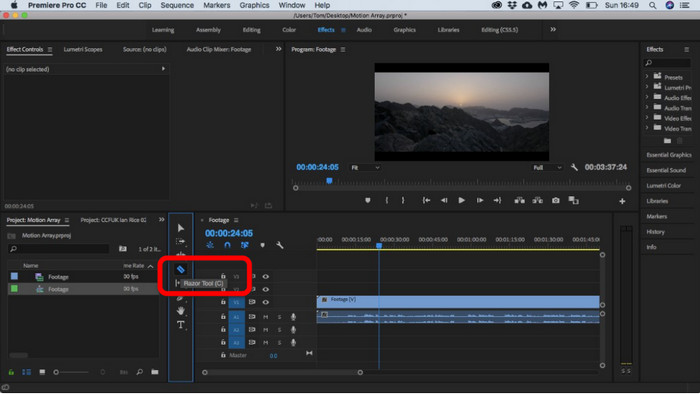
3. korak Nakon toga kliknite videozapis na vremenskoj traci koji želite podijeliti. Nakon što kliknete, imat ćete dva isječka na istom videu.
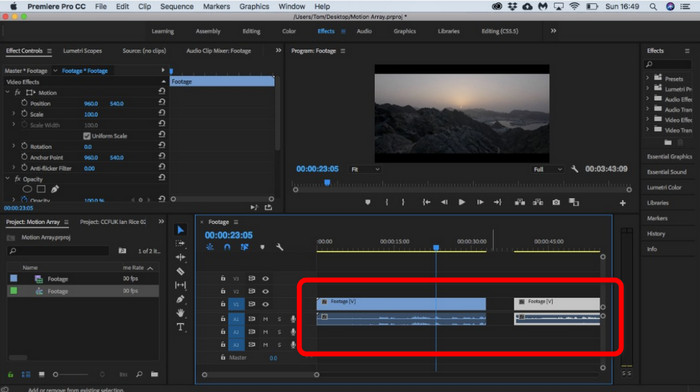
Kako podijeliti video koristeći After Effects
Također možete podijeliti video pomoću Adobe After Effects. To je još jedan izvanmrežni program koji vam može pomoći da postignete željeni rezultat na svom videu. Sadrži razne alate koji bi vam mogli zatrebati prilikom uređivanja vašeg videozapisa. Također, možete koristiti prečace za brzo dijeljenje videozapisa. After Effects možete pristupiti i na Windows i Mac. Međutim, Adobe After Effects ima neke nedostatke. Može ponuditi samo 7-dnevnu besplatnu probnu verziju. Nakon probne verzije, softver će vam naplaćivati mjesečno. Također, proces instalacije je dugotrajan. Također, program zauzima puno prostora na računalu. Stoga provjerite imate li dovoljno prostora za pohranu prije instaliranja softvera za uređivanje videa. Koristite korake u nastavku da biste saznali kako podijeliti video u After Effectsu.
Korak 1. Pokrenite Adobe After Effects na vašim računalima. Idi na Datoteka izbornik na gornjem sučelju. Zatim odaberite Uvoz > Datoteka opciju za dodavanje videozapisa koji želite podijeliti.
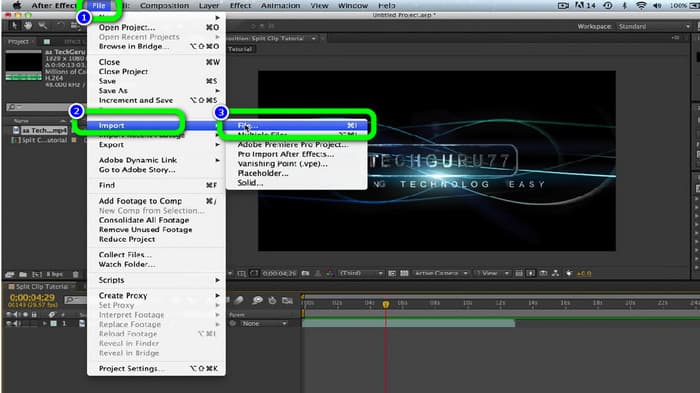
Korak 2. Nakon toga povucite videozapis na Vremenska Crta za početak procesa cijepanja.
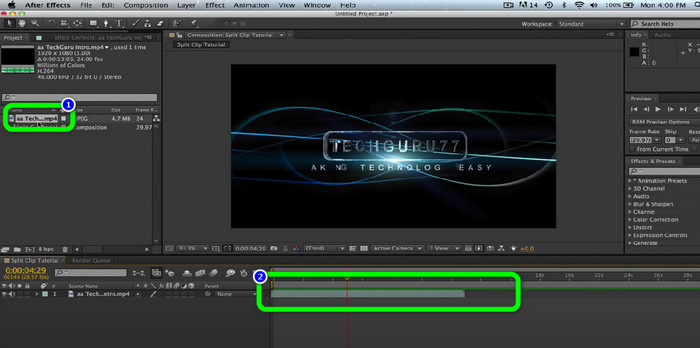
3. korak Najlakši način za dijeljenje videozapisa je korištenje tipki prečaca. Ako koristite Mac računalo, pritisnite CMND + Shift + D. Ako koristite Windows, pritisnite CTRL + Shift + D. Na ovaj način možete podijeliti video na dva dijela.
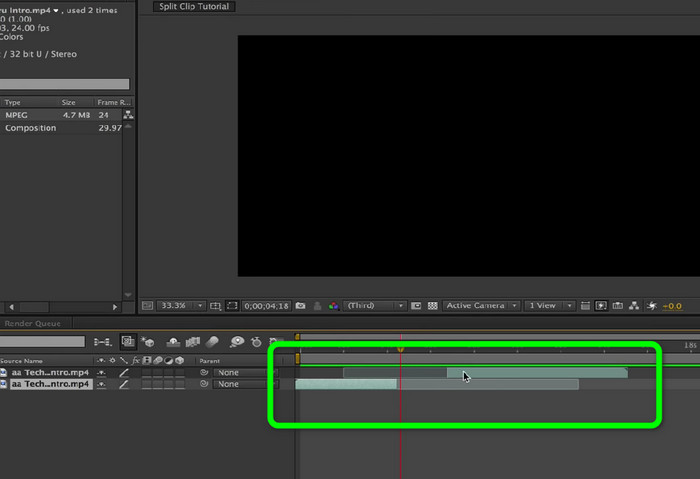
Kako podijeliti video na mreži
Ako želite podijeliti video na mreži, koristite Veed.io. Ovaj alat temeljen na webu može bez napora podijeliti vaš video. U samo nekoliko klikova možete dobiti željeni rezultat. Osim toga, ovom alatu možete pristupiti na svim web platformama. Uključuje Google Chrome, Mozilla Firefox, Internet Explorer itd. Međutim, da biste spremili uređeni video na svoje računalo, prvo morate stvoriti račun. Također, vrlo se preporučuje internetska veza.
Korak 1. Posjetiti Veed.io web mjesto u vašem pregledniku. Nakon toga kliknite na Odaberite Video mogućnost dodavanja videa s vašeg računala.
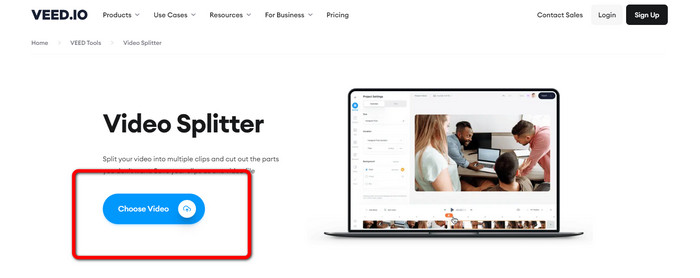
Korak 2. Zatim kliknite dio videozapisa koji želite podijeliti i kliknite Podjela opcija. Na ovaj način, video će se trenutno podijeliti.
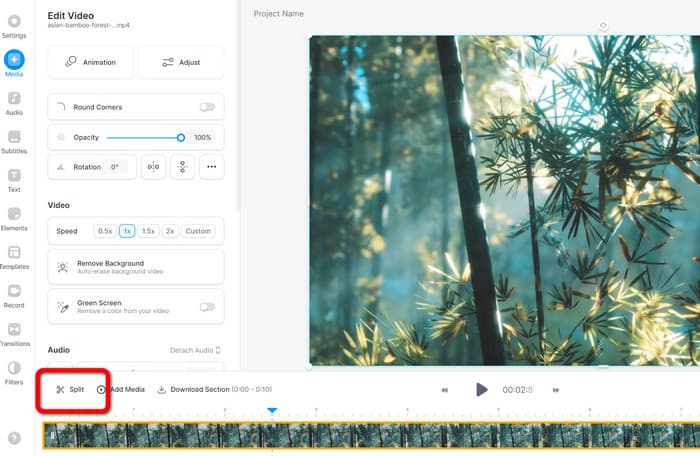
3. korak Nakon podjele videa kliknite na Izvoz opciju u gornjem lijevom kutu sučelja. Zatim kliknite na Izvoz videa mogućnost spremanja vašeg videa. Kliknite ovdje da saznate kako rezati videozapise na mreži.
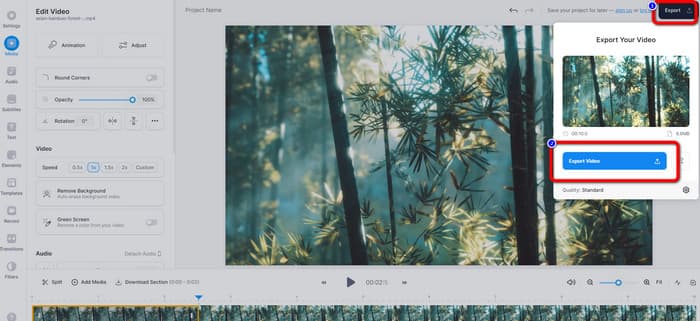
Dio 2. Kako podijeliti video na iPhoneu
Želite li znati kako podijeliti video na iPhoneu? Za korisnike iPhonea, možete podijeliti video pomoću iMovie primjena. Nudi funkciju dijeljenja koja vam omogućuje dijeljenje videozapisa na dijelove. Također, postupak je jednostavan, što ga čini pogodnim za sve korisnike iPhonea. Međutim, aplikacija iMovie dostupna je samo Apple uređajima kao što su iPhone, iPad, Macbook i drugi. Dakle, ova aplikacija nije savršena ako koristite druge uređaje poput Androida. Pogledajte korake u nastavku da biste saznali kako podijeliti videozapise na iMovie.
Korak 1. preuzimanje datoteka iMovie na vašem iPhoneu. Nakon toga, pokrenite ga i kliknite Film opcija pod Projekt mogućnosti.
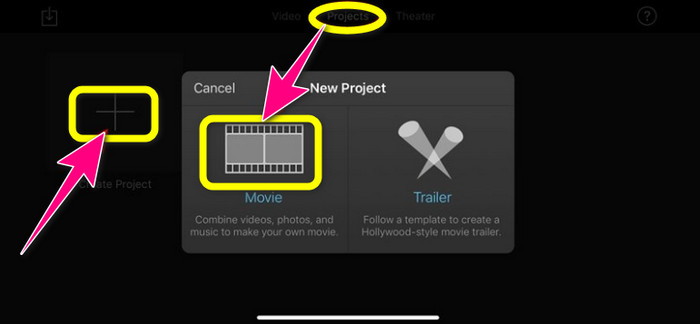
Korak 2. Zatim upravljajte glavom za reprodukciju na vremenskoj traci i postavite je na dio koji želite podijeliti.
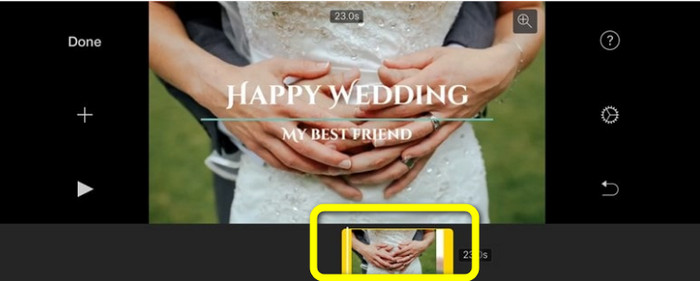
3. korak Pritisnite Podjela mogućnost podjele videa. Zatim spremite konačni rezultat. Saznajte više o tome kako skratiti videozapise na iPhoneu.
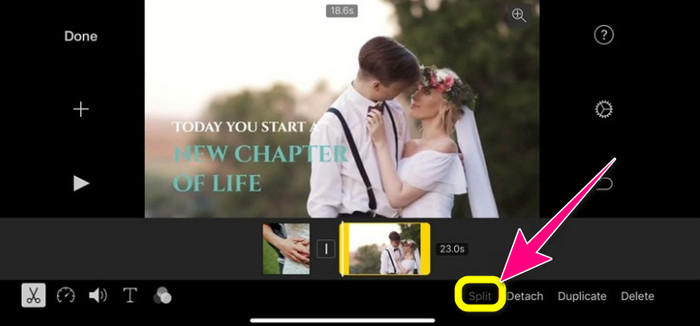
Dio 3. Često postavljana pitanja o tome kako podijeliti videozapise
1. Kako koristiti FFmpeg za dijeljenje videa u okvire?
Open Terminal or CMD on your Windows or Mac computers. Then type cd ~/Videos and press Enter. After that, the following command will split your video into frames. Type “ffmpeg -i video.mp4 thumb%04d.jpg -hide_banner” That’s it. You can now open your video from your output folder.
2. Kako podijeliti videozapise pomoću TikToka?
Pokrenite TikTok na svom telefonu. Nakon toga idite na Skicu da biste otvorili videozapis. Sljedeći korak je klik na opciju Adjust clip. Zatim kontrolirajte rub glave za igranje. Na kraju kliknite gumb Spremi.
3. Kako podijeliti video na Windows 11/10?
Ako želite podijeliti video na Windows 11/10, koristite Video Converter Ultimate. Nakon preuzimanja ovog programa možete početi dijeliti svoje videozapise. Idite na Toolbox > Video trimmer tool. Zatim dodajte videozapis koji želite urediti i započnite postupak dijeljenja odabirom dijela i klikom na alat Split. Zatim možete izvesti i spremiti svoj konačni rezultat.
Zaključak
Gore navedene metode najučinkovitije su kada dijelite videozapis offline i online. Međutim, drugi softver za uređivanje videozapisa prikladan je samo za profesionalne korisnike. U tom slučaju, ako želite split video jednostavno, koristiti Video Converter Ultimate. Ovaj program ima najjednostavnije metode među softverima za uređivanje videa. Također, ima intuitivno sučelje, koje je savršeno za sve korisnike, a posebno početnike.



 Video Converter Ultimate
Video Converter Ultimate Snimač zaslona
Snimač zaslona



