Postupci za izrezivanje dijelova videa na iPhoneu
Možda ste svojim iPhoneom ili iPadom u slobodno vrijeme snimili prekrasan video i želite ga podijeliti s prijateljima ili objaviti na društvenim mrežama. No pomoglo bi ako ste prvo uredili dijelove videozapisa koje ne želite poslati. U ovoj situaciji možete brzo montirati filmove svojim alatima skraćivanjem ili uređivanjem. Tako kako skratiti video na iPhoneu? U ovom ćete postu vidjeti najbolje pristupe. Ako želite naučiti sve korake, pročitajte sve informacije u nastavku.
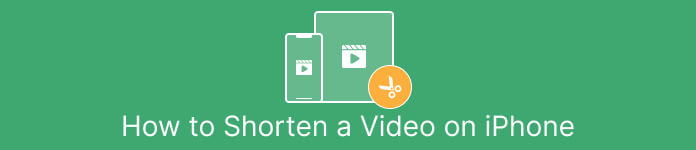
Dio 1. Učinkoviti postupci za rezanje videa na iPhoneu
Korištenje aplikacije Fotografije
Ako ste korisnik iPhonea i želite skratiti duljinu svog videa, aplikacija Photos bi vam mogla pomoći. Aplikacija Fotografije nije dobra samo za prikazivanje slika i videozapisa. Uz pomoć ove unaprijed izgrađene aplikacije, također možete izrezati ili obrezati svoj video. Budući da se radi o jednostavnoj aplikaciji na iPhoneu, video možete skratiti na samo nekoliko dodira. Na taj način svi korisnici, a posebno početnici, mogu koristiti aplikaciju. Osim toga, budući da se radi o unaprijed izgrađenoj aplikaciji, instalacija nije potrebna. Međutim, iako je praktična aplikacija za rezanje videozapisa, aplikacija Fotografije ima neka ograničenja. Aplikacija nije prikladna ako želite napredne alate za uređivanje za poboljšanje videozapisa osim skraćivanja duljine videozapisa. Aplikacija za fotografije može ponuditi samo osnovne funkcije uređivanja poput rezanja, dodavanja filtara i više. Ako želite znati kako obrezati video na iPhoneu, slijedite korake u nastavku.
Korak 1. Otvorite svoj iPhone i pokrenite Fotografije aplikacija
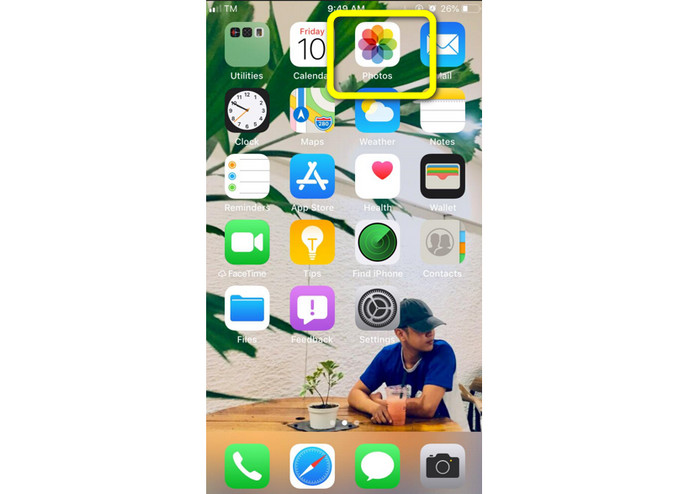
Korak 2. Nakon toga kliknite video koji želite skratiti. Nakon toga pritisnite tipku Uredi gumb u desnom kutu zaslona.
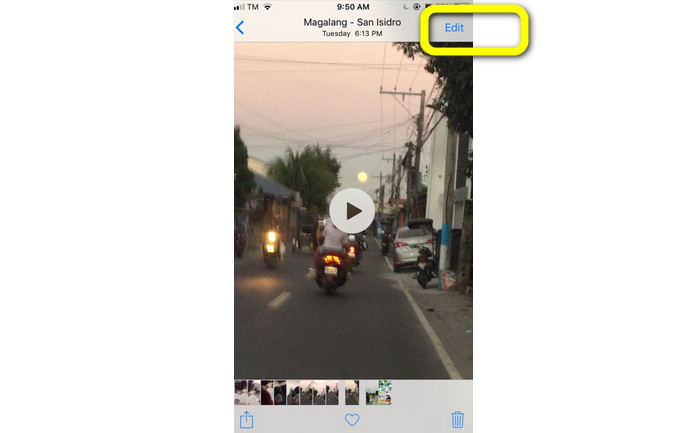
3. korak Tada već možete skratiti video povlačenjem ruba videa. Možete povlačiti lijevi i desni rub videa. Nakon rezanja videa kliknite na Gotovo gumb da biste ga spremili na svoj telefon.
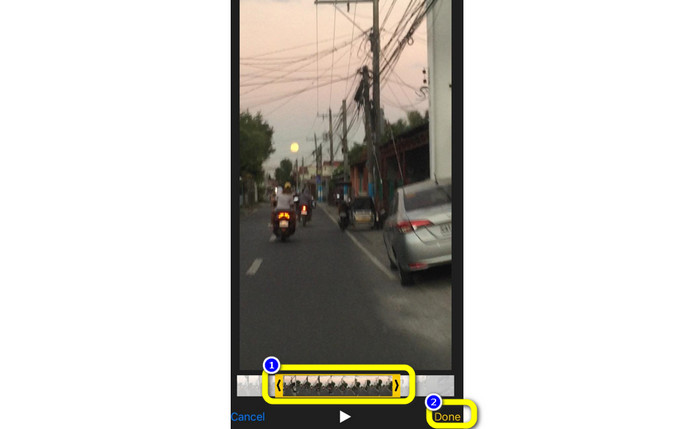
Korištenje iMoviea
Želite li montirati neke od filmova koje ste snimili iPhoneom, eventualno izrezati nepotrebne dijelove, skratiti ih ili učiniti vizualno privlačnijim? Ovo je jasan i jednostavan postupak pri korištenju iMovie program koji je dostupan za iOS uređaje. Većini korisnika dovoljan je ugrađeni uređivač videozapisa zadane aplikacije Fotografije. Ipak, ne možete ga koristiti za pristup sofisticiranijim mogućnostima poput mogućnosti praćenja vaše vremenske trake, primjene prijelaza, spajanja brojnih filmova itd. Specijalizirani program za uređivanje videa poput iMoviea koristan je u ovoj situaciji. Appleov iMovie superiorniji je od ostalih alata za uređivanje videa u App Storeu. I možete sinkronizirati audio i video pomoću iMovie. Međutim, iMovie ima neke nedostatke. iMovie je dostupan samo na iPhone uređajima. To znači da ako ste korisnik Androida, pokušajte upotrijebiti drugu aplikaciju za izrezivanje videa.
Korak 1. Preuzmite i instalirajte iMovie aplikaciju na vašem iPhone uređaju. Zatim pokrenite aplikaciju. Nakon toga, kada je sučelje već na ekranu, kliknite na Stvori projekt > Film opciju i dodajte video.
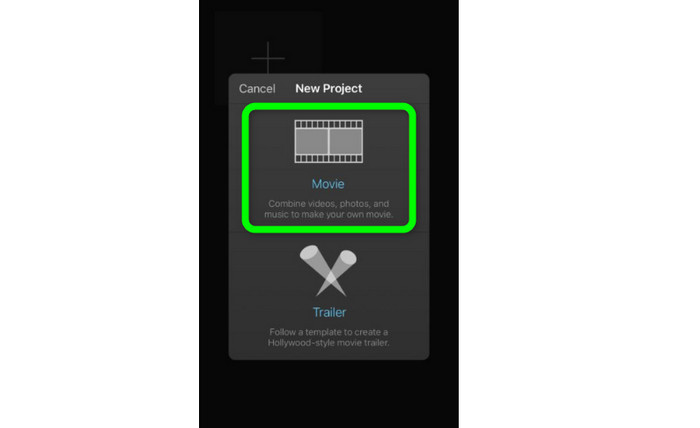
Korak 2. Vremenska traka iMovie sada će uključivati videozapis koji odaberete. Prema zadanim postavkama, pokazivač će biti na kraju isječka, ali ga možete postupno povlačiti udesno i tamo zaustaviti ako želite izrezati video.

3. korak Sada možete koristiti nekoliko značajki koje nudi iMovie. Kao što je prikazano u nastavku, Škarica ikona označava odabir alata za rezanje. Odaberite Podjela alat iz izbornika za rezanje video isječka točno tamo gdje ste ga označili.
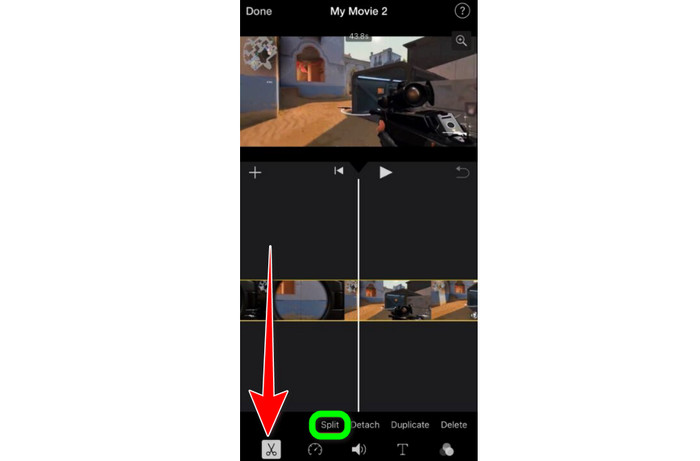
4. korak Zatim kliknite Izbrisati mogućnost uklanjanja nepotrebnog dijela videa. Zatim, kada završite s obrezivanjem videozapisa, kliknite Gotovo dugme.
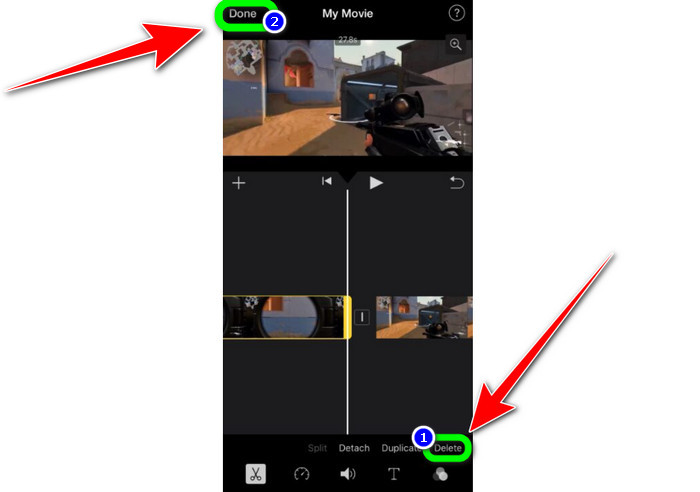
Dio 2. Kako skratiti videozapise na iPadu
Ako želite rezati ili trim video koristeći iPad, više ne morate tražiti aplikaciju za preuzimanje. Kao i na iPhoneu, možete obrezati ili izrezati svoj video pomoću aplikacije Fotografije. Aplikacija Fotografije i dalje može imati neka ograničenja kada koristite iPad uređaj. Ako vam je cilj izrezati video, to je dobro. Ali ne možete koristiti aplikaciju ako želite koristiti napredne alate za uređivanje. Slijedite korake u nastavku za rezanje ili obrezivanje videozapisa pomoću iPada.
Korak 1. Pokreni Fotografije aplikaciju na vašem iPadu, kliknite videoisječak koji želite urediti i kliknite opciju Uredi.
Korak 2. Povucite rub preglednika okvira kako biste skratili duljinu videozapisa za početak rezanja.
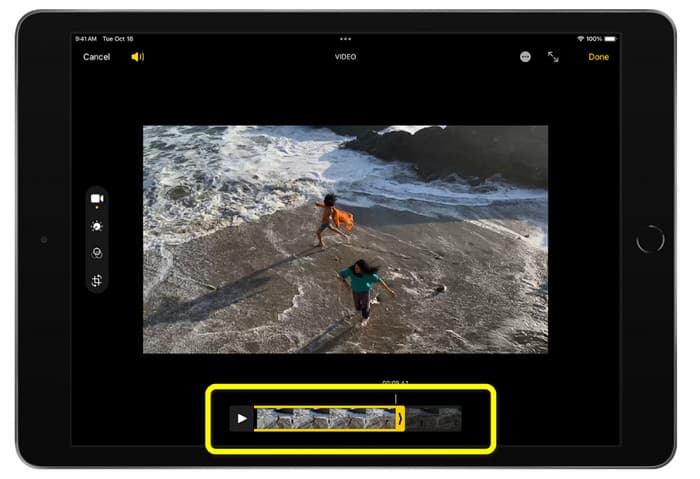
3. korak Nakon što završite s obrezivanjem videozapisa, kliknite Gotovo dugme.
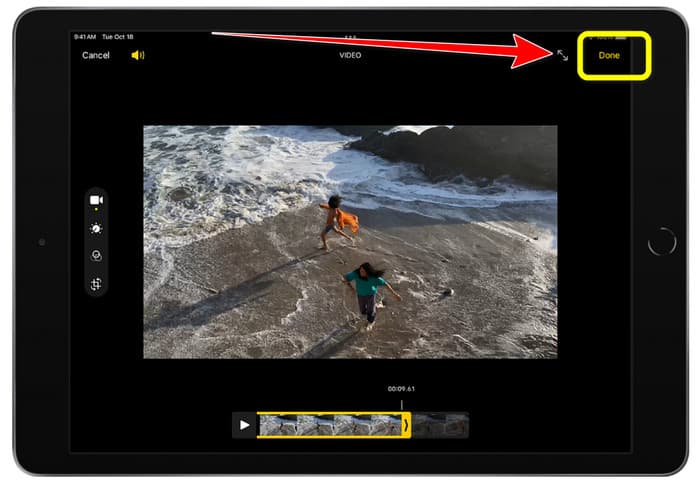
Dio 3. Kako izrezati iPhone videozapise na računalu
Tražite li najbolji način za rezanje iPhone videa na računalu? Ako je to slučaj, koristite Video Converter Ultimate. Možete bez napora rezati svoj iPhone video uz pomoć izvanmrežnog softvera. Također pruža sučelje jednostavno za korištenje s jednostavnim postupcima. Dakle, bit će idealan za sve korisnike, a posebno početnike. Također možete podesiti razne stvari odlaskom na postavke izlaza. Razlučivost, jasnoća i broj sličica u sekundi mogu se mijenjati. Također možete promijeniti brzinu prijenosa zvuka, brzinu uzorkovanja i druge aspekte. Također možete spremiti konačni rezultat u različitim formatima. Sadrži MP4, MOV, AVI, MKV i tako dalje. Korisnicima koristi jer je Video Converter Ultimate dostupan i može se koristiti na Windows i Mac računalima. Štoviše, aplikacija neće dodavati vodene žigove na uređeni video. Tako da i dalje možete gledati video bez da se živcirate.
Besplatno preuzimanjeZa Windows 7 ili novijiSigurno preuzimanje
Besplatno preuzimanjeZa MacOS 10.7 ili novijiSigurno preuzimanje
Korak 1. preuzimanje datoteka Video Converter Ultimate na vašem računalu. Kliknite na preuzimanje datoteka gumb ispod za jednostavan pristup programu.
Korak 2. Nakon preuzimanja pokrenite ga da vidite glavno sučelje. Provjerite je li video s iPhonea već prenesen na računalo. Nakon toga kliknite na Toolbox > Video Trimmer Tool kada se sučelje već pojavi.
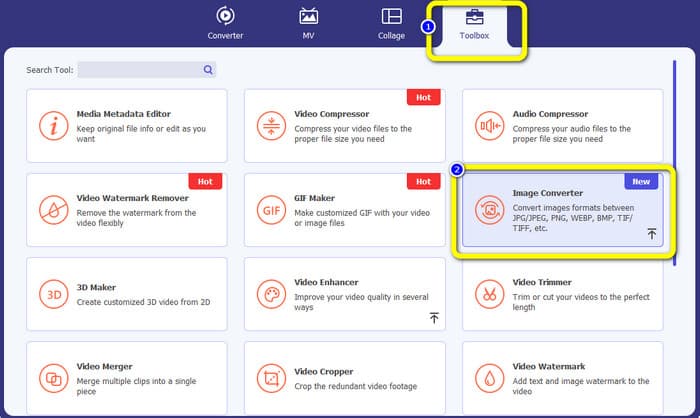
3. korak Kada se novo sučelje pojavi na ekranu, kliknite + znak za dodavanje iPhone videa.
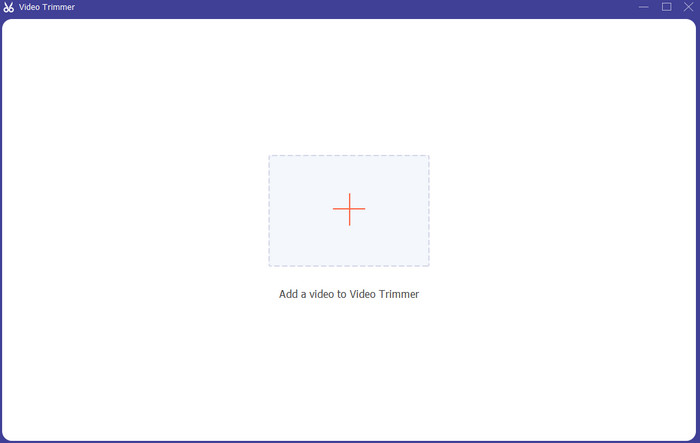
4. korak Tada već možete prilagoditi rub videozapisa za obrezivanje. Također, možete koristiti Postavite početak i kraj mogućnost ručnog skraćivanja videa.
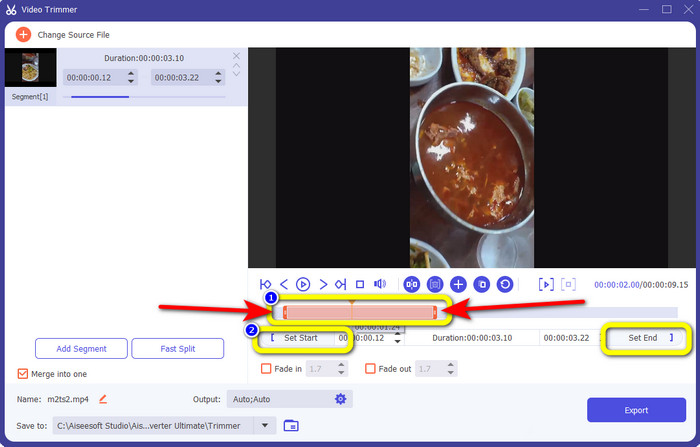
Korak 5. Na kraju kliknite Izvoz gumb za spremanje videozapisa nakon obrezivanja.
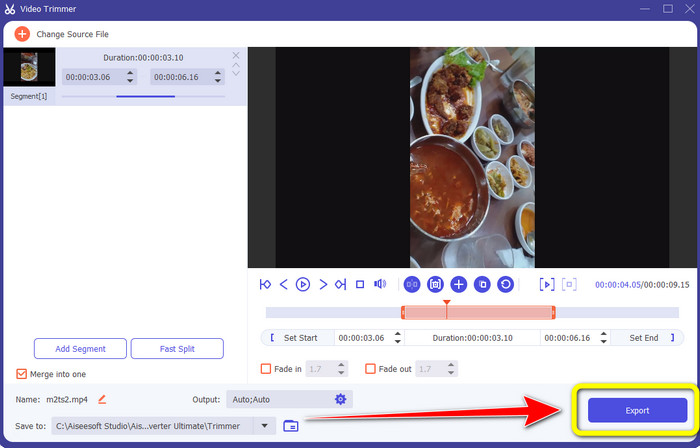
Dio 4. Često postavljana pitanja o tome kako skratiti video na iPhoneu
Kako obrezati sredinu videa na iPhoneu?
Ako želite obrezati središnji dio svog videa pomoću iPhonea, još uvijek možete koristiti gore navedene metode. Aplikacija Photos i iMovie također mogu obrezati središnji dio videozapisa.
Kako obrezati video na Android telefonu?
Možete otići u aplikaciju Galerija. Zatim otvorite video i kliknite opciju Uredi. Nakon toga već možete obrezati video povlačenjem rubova videa.
Kako prenijeti video na iPhone s računala?
Možete koristiti mnoge alate za prijenos videozapisa s računala na iPhone. Možete koristiti iPhone Transfer Pro, Dropbox, AirDrop itd.
Zaključak
Skraćivanje videozapisa učinkovito je kada želite podijeliti ili prenijeti videoisječak. U tom slučaju, ovaj informativni članak govori o kako skratiti video na iPhoneu. Osim toga, ako želite skratiti duljinu iPhone videa pomoću računala, možete koristiti Video Converter Ultimate. Uz pomoć ovog izvanmrežnog programa možete jednostavno i trenutno izrezati video s iPhonea koristeći računalo.



 Video Converter Ultimate
Video Converter Ultimate Snimač zaslona
Snimač zaslona



