Kako usporiti video na iPhoneu jednostavno i brzo uz najbolja rješenja
Jeste li ikada gledali Grammyja svog omiljenog izvođača i vidjeli ih kako stanu na GlamBota? Većina nas je već vidjela koliko je lijep ovaj stroj mogao napraviti za manje od sekunde nakon što je snimio nekoliko pokreta i stavio ga u usporenu snimku. Nažalost, ne može si svatko priuštiti da uđe u Grammyja i snimi usporeni video s GlamBotom, ali ako ste slavna osoba, to je način da ga isprobate. Nemojte biti tužni ako ne možete koristiti Glambot jer čak i vi možete snimiti i napraviti usporene snimke na svom iPhoneu s visokom kvalitetom. Dakle, jeste li spremni za snimanje i učenje kako usporiti video na iPhoneu koji izgleda jednako impresivno kao i stroj o kojem smo govorili? Onda je ovaj članak sve za vas.

Dio 1. Kako usporiti video na iPhoneu s 3 najbolje aplikacije za kontrolu brzine
iMovie
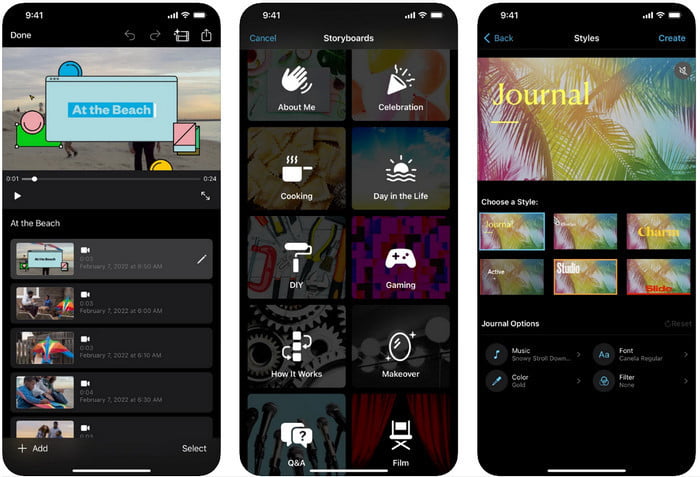
Korak 1. Dodirnite iMovie na zaslonu da biste otvorili aplikaciju, a zatim dodirnite ikonu plus na zaslonu. Na zaslonu će se prikazati novi prozor koji će vam dati dva skupa opcija, ali kliknite na Film.
Korak 2. Odaberite video na popisu koji će se prikazati na vašem zaslonu i kliknite Stvori film nastaviti. Nakon što ga učitate, kliknite na nalik na sat ikona za promjenu brzine videozapisa i povucite klizač ulijevo da biste usporili video.
3. korak Nakon što završite s uređivanjem brzine videozapisa, kliknite Gotovo, onda Izvoz da biste ga spremili u upravljačke programe uređaja.
Usporeni brzi video Editor
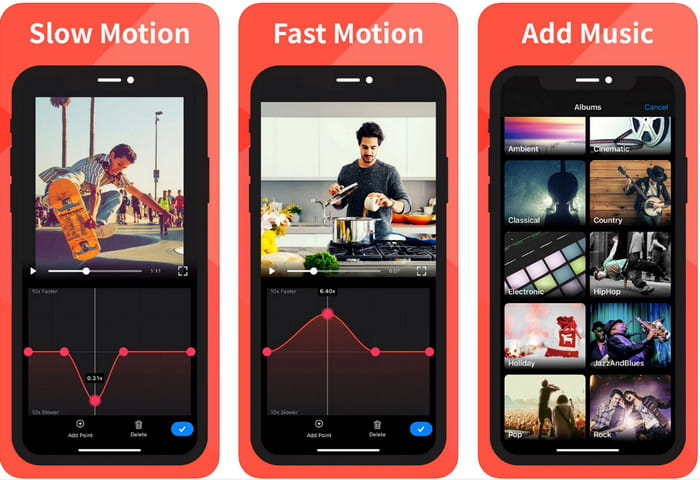
Usporeni brzi video Editor nije tako dobar kao iMovie u tome da videozapis izgleda nevjerojatno, ali ova aplikacija može lako usporiti video na iPhoneu. Zbog svog višenamjenskog uređivača brzine, nema ništa što ova aplikacija ne može učiniti, posebno na ubrzanju. Iako je video u portretnom ili pejzažnom formatu, može raditi na dva načina. Stoga učenje kako koristiti aplikaciju nije teško u usporedbi s drugim regulatorom brzine koji možete preuzeti na svoj uređaj. Međutim, da biste mogli koristiti aplikaciju na svom iOS-u, morate platiti pretplatu, ali ima besplatno probno razdoblje od 3 dana, ali uz to probno razdoblje oglasi će biti posvuda. Da biste koristili aplikaciju, slijedite dolje navedene korake.
Korak 1. Preuzmite aplikaciju, zatim je otvorite na svom iOS-u, dodirnite Dopusti pristup da biste aplikaciji dali pristup vašim fotografijama.
Korak 2. Odaberite video na svom uređaju i dodirnite Prikaži odabrano; tapnite Svi Videozapisi da biste vidjeli video koji ste prenijeli i dodirnite Odaberi.
Izborno: Videozapis možete obrezati i izrezati prema svojim željama i povući play-heads na željenu dužinu. Ali ako ne želite raditi podrezivanje i rezanje, možete dodirnuti Preskočiti, ali dodirnite Sljedeći ako ga uredite.
4. korak Dodirnite Ubrzati gumb, prilagodite svaku brzinu prema vašim željama, i vući dolje za usporavanje videa. Zapamtite, na svakoj točki koju povučete; određeni dio će se usporiti, a ne cijeli videozapis. Dodirnite Provjerite i spremite za izvoz videozapisa koji ste promijenili brzinu.
Slo-Mo: Napravite usporeni video
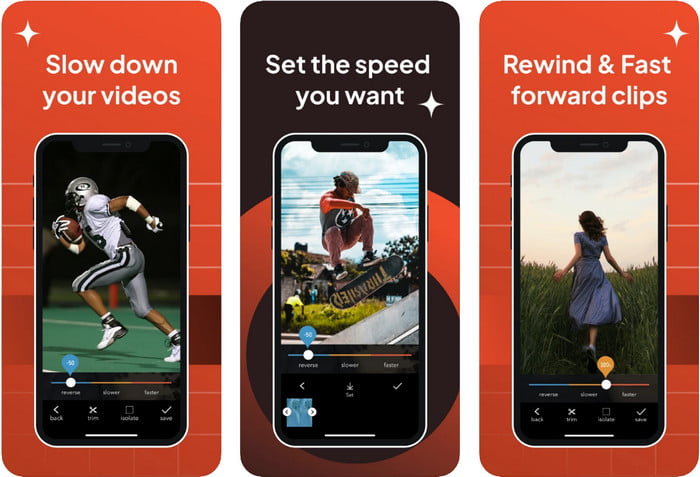
Slo-Mo: Usporeno snimanje je još jedna posebna aplikacija koju možete besplatno preuzeti na svoj iOS, ali nudi kupnju putem aplikacije. Isto kao i Slow Fast Motion Video Editor, morat ćete se pretplatiti na njega da biste mogli iskoristiti njegov puni potencijal. Iako ćete i dalje morati iskoristiti pretplatu, isplati se i ne košta vas previše. Kada promijenite brzinu reprodukcije videa, možemo vidjeti da je ovaj alat na mjestu u ovoj vrsti zadatka. Da biste saznali više o tome kako usporiti video na iPhoneu, možete pročitati vodič u nastavku.
Korak 1. Da biste preuzeli aplikaciju, možete joj pristupiti na Appstoreu i zatim je preuzeti; zatim otvorite aplikaciju da biste počeli usporavati video koji imate.
Korak 2. Dodirnite Knjižnica, odaberite video za koji želite promijeniti brzinu reprodukcije, dodirnite Odaberite početi.
3. korak Povucite klizač lijevo da bude spor; klik Uštedjeti ako ste zadovoljni brzinom.
Dio 2. Vrhunski kontroler brzine videa dostupan za Windows i Mac
FVC Video Converter Ultimate ima najbolji kontroler brzine koji morate koristiti u svojoj videoteci na Windowsima i Macu. Sa svojim jedinstvenim značajkama u ubrzavanju videa, ako ga želimo usporediti s drugom aplikacijom koju ovdje spominjemo, postoji veliki jaz između dobrog i vrhunskog regulatora brzine. Zbog ograničene podrške na operativnom sustavu, ne možete preuzeti softver na svoj iOS jer nije podržan. Unatoč tome, još uvijek se smatra softverom sve-u-jednom koji može riješiti vaš video i audio problem. Dakle, da biste naučili kako napraviti usporeni video na iPhoneu nakon snimanja, morate slijediti i pročitati vodič koji smo dodali u sljedećem dijelu.
Korak 1. Da biste dobili ovaj vrhunski softver za kontrolu brzine na radnoj površini, morate kliknuti gumb za preuzimanje i odabrati koristite li Windows ili Mac. Nakon toga kliknite datoteku koju preuzimate za instalaciju i pokretanje.
Besplatno preuzimanjeZa Windows 7 ili novijiSigurno preuzimanje
Besplatno preuzimanjeZa MacOS 10.7 ili novijiSigurno preuzimanje
Korak 2. Idi i otvori Kutija s alatima ovog alata za pristup Kontroler brzine videa ovdje.
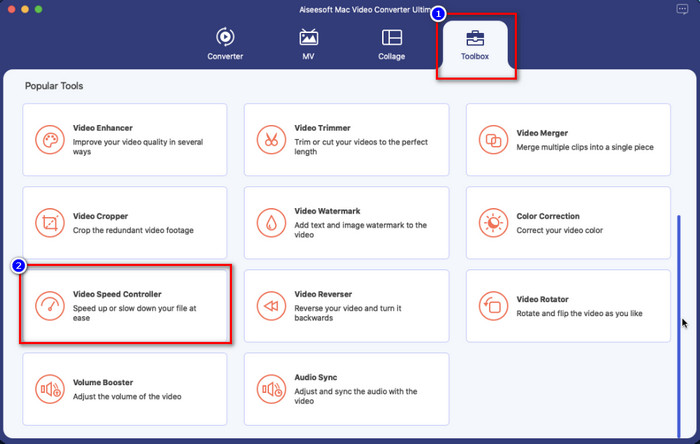
3. korak Pritisnite plus i na zaslonu će se prikazati mapa datoteka. Potražite video koji želite prenijeti, klik datoteku i pritisnite Otvoren.
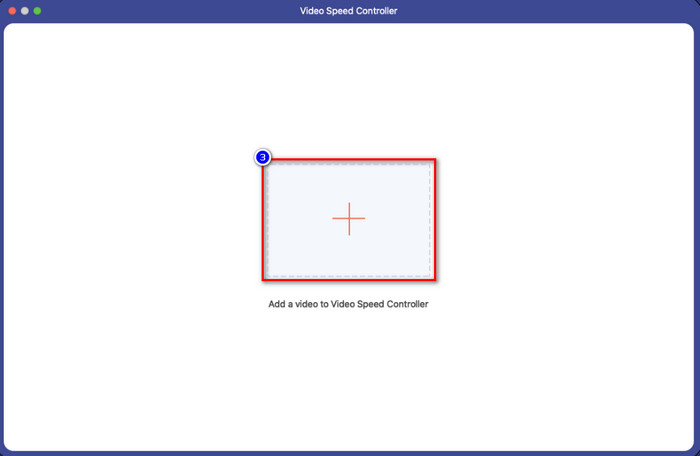
4. korak Sada možete odabrati usporenu snimku koju želite primijeniti na svoj videozapis u ovom području. Testirajte ih sve da vidite je li to brzina reprodukcije koju želite na videozapisu koji ste ranije odabrali.
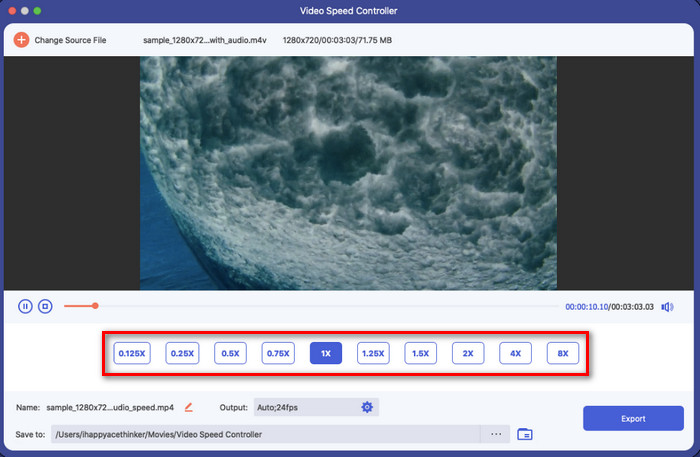
Korak 5. Na kraju, sada možete spremiti promjene koje ste primijenili na videozapis klikom na Izvoz dugme. Nakon izvoza, na zaslonu će se prikazati mapa s videom za usporavanje koji ste izvezli.
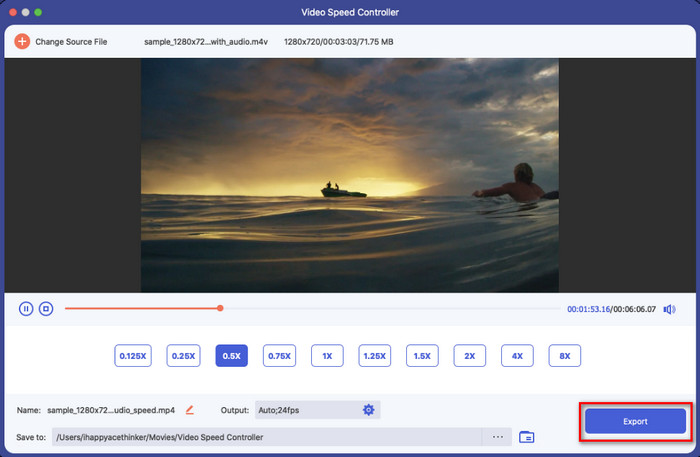
Dio 3. Često postavljana pitanja o tome kako usporiti video na iPhoneu
Hoće li usporavanje videa utjecati na kvalitetu?
Zbog promjene reprodukcije videozapisa, neke promjene bi se mogle dogoditi na videozapisu kada promijenite stvarnu brzinu u efekt usporenog snimanja. Ali ako na videozapis primijenite usporeni učinak, možemo vas uvjeriti da videozapis neće smanjiti kvalitetu, stoga nemojte pretjerivati s upotrebom.
Zašto je moj videozapis postao mutan nakon primjene usporenog snimanja?
Ovakvi slučajevi će se vjerojatno dogoditi ako odabrani alat ne podržava izvoz visokokvalitetnog videozapisa. Ali neki besplatni alati pomažu u primjeni efekta usporenog snimanja bez ikakvih ograničenja kvalitete. Poput onoga što možete dobiti na FVC Video Converter Ultimate, nakon što ovdje usporite svoj videozapis, ista visoka kvaliteta ostat će na videu koji prenesete.
Zašto postoje vodeni žigovi nakon izvoza videozapisa u usporenom načinu rada?
Ako koristite besplatnu verziju aplikacije za usporavanje videozapisa, postoje šanse da će, kada izvezete videozapis, ostaviti vodeni žig na njemu. Dakle, morate pročitati informacije o softveru koji ste odabrali i vidjeti hoće li ostaviti vodeni žig na videu ako ga namjeravate izvesti.
Zaključak
Ako želite snimati kao slavna osoba na Grammyju, korištenje vaših iOS uređaja može pomoći, a uz tutorial smo učinili učenje kako usporiti videozapis na iPhoneu mogućim i jednostavnim. S aplikacijom smo odabrali jamstvo da će se zadatak preuzeti kao profesionalac koji je postao dostupan svima koji vole dodavati efekte usporenog snimanja. Iako su aplikacije izvrsne, još uvijek to ne možemo sakriti FVC Video Converter Ultimate nadmašuje sve standarde na usporavanje brzine videa. Ako želite imati i koristiti alat, možete pročitati upute koje dodajemo u 2. dijelu i preuzeti ih.



 Video Converter Ultimate
Video Converter Ultimate Snimač zaslona
Snimač zaslona



