Kako napraviti usporeni video s najboljim konceptom
Svi smo željeli snimati usporene videozapise jer usporene videozapise učimo cijeniti detalje nakon detalja koje naši uređaji mogu uhvatiti u kratkom vremenu. Usporeni snimak konceptualiziramo kao jedan od mnogih načina snimanja uspomena osim snimanja videozapisa normalnom brzinom. Međutim, na drugim uređajima nema dostupnih instant usporenih video zapisa. I tako je teško pronaći najbolje rješenje koje se tiče većine ljudi koji nemaju ovakvu značajku na svojim uređajima. Pročitajte ovaj članak da biste naučili kako napraviti usporene video zapise.
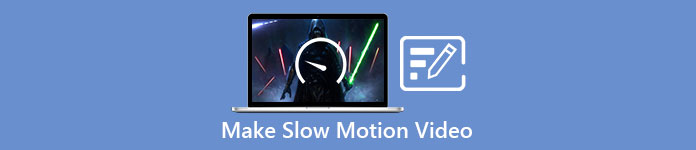
Dio 1. Kako napraviti usporeni video na Windowsima
Softver poput Video Converter Ultimate može učiniti sve što urednik može poželjeti za besplatni softver poput ovog. Dostupan je u sustavima Windows i Mac, ali se uvijek ističe u svakom softveru dostupnom u sustavu Windows. Može urediti vaš video na sljedeću razinu i ima značajku tzv Kontroler brzine videa koji može prilagoditi brzinu reprodukcije vašeg videozapisa ili pretvoriti video u usporenu snimku. Ovaj softver je dostupan i kompatibilan s velikim brojem formata. Evo koraka za ispravnu upotrebu softvera:
Korak 1. Za spremanje softvera na svoje računalo, kliknite Besplatno preuzimanje. Nakon što ga preuzmete na radnu površinu, instalirajte softver i pripremite se za pokretanje softvera.
Besplatno preuzimanjeZa Windows 7 ili novijiSigurno preuzimanje
Besplatno preuzimanjeZa MacOS 10.7 ili novijiSigurno preuzimanje
Korak 2. Nakon instalacije softvera, pokrenite softver i odaberite Kutija s alatima opciju, a zatim nastavite s klikom na Kontroler brzine videa za početak uređivanja brzine reprodukcije videozapisa.
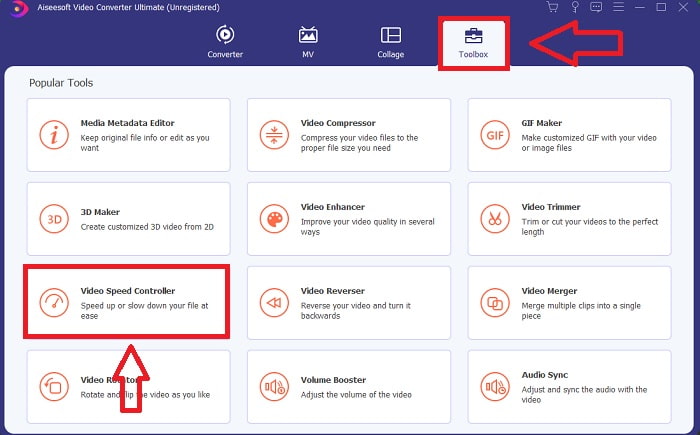
3. korak Dodajte bilo koju datoteku klikom na ikonu + na željenoj lokaciji, a zatim izmijenite videoisječak.
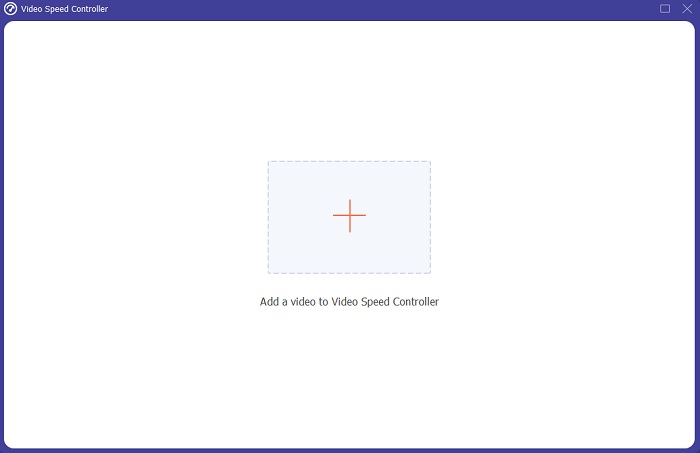
4. korak Promijenite brzinu reprodukcije tako što ćete odrediti koliko će se puta brzina sličica videozapisa povećati ili smanjiti.
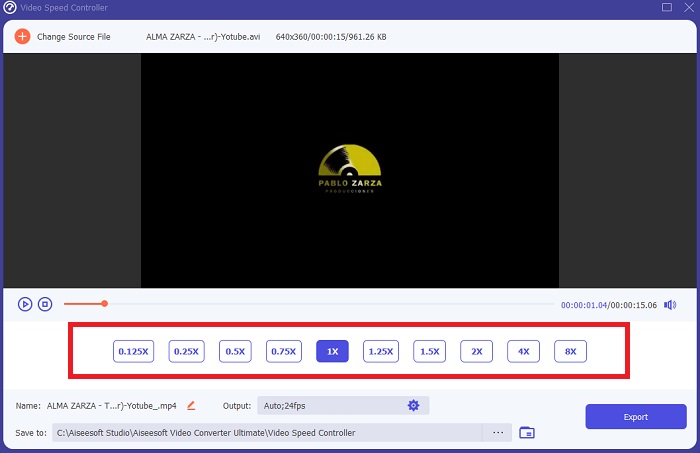
Korak 5. Nakon što završite s podešavanjem brzine reprodukcije videoisječka, možete odabrati željeni izlaz promjenom formata, rezolucije i kvalitete, između ostalog. Kada ste spremni, kliknite Izvoz i odaberite mjesto za spremanje svog rada.
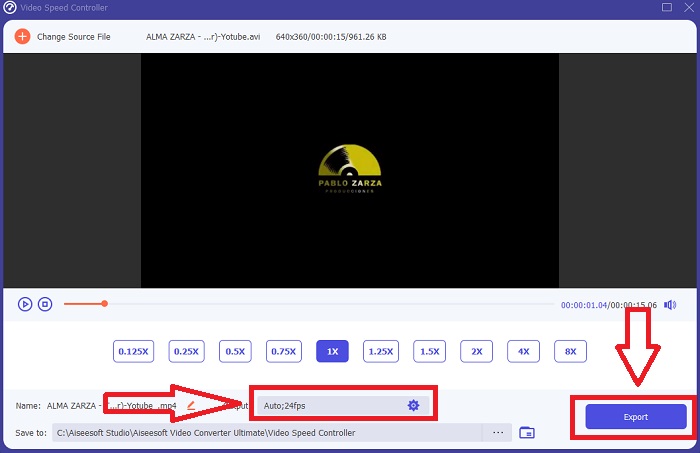
Pros
- To je softver za besplatno preuzimanje dostupan u sustavima Windows i Mac.
- Ima puno alata koji pomažu u uređivanju videa, a oni se mogu jednostavno koristiti.
Protiv
- Može se kupiti za otključavanje ekskluzivnih značajki, ali nije tako skupo.
Povezano:
Dio 2. Kako napraviti usporeni video na Macu
Stvorite trailere u holivudskom stilu iMovie na vašem Macu u 4K rezoluciji. Nakon što uredite svoje videozapise, dajte im završnu obradu s animiranim naslovima, glazbom, filterima i efektima. Napravite uglađeni, profesionalni video s Appleovim softverom iMovie i podijelite ga sa svojom obitelji i prijateljima. Uopće nije teško. Ako koristite razne predloške i alate za završnu obradu iMovie, vaš će videozapis izgledati bolje. S ovom novom značajkom možete promijeniti brzinu kojom vaš Mac reproducira video ili čak stvoriti usporeni video jer većina urednika mora dati prioritet prikazanim problemima, koracima koje treba poduzeti s ovim alatom na Macu kako bi postigli željenu brzinu.
Korak 1. Otvori iMovie aplikaciju na vašem Macu i odaberite videoisječak za rad s Vremenska Crta ploča.
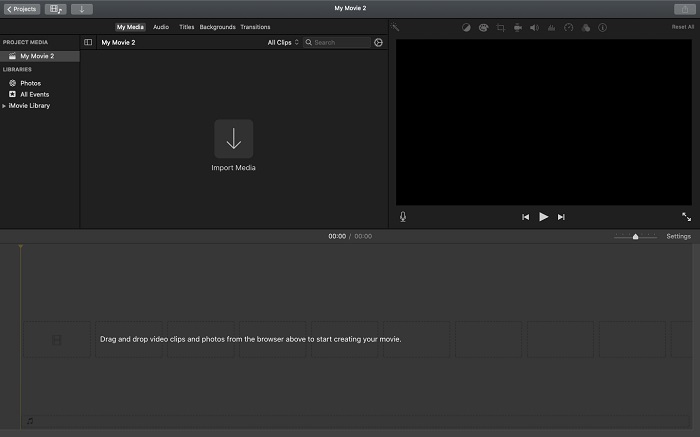
Korak 2. Klikom na Ubrzati u gornjem lijevom kutu sučelja, možete vidjeti postavke brzine. Možete birati između Usporiti i Brzo brzine preuzimanja pomoću gumba za brzinu za fino podešavanje preuzimanja.
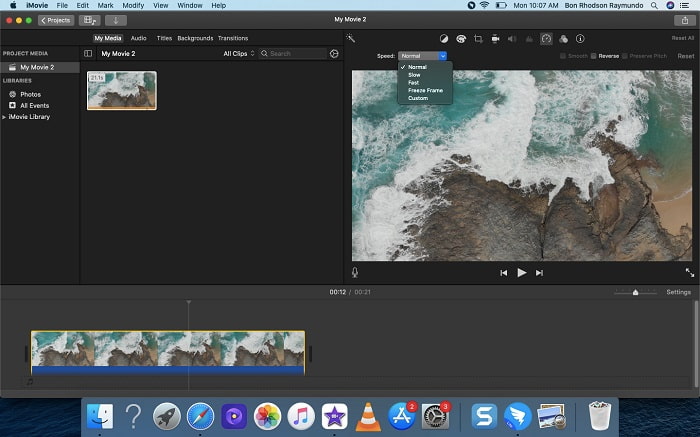
3. korak Pritisnite Učitaj u gornjem desnom kutu sučelja za spremanje datoteke na tvrdi disk vašeg računala.
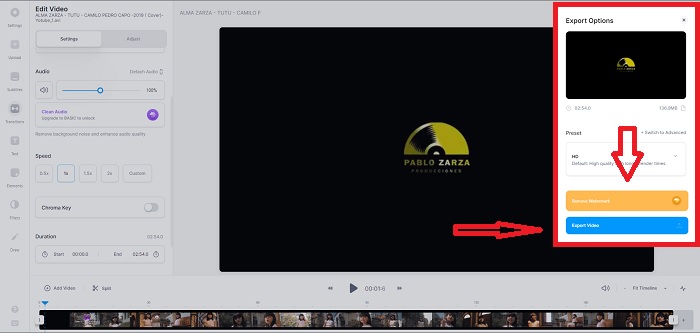
Pros
- Softver je besplatan za preuzimanje na Macu.
- Može prikazati zapis videoisječka koji može pomoći pri jednostavnom uređivanju.
Protiv
- Neke su značajke profesionalno utemeljene; nedostaju mu alati koji pomažu videozapisu da unaprijedi svoj puni potencijal.
- Ne možete prilagoditi brzinu reprodukcije vašeg videa pomoću ovog softvera jer ćete odabrati samo dane opcije.
Dio 3. Kako napraviti usporeni video na mreži
Metoda 1. Koristite VEED
Ako tražite najjednostavniji online alat koji možete koristiti za snimanje usporenog videa, VEED je pravi izbor za korištenje. No da bi funkcionirao, trebat će vam jaka internetska veza budući da je to web-alat i dostupan je samo na mreži. Uz pristupačno sučelje i alate prilagođene korisniku možete jednostavno snimati usporene videozapise. Jedna od glavnih značajki može usporiti brzinu videa, da biste napravili usporeni video, morate smanjiti normalnu brzinu vašeg videa, a uz pomoć VEED-a ne morate brinuti o postupku u njenom izvršavanju. Kako bismo vam pomogli na vašem putovanju s ovim web alatom, evo sljedećih koraka:
Korak 1. Klikom na Učitaj Vaš gumb Video, možete poslati video datoteku sa svog računala u mrežu za pohranu poslužitelja.
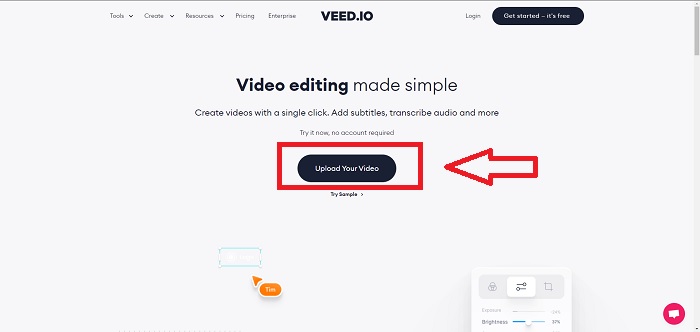
Korak 2. Videozapis se pojavljuje kada zadržite pokazivač miša iznad sučelja za uređivanje web alata. Potražite i kliknite na Ubrzati mogućnost promjene brzine reprodukcije. Odabirom Prilagođen omogućuje vam reprodukciju videoisječka prilagođenom brzinom bez obzira na to je li brzina koju preferirate opcija ili ne.
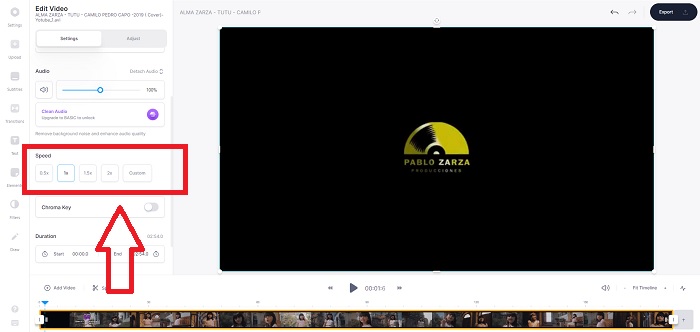
3. korak Nakon što ste uredili video na brzinu koju želite. Klik Izvoz za nastavak na kartici izvoza. U međuvremenu, možete nadograditi premium verziju webtoola i odabrati željenu kvalitetu videa, kao i riješiti se vodenog žiga. Sada možete izvesti video na svoje računalo kada sve bude riješeno.
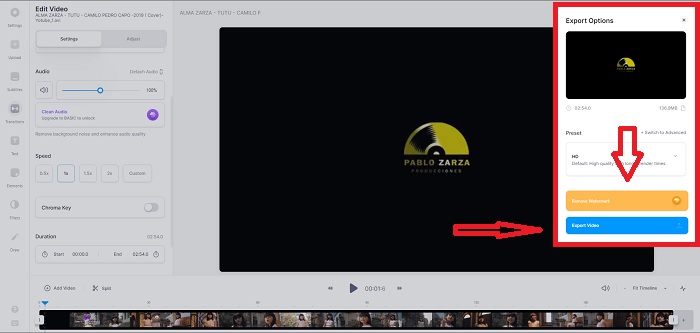
Pros
- Sadrži vodiče za pomoć u korištenju web alata.
- To je dobar web alat koji sadrži informacije o alatima, cijenama, resursima i poduzećima.
Protiv
- Ima samo mali broj alata za korištenje.
Metoda 2. Koristite InVideo
InVideo je online alat koji omogućuje bolju izvedbu videa od bilo kojeg drugog online alata uz pomoć svojih kreativnih predložaka i raznih alata ako su u ponudi. Ova mrežna web usluga smatra se MP4 usporenim pretvaračem s jednom od ključnih značajki u uređivanju videa i kompatibilnošću za pretvaranje bilo čega što je video isječak u formatu MP4. InVideo služi kao naslon za leđa svakog urednika kada imaju problema s odabirom pravog web alata za snimanje usporenih videa. Kako bismo vam dodatno pomogli s problemom, slijedite ove korake:
Korak 1. Da biste koristili web alat, morat ćete se prijaviti za račun. Odabir predloška za rad sljedeći je korak u procesu. Za početak učitavanja kliknite na Učitaj gumb u gornjem lijevom kutu sučelja. Učitavanje će započeti.
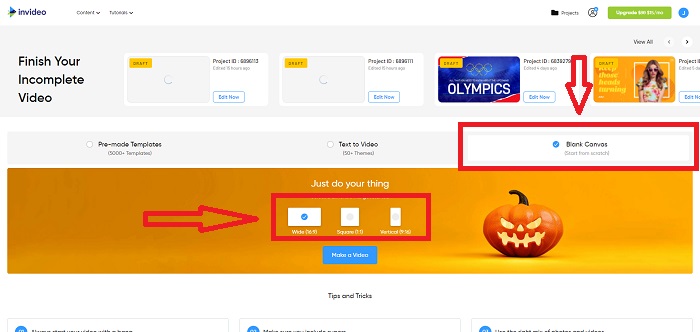
Korak 2. Pritisnite Ubrzati karticu u gornjem desnom kutu sučelja i povucite je na zapis da biste uredili brzinu reprodukcije videoisječka. Jednostavno kliknite i povucite Klizač za promjenu brzine reprodukcije.
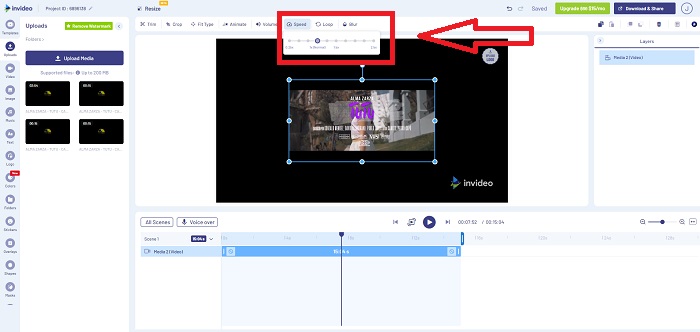
3. korak Preuzmite i podijelite svoj rad kada završite s uređivanjem, a zatim nadogradite na Premium da biste dobili još bolje rezultate.
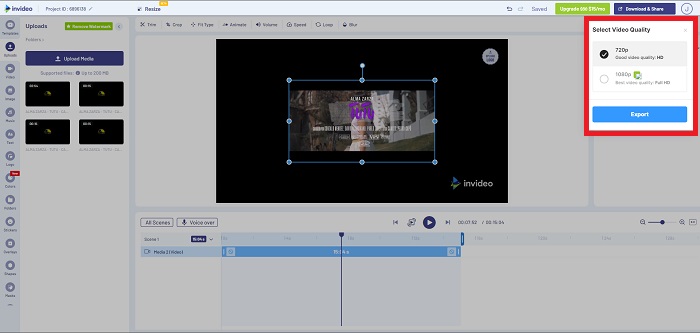
Pros
- Ima prilagođene predloške dostupne za besplatno korištenje.
- Sadrži profesionalne značajke.
Protiv
- Potrebno ga je kupiti za otključavanje svih značajki.
Metoda 3. Koristite Typito
Ako se pitate koji mrežni uređivač može riješiti problem s usporenim videom, pokušajte koristiti Typito. Typito olakšava stvaranje privlačnih videozapisa koji će pomoći vašem videozapisu da se izdvoji od drugog videozapisa i gomile. Canva je upravo ono što zvuči, ali na način za uređivanje videa. Ova web aplikacija nije samo za profesionalce. Koristite ga za školske projekte ili poluprofesionalne multimedijske projekte. Također će vam trebati adresa e-pošte za korištenje i pretvaranje videoisječka u željene prilagodbe.
Korak 1. Povucite i ispustite medijske datoteke s radne površine računala ili kliknite na ikonu mape da biste ih dodali.
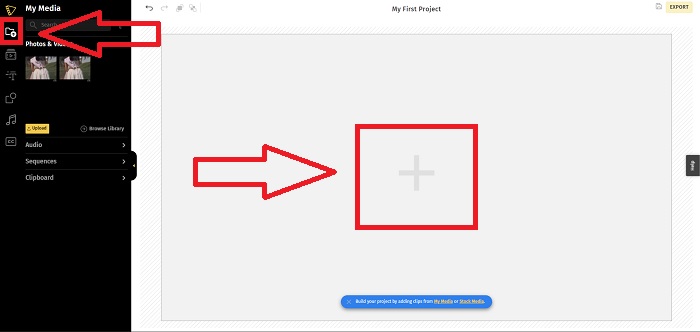
Korak 2. Da biste počeli uređivati svoj videozapis, idite na video zapis i odaberite video datoteku. Zatim kliknite Dodaj projekte. Da biste promijenili brzinu reprodukcije videozapisa, pronađite Ubrzati u lijevom kutu sučelja i upotrijebite Klizač za promjenu brzine videa.
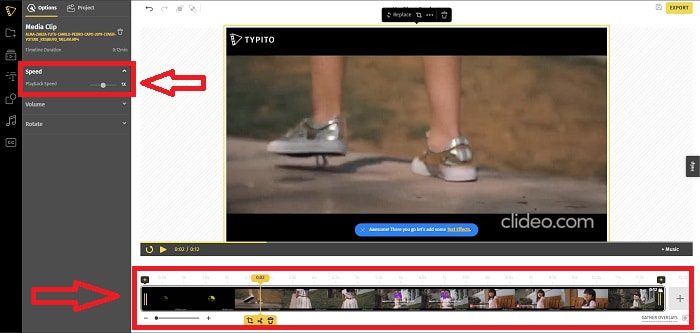
3. korak Klikom Izvoz u gornjem desnom kutu sučelja možete preuzeti konvertiranu datoteku na svoju radnu površinu. Preuzmite ga kada završite ako je spreman.
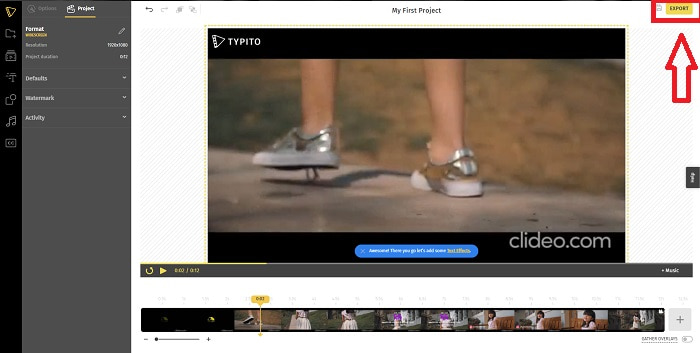
Pros
- To je online web alat koji je jednostavan za korištenje.
- Sadrži formate i predloške za korištenje u uređivanju vašeg videa.
Protiv
- Sučelje web alata je previše jednostavno.
- Ima malo dostupnih alata.
Dio 4. Često postavljana pitanja o tome kako napraviti usporeni video
Gubim li kvalitetu videa ako usporim?
Ne, isto je s povećanjem brzine reprodukcije vašeg videa; usporavanje vašeg videa ne gubi kvalitetu vašeg videa. Iz nekog razloga zašto neki od videozapisa postaju pomalo kvarljivi nakon smanjenja brzine reprodukcije videozapisa je njihova kvaliteta videozapisa već dosadna i niska. Osim toga, ako pojačate kako biste smanjili brzinu reprodukcije videoisječka, brzina kadrova će se podijeliti na pola, uzrokujući kašnjenje i snižavanje kvalitete.
Koja je aplikacija najbolja za usporene videozapise?
Video Converter Ultimate najbolji je konverter ili uređivač koji se može besplatno preuzeti u sustavu Windows i Mac. Također ima značajke koje mogu poboljšati i poboljšati vaš video, a dostupan je svakom korisniku koji će koristiti konverter.
Je li Google fotografije najbolja aplikacija za pretvaranje usporenih videozapisa u normalnu brzinu?
Kao što bi se moglo zamisliti, korištenje ove besplatne aplikacije ima nekoliko nedostataka. Prije svega, brzina obrade videa je relativno spora, osobito pri montaži dugotrajnog videoisječka. Osim toga, ako podijelite videozapis prije promjene brzine reprodukcije, pozadinski audio ili glasovna naracija će se isključiti. Bez obzira na to, to je sjajna besplatna Android aplikacija. I dalje možete koristiti aplikacije trećih strana, ali većina prikladnih za korištenje nije besplatna.
Zaključak
Stoga, da završimo ovaj članak s eksplozijom, snimanje usporenog videa bit će kao komad torte korištenjem gore navedenih rješenja. Video Converter Ultimate se može smatrati a usporeni video uređivač to još uvijek čini zadatak usporenog snimanja lakšim i upravljivijim nego ikad. Broj značajki dostupnih u ovom softveru može se nazvati profesionalnim uređivačem koji ćete koristiti.



 Video Converter Ultimate
Video Converter Ultimate Snimač zaslona
Snimač zaslona


