Kako koristiti GIMP za glatko uklanjanje pozadine sa slika
Istražujući golemi svijet uređivanja slika, GIMP se pojavljuje kao robustan i svestran alat koji se može pohvaliti brojnim značajkama, osobito sposobnošću uklanjanja pozadine bez problema. Uklanjanje pozadine sa slika dio je kreativnog procesa; bitno je kada radite sa slikama i vizualnim materijalima. Kao rezultat toga, ovaj članak vodi kroz brze i jednostavne korake za postizanje dotjeranih rezultata profesionalnog izgleda s GIMP-om.
Nadalje, za one koji žele alternativni pristup, predstavit ćemo kako GIMP uklanja pozadinu sa slika kao i besplatne i alternativne opcije za uklanjanje pozadine sa vaših slika. Nastavite čitati ovaj članak kako biste saznali kako softver GIMP radi na uklanjanju pozadine sa slika i FVC-a kao alternativnog alata.
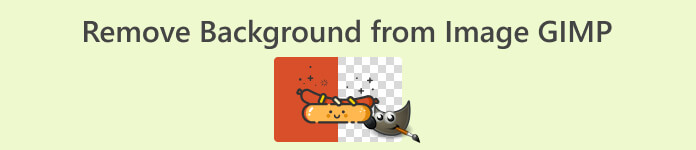
Dio 1. Kako ukloniti pozadinu sa slike u GIMP-u
GIMP, ili GNU Image Manipulation Program, predstavlja ključni softver za uklanjanje pozadine u uređivanju slika. Kao softver otvorenog koda, bio je poznat kao GIMP izvozna slika s prozirnom pozadinom. Omogućuje grafičkim dizajnerima, fotografima i entuzijastima sa svestranim skupom značajki. Upoznajući se s mogućnostima GIMP-a, otključavate robusnu platformu koja olakšava ne samo uklanjanje pozadine već i poboljšanje i manipulaciju vizualnim elementima.
Alat za nejasno odabiranje Zgodna opcija u GIMP-u za uklanjanje pozadine. Radi odabirom dijelova slike sličnih boja. Ključno je odabrati dobro polazište kako biste osigurali točan odabir pozadine, budući da pogrešan izbor može polučiti neželjene rezultate. U nastavku su navedeni koraci za korištenje alata za uklanjanje pozadine sa vaših slika.
Korak 1. Preuzmite softver GIMP iz lokalnog preglednika. Nakon instalacije, otvorite softver i započnite s uvozom svoje slike u softver.
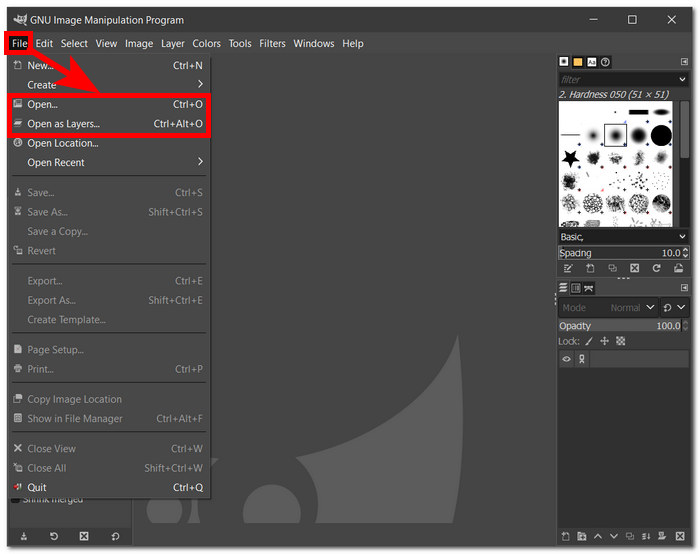
Korak 2. Nakon što se vaša slika učita u softver, idite na donju desnu stranu i odaberite sloj. Desnom tipkom miša kliknite na njega i odaberite Dodaj alfa kanal u postavkama.
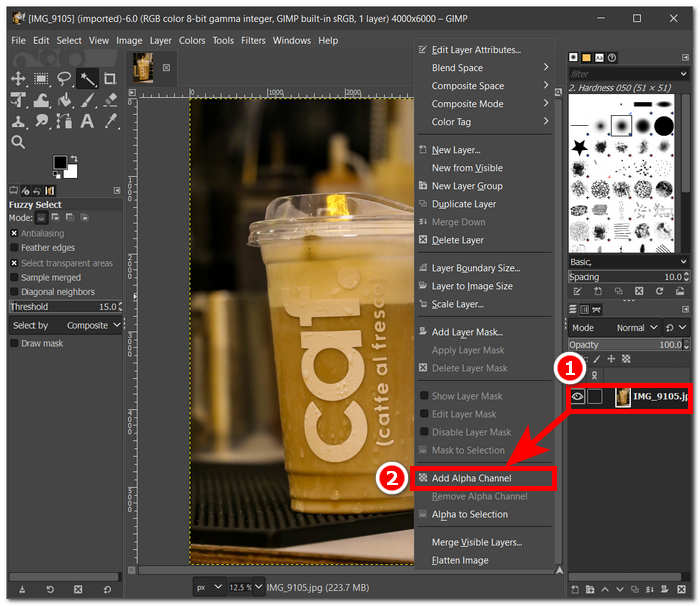
3. korak Kliknite na Fuzzy Odaberite iz vaših alata koji se nalaze u vašem gornjem lijevom kutu i nakon odabira kliknite i povucite alat na sliku da biste dobili ovo područje odabira iz kojeg će GIMP ukloniti.
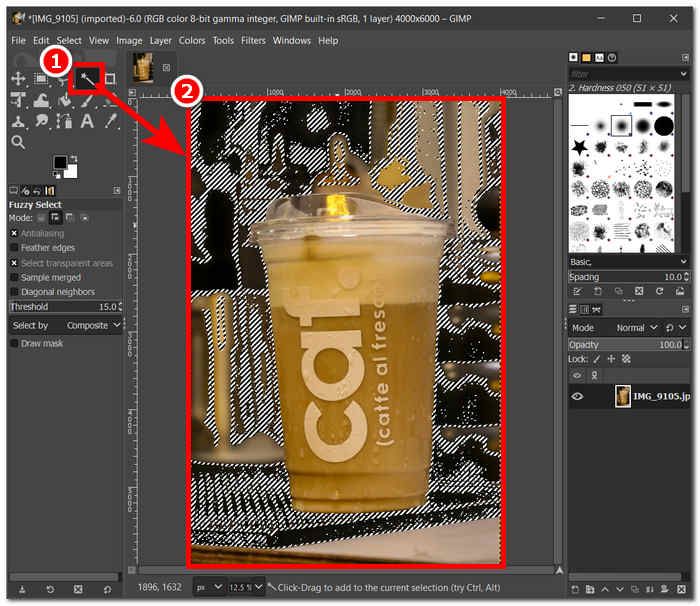
4. korak Tada će se na tom području pojaviti točkasti obris. Samo kliknite gumb Izbriši na tipkovnici kako biste konačno uklonili pozadinu sa svoje slike. Nakon što ste zadovoljni, locirajte Uštedjeti iz odjeljka Datoteka u gornjem lijevom kutu da preuzmete svoju sliku na radnu površinu.
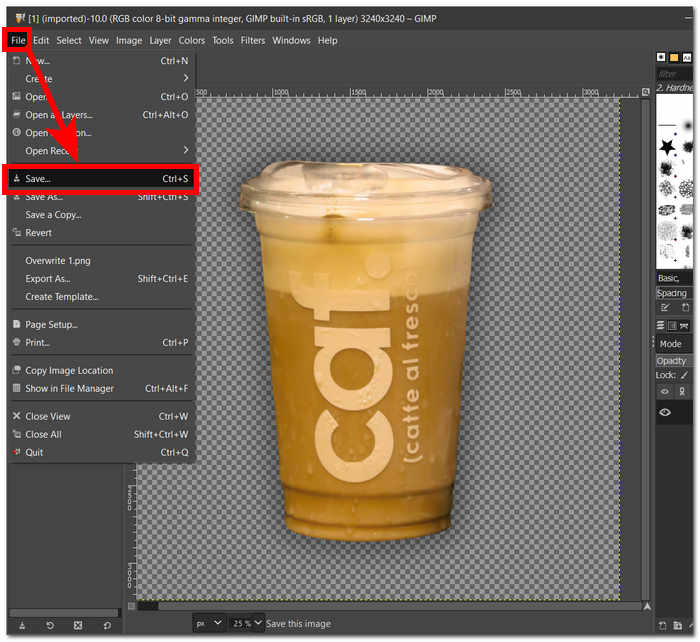
Ukratko, GIMP, sa svojim sučeljem prilagođenim korisniku i robusnim alatima, predstavlja bitan resurs kako za iskusne profesionalce, tako i za ambiciozne entuzijaste. Bez obzira jeste li dobro upućeni u uređivanje slika ili tek počinjete, GIMP-ov intuitivni dizajn omogućuje besprijekorno iskustvo. Snažni alati softvera osnažuju korisnike da postignu profinjene rezultate profesionalnog izgleda, nudeći svestranu platformu za kreativne pothvate. Uz GIMP, krivulja učenja je dostupna, što ga čini idealnim izborom za pojedince koji žele uklonite vodene žigove sa slika, uredite fotografiju i više.
Dio 2. Besplatna alternativa GIMP-u za uklanjanje pozadine slike
FVC besplatno uklanjanje pozadine ističe se kao učinkovito rješenje za jednostavno uklanjanje pozadine sa vaših slika ili stvaranje prozirne pozadine. Ovaj alat prilagođen korisniku temelji se na webu, što znači da imate besplatan pristup njegovim značajkama putem lokalnog preglednika, za razliku od softverskih alata poput GIMP-a koji zahtijevaju preuzimanje i instalaciju kako biste mogli koristiti njegove značajke, što omogućuje FVC Free Background Remover za automatsko uklanjanje ili prilagođavanje određenih područja u trenu.
Dodatno, jednostavne značajke softvera za uklanjanje pozadine sa slika olakšavaju korištenje. Za razliku od softvera, oni imaju hrpu alata za svaki zadatak koji može dovesti do toga da korisnici budu zbunjeni oko toga što učiniti. Oba softvera mogu imati isti učinak kada je riječ o točnosti uklanjanja pozadine. Ipak, razlika im je u učinkovitosti, uštedi vremena i izradi sučelja. U nastavku su navedeni koraci za uklanjanje pozadine sa slika pomoću programa FVC Free Background Remover.
Korak 1. Posjetiti FVC besplatno uklanjanje pozadine web mjesto i učitajte sliku koju želite urediti u Učitaj sliku polje koje se nalazi na web stranici.
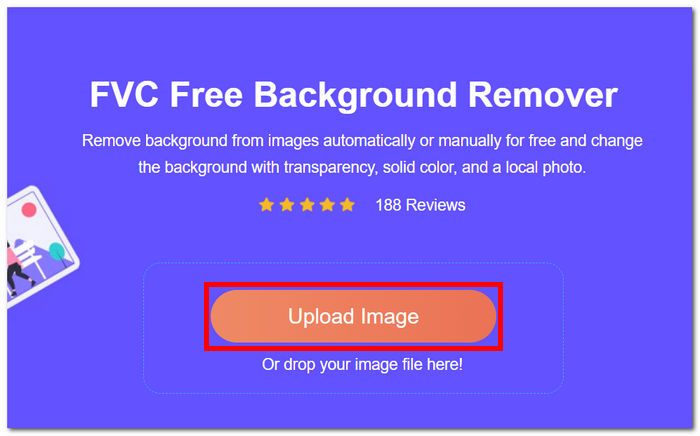
Korak 2. Alat koristi AI za otkrivanje i automatsko uklanjanje pozadine s vaše slike.
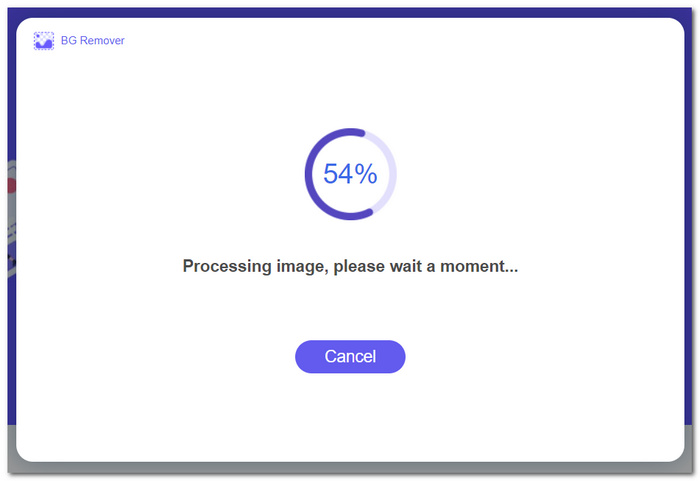
3. korak Nakon dovršetka postupka preuzmite uređenu sliku s uklonjenom pozadinom klikom na preuzimanje datoteka dugme.
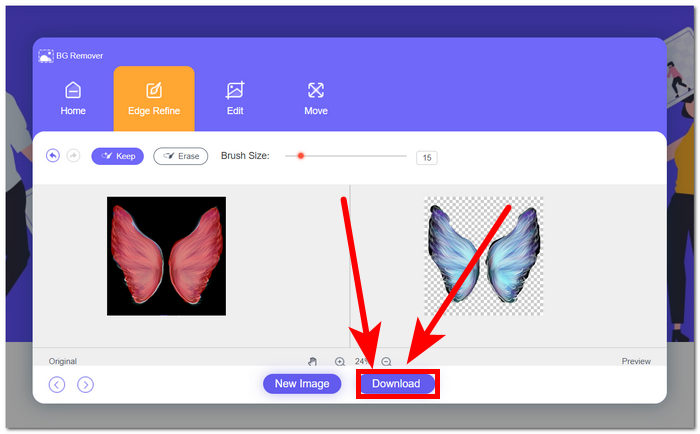
Drugim riječima, za one koji traže alternativni pristup uklanjanju pozadine, posebno one kojima je GIMP softver pomalo težak za korištenje, FVC online uklanjanje pozadine nudi praktičnu i besplatnu opciju, pojednostavljujući proces kroz intuitivne korake i pružajući korisnicima fleksibilnost u svojim uređivačkim pothvatima. Štoviše, omogućuje vam dodajte pozadinu fotografiji.
Dio 3. Često postavljana pitanja o tome kako GIMP uklanja pozadinu sa slika
Kako možemo izbrisati pozadinu izvan odabranog objekta GIMP?
U GIMP-u, uklanjanje pozadine izvan odabranog objekta postiže se pomoću značajke Layer Mask. Nakon što odaberete željeni sloj, jednostavno dodajte masku i upotrijebite alat za slikanje kako biste otkrili ili sakrili određene dijelove slike. Ova metoda omogućuje preciznu kontrolu nad postupkom uklanjanja pozadine uz zadržavanje izvorne slike netaknutom.
Radi li GIMP na Macu?
Da, GIMP je u potpunosti kompatibilan s Mac operativnim sustavima. Preuzimanje i instaliranje GIMP-a na vaše Mac računalo daje vam pristup njegovom robusnom paketu mogućnosti uređivanja slika, što vam omogućuje da s lakoćom poboljšate i manipulirate vizualnim elementima.
Kako očistiti odabir da bude transparentan u GIMP-u?
U GIMP-u, čišćenje odabira do prozirnosti jednostavan je postupak. Jednostavno koristite naredbu Clear, koja se nalazi u odjeljku Edit, ili pritisnite tipku Delete. Ova radnja učinkovito čini odabrano područje transparentnim, omogućujući besprijekornu integraciju u različite kompozicije dizajna.
Zašto brisanje transparenta ne radi u GIMP-u?
Da biste postigli uspješno uklanjanje pozadine u GIMP-u, provjerite je li odabran ispravan sloj i osigurajte da nema zaključanih slojeva koji ometaju proces uređivanja. Potvrdite prisutnost alfa kanala na vašoj slici jer je on ključan za održavanje transparentnosti u označenim područjima. Ove jednostavne provjere pridonijet će besprijekornom i učinkovitom iskustvu uklanjanja pozadine unutar GIMP-a.
Kako mogu promijeniti neprozirnost odabira u GIMP-u?
Za podešavanje neprozirnosti odabira u GIMP-u, idite na dijaloški okvir Slojevi i upotrijebite klizač Neprozirnost. Jednostavno odaberite sloj koji obuhvaća vašu sliku, a zatim fino podesite postavku neprozirnosti kako biste postigli željenu razinu prozirnosti. Ovaj jednostavan postupak omogućuje preciznu kontrolu nad vidljivošću odabranih elemenata u vašoj kompoziciji.
Zaključak
Zaključno, razumijevanje uklanjanja pozadine sa slika pokazalo se neprocjenjivom vještinom za pojedince koji se bave grafičkim dizajnom ili fotografijom. Bilo da preferirate sveobuhvatne mogućnosti GIMP-a ili jednostavnog FVC Free Background Removera, oba načina nude brze i pristupačne metode, jamčeći rezultate profesionalnog izgleda bez nepotrebnih komplikacija.



 Video Converter Ultimate
Video Converter Ultimate Snimač zaslona
Snimač zaslona


