Prihvatite pojedinosti o korištenju QuickTime-a za reprodukciju usporenih videozapisa
Neki media playeri podržavali su samo ograničene video formate za reprodukciju. Drugi open-source media playeri koriste Brzo vrijeme okvir za pružanje funkcionalnosti koja nije pronađena u zadanoj implementaciji QuickTime Playera. WAV i AIFF samo su neki od audio formata koje iTunes može izvesti. Ovo su rijetki slučajevi s kojima se neki media playeri susreću s problemom, a to je značajan problem za neke korisnike koji žele svoj video reproducirati u usporeno snimanje u QuickTime-u. Pročitajte ovaj članak da biste saznali više o dobroj strani korištenja QuickTime-a u smislu snimanja usporenih videozapisa.
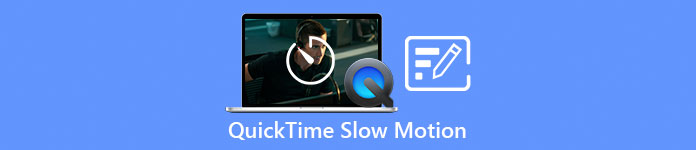
Dio 1. Kako reproducirati usporenu reprodukciju koristeći QuickTime?
Razvio Apple Inc., Brzo vrijeme je proširivi multimedijski okvir sposoban za rukovanje širokim rasponom digitalnih medijskih formata, uključujući video, audio, panoramske slike i interaktivne elemente kao što su tekst i grafika. Dostupan je i za Windows i Mac. Osim toga, ovaj media player sastoji se od alata koji mogu popraviti neke neispravne sustave i prilagoditi postavke poput brzine reprodukcije videozapisa. Postoje različiti načini za kontrolu brzine reprodukcije vašeg videozapisa na QuickTime media playeru, a neki sadrže različite korake postupka za pristup. Nekima su potrebne samo tipke prečaca za izvršavanje prilagodbi koje želite. Ovdje je najjednostavniji i najbolji način za usporeno snimanje.
Korak 1. Otvori Brzo vrijeme Reproducirajte i reproducirajte videozapis kojem želite prilagoditi brzinu reprodukcije.
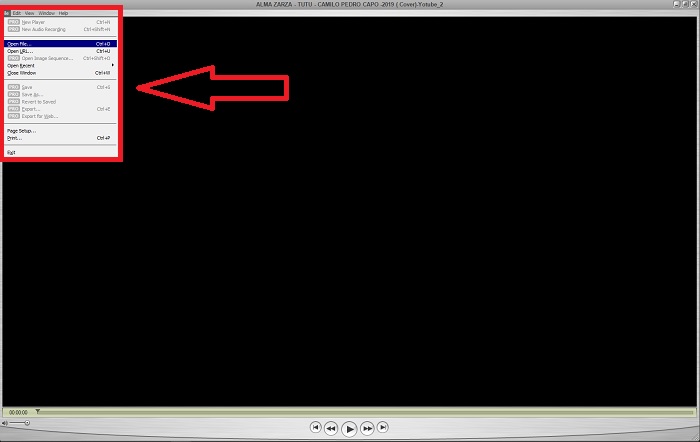
Korak 2. Kada se videozapis reproducira, prvo ga pauzirajte i odaberite Windows iz gornjeg kuta sučelja gdje možete vidjeti sve kartice izbornika, a zatim nastavite pritiskom na Prikaži A/V kontrole ili jednostavno pritisnite CTRL + K na Windowsima ili CMD + K na Mac računalu kako biste prikazali A/V kontrole.
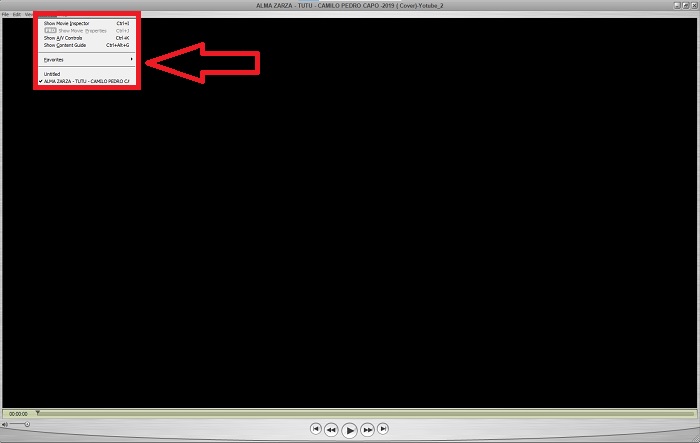
3. korak Nakon toga će se pojaviti novi prozor ili sučelje. Iz tog sučelja sada možete prilagoditi brzinu reprodukcije svog videozapisa povlačenjem Klizač. A/V kontrole trebale bi biti zatvorene kada budete zadovoljni novom brzinom reprodukcije i sigurni da je video već usporeno.
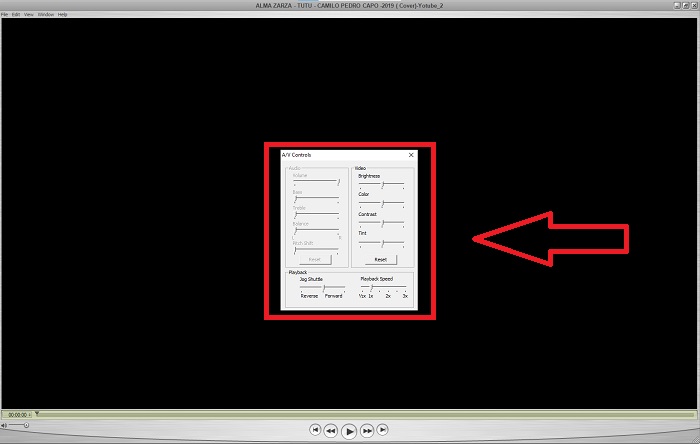
Dio 2. Još jedan učinkovit način usporene reprodukcije videozapisa
Metoda 1. Koristite Video Converter Ultimate
Većina media playera ima ograničene podržane formate koje mogu ponuditi u pretvaranju videozapisa; zato preporučamo korištenje Video Converter Ultimate. Ovaj softver može riješiti vaš problem s uređivanjem videozapisa s raznim alatima koje nudi. To je također najbolja alternativa za QuickTime media player za pretvaranje videozapisa normalne brzine u usporene. Koristiti Kontroler brzine videa, alat jednostavan za korištenje namijenjen za podešavanje brzine reprodukcije, možete proizvesti video visoke kvalitete unatoč prilagodbi brzine videozapisa. Sada kada znate o softveru, koraci u nastavku pomoći će vam da naučite o korištenju softvera.
Korak 1. Preuzmite Video Converter Ultimate klikom Besplatno preuzimanje. Nakon što završite s preuzimanjem, instalirajte ga na radnu površinu i pritisnite Završi ako je učinjeno.
Besplatno preuzimanjeZa Windows 7 ili novijiSigurno preuzimanje
Besplatno preuzimanjeZa MacOS 10.7 ili novijiSigurno preuzimanje
Korak 2. Nakon što instalirate softver na radnu površinu, nastavite tako da ga pokrenete. Nakon što otvorite softver, pojavit će se njegovo sučelje. Kliknite na Kutija s alatima karticu i nastavite klikom Kontroler brzine videa.
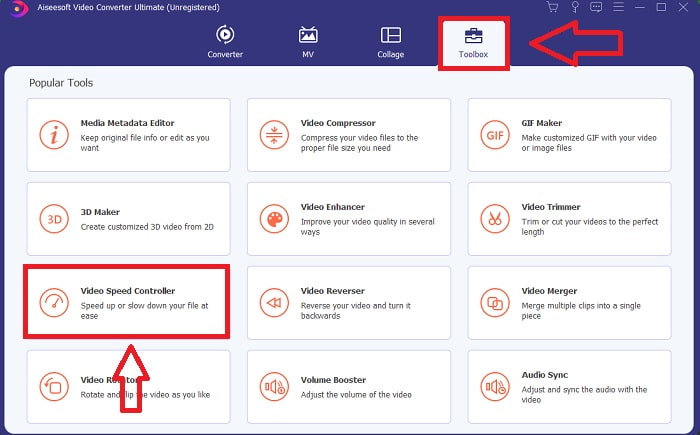
3. korak Da biste uredili brzinu reprodukcije videoisječka, jednostavno povucite ili kliknite gumb + za uvoz datoteka s računala.
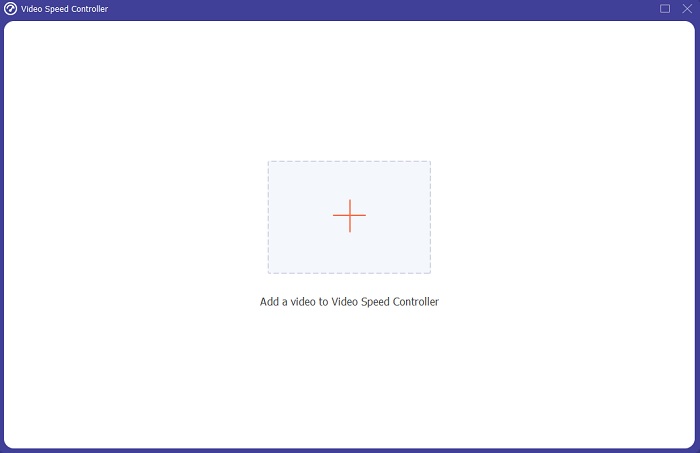
4. korak Započnite uređivati brzinu reprodukcije svog videoisječka ili stvorite usporeni videozapis od videozapisa normalne brzine odabirom vrsta brzine koje ćete primijeniti.
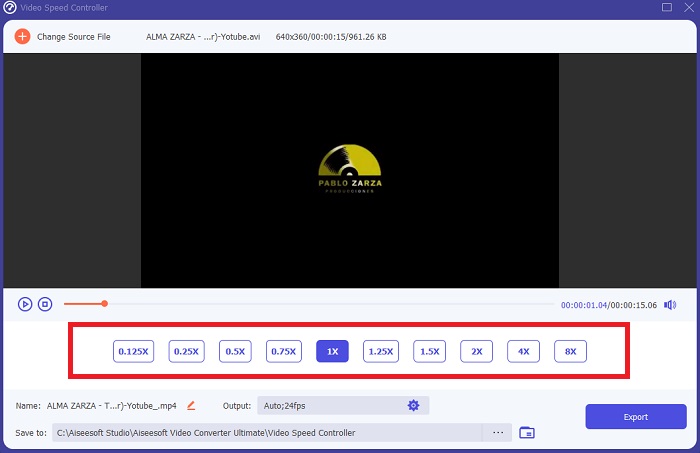
Korak 5. Nakon toga možete podesiti kvalitetu svog video izlaza promjenom njegove rezolucije, brzine kadrova, formata itd. Na kraju, ako je sve riješeno, kliknite Izvoz za prijenos konvertirane datoteke na radnu površinu.
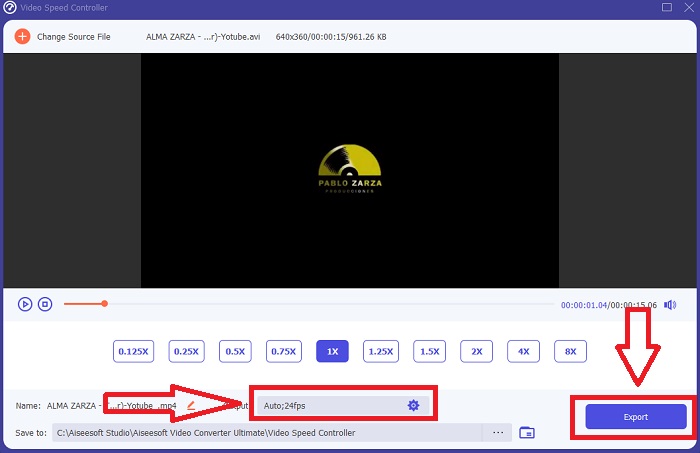
Metoda 2. Koristite Ezgif
Ezgif.com je besplatan, jednostavan za korištenje alat za stvaranje i uređivanje animiranih GIF-ova. Ipak, ovaj online alat također podržava uređivanje i konverzije za mnoge druge formate slika, uključujući animirani WebP, PNG, MNG i FLIF, te neke osnovne video uređivanje. Popularni online alati uključuju GIF maker, video u GIF pretvarač i brzinu videa. Brzina videa je jedan od njegovih najboljih alata jer može jednostavno prilagoditi brzinu reprodukcije videa. Za razliku od ostalih online alata, u korištenju Ezgif, možete prilagoditi brzinu svog videozapisa dok ne postignete željenu brzinu. Također koristi online alatu osim nekih online alata dostupnih na internetu jer podržava različite formate. Da biste saznali više o pojedinostima aplikacije, evo koraka koje trebate slijediti:
Korak 1. Otvorite pretraživač i potražite ezgif. Zatim, za početak, odaberite karticu izbornika u gornjem kutu sučelja i odaberite Brzina videa. Nakon toga, za uvoz datoteka, možete odabrati video datoteku sa svog računala ili staviti video vezu s drugih društvenih medija ili web-mjesta kojima želite prilagoditi brzinu. Nastavite s klikom na Prenesi video, za početak faze uređivanja.
Korak 2. Sada možete podesiti brzinu tako da unesete stopu brzine koja će se primijeniti na vaš videozapis. Što veći unos unesete, videozapis postaje brži. Zatim ćete imati izbor da isključite ili uklonite videozapis, zadržite izvorni zvuk i promijenite njegovu brzinu.
3. korak Da biste učitali video, kliknite na Promijenite brzinu videa!
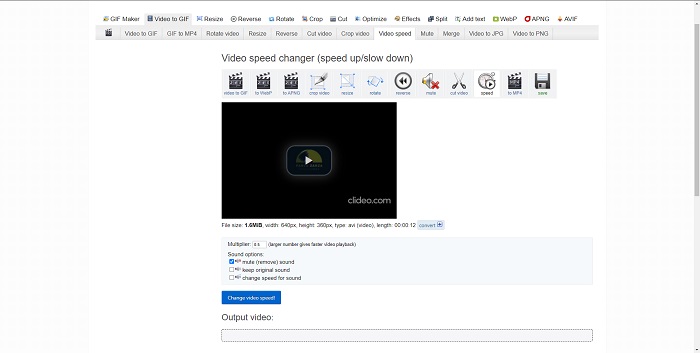
Dio 3. Često postavljana pitanja o usporenom snimku u QuickTime-u
Što je QuickTime Media Player?
QuickTime je proširivi multimedijski okvir tvrtke Apple Inc. koji može obraditi video, sliku, zvuk i panoramske slike. MacOS dolazi s unaprijed instaliranim QuickTime. Prije iTunesa 10.5, QuickTime je bio uključen u Appleov iTunes kao besplatno preuzimanje. Međutim, QuickTime za Windows više nije podržan, a sigurnosne rupe zbog toga više neće biti otklonjene.
Kako da usporim QuickTime video na Macu?
QuickTime Player podržava usporeno renderiranje videa. Pritisnite i držite tipku za reprodukciju/pauzu oko 5 sekundi da biste došli do izbornika za promjenu brzine uzorkovanja. Stoga bi se brzina reprodukcije videozapisa mogla usporiti bez utjecaja na kvalitetu videa.
Kako isključiti usporenu snimku na QuickTime-u?
Tijekom reprodukcije možete poništiti efekt usporenog snimanja povlačenjem oznake izlazne točke na početak video datoteke. Da biste premjestili in-point marker na kraj datoteke, odaberite ga i povucite tamo. Ovo sprema vaše izmijenjene postavke playera u AAE video sidecar datoteku za kasniju upotrebu.
Zaključak
Da sumiramo sve, QuickTime je jedan od media playera koji je pouzdan u usporenim videozapisima normalne brzine. Ima mnogo alata za ponuditi kao Video Converter Ultimate ima. Ipak, ovaj softver se više preporučuje jer podržava veliku veličinu datoteke i video format više od Quicktime media playera. Također, u smislu alata koji mogu napraviti usporene snimke, oboje imaju isti alat koji to omogućava, ali Video Converter Ultimate se može koristiti puno lakše i može proizvesti visokokvalitetni izlaz videa.



 Video Converter Ultimate
Video Converter Ultimate Snimač zaslona
Snimač zaslona


