Kako koristiti iMovie za snimanje videozapisa s unutarnjom / vanjskom kamerom
iMovie je besplatni snimač zaslona i uređivač video zapisa za korisnike macOS-a, iOS-a i iPadOS-a. Možete snimati i uređivati video zapise na zaslonu s iMovieom besplatno na svojim Apple Mac i iOS uređajima. Štoviše, snimljeni video i audio možete ugraditi izravno u postojeću iMovie datoteku. Ako želite dobiti tutorial za snimanje video zapisa na zaslonu iMovie, ovdje možete nastaviti čitati i dobiti više detalja.
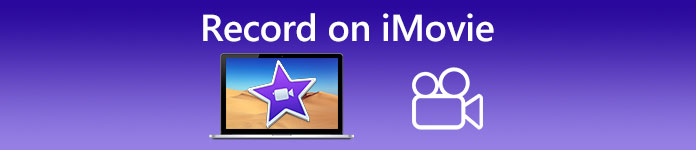
1. dio: Kako snimiti video u iMovie
Možete koristiti iMovie za snimanje ne samo videozapisa na zaslonu, već i audio i web-kamere. Tako možete snimati sve video i audio datoteke na Macu. Osim toga, možete snimati i online konferencije s unutarnjim i vanjskim zvukom. Ovdje je detaljan vodič za snimanje videa u iMovie na Macu.
Korak 1: Otvori iMovie aplikaciju na vašem Mac računalu. Pritisnite Uvoz na alatnoj traci. Gumb Uvoz možete pronaći klikom na Mediji na gornjoj alatnoj traci.
Korak 2: Ako se želite snimiti na iMovie, možete odabrati ugrađenu kameru u odjeljku Kamere. Video slika uživo pojavit će se u Uvoz prozor.
Korak 3: Od Uvezi u Popis možete odabrati postojeći događaj, stvoriti novi događaj i odabrati otvoreni projekt na temelju svojih potreba.
Korak 4: Pronađite i kliknite Snimiti gumb ispod video slike uživo. Možete koristiti iMovie za snimanje videozapisa s odabranim područjem.
Korak 5: Kliknite Stop na istom mjestu da biste završili iMovie video snimanje.
Korak 6: Vratite se na glavno sučelje iMovie da biste nastavili daljnji postupak uređivanja.
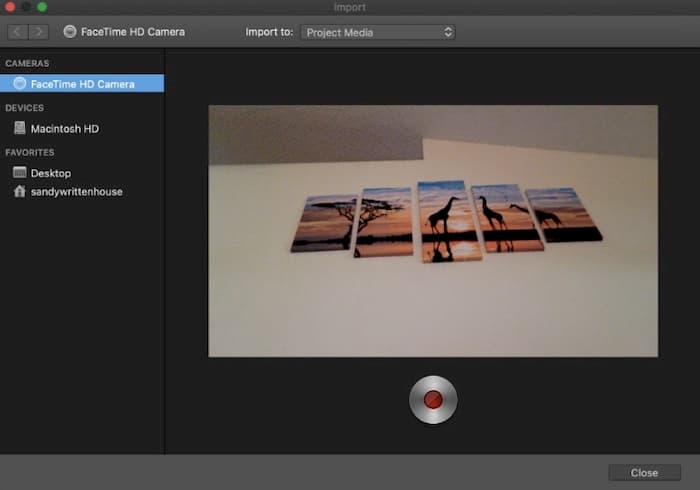
Dio 2: iMovie ne radi? Koristite FVC Free Screen Recorder
Ne postoji verzija iMovie za Windows. Nadalje, iMovie zahtijeva najnoviji Mac operativni sustav. Ako ne želite nadograditi Mac OS ili ste Windows korisnik, FVC besplatni snimač zaslona može biti vaša najbolja iMovie alternativa. Bilo koji video i audio možete snimati besplatno na sustavima Windows i Mac. Ne postoji vodeni žig ili maksimalno vremensko ograničenje. Dakle, možete snimati video sate satima bez ikakvih troškova.
- 1. Snimite videozapis s cijelog zaslona, 1280 × 720, 854 × 480, 1024 × 768 i prilagođenom regijom.
- 2. Snimanje zaslona s računalnim zvukom i pripovijedanjem.
- 3. Podesite video format, razlučivost, kodek, kvalitetu, brzinu sličica i ostale postavke prije snimanja.
- 4. U datoteku za snimanje videozapisa neće se dodati vodeni žig.
- 5. Nema maksimalnog vremenskog ograničenja. Možete snimati video zaslon sa zvukom bez ograničenja.
- 6. Kompatibilno sa sustavom Windows 10/8/7 / Vista / XP i macOS 1-.7 ili novijim.
Korak 1: Posjetite web mjesto FVC Free Screen Recorder u svom pregledniku. Klik Počnite snimati na glavnom sučelju. Kad prvi put snimate s alternativom iMovie za Windows, morate kliknuti preuzimanje datoteka i instalirajte pokretač FVC.

Korak 2: Otvorite Zaslon ikona. Ovdje možete birati između unaprijed pripremljenih registarskih postavki. Ili možete postaviti prilagođenu veličinu zaslona crtanjem lijevim klikom miša. Klik Audio kako bi se omogućilo i snimanje zvuka.

Korak 3: Pritisnite Postavke ikona u donjem desnom kutu. Ovdje možete promijeniti postavke snimanja zaslona, uključujući internetske tipke, odbrojavanje, skrivanje plutajuće trake, video format i još mnogo toga. Klik u redu za spremanje promjena.

Korak 4: Nakon prilagodbi kliknite REC za pokretanje snimanja video zapisa na ekranu. Možete pauzirati i nastaviti snimanje bez ograničenja.

Korak 5: Klik Stop da biste završili snimanje zaslona. Snimljeni videozapis možete izravno pronaći s padajućeg popisa povijesti snimanja. Nakon toga možete ga preimenovati, pregledati, organizirati, podijeliti i izbrisati.

Dio 3: Česta pitanja o snimanju na iMovie
Kako snimiti zaslon iPhonea pomoću iMovie?
U aplikaciji iMovie odaberite mjesto na koje želite umetnuti snimku. Dodirnite ikonu + s lijeve strane. Odaberite Fotoaparat nakon čega slijedi Video ili Fotografija. Sada možete napraviti screencast ili snimku zaslona pomoću aplikacije iMovie na svom iPhoneu. Štoviše, možete stvoriti snimku zaslona pomoću QuickTime Player ili pomoću značajke snimanja zaslona iOS 11. Samo upotrijebite USB kabel za povezivanje iPhonea s Mac računalom.
Kako staviti snimku zaslona s video zapisom na iMovie?
Odaberite Novi film iz iMoviea Datoteka padajući popis. Odaberite Nema teme i postavite naziv datoteke. Odaberite Uvoz medija opcija. Pregledajte i uvezite videozapis u iMovie.
Koliko dugo možete snimati zaslon na iMovie?
Ne postoji određeno vremensko ograničenje za iMovie snimanje. Općenito govoreći, iMovie videozapise možete snimati do oko 60 minuta.
Sve u svemu, možete koristiti iMovie za besplatno snimanje videozapisa i zvuka na Mac i iOS uređajima. Ako želite snimati video zapise na ekranu duljem od 1 sata, možete pogledati FVC Free Screen Recorder. Besplatni je snimač zaslona alternativa iMovie za korisnike Windows i Mac računala. Možete zaobići ograničenje duljine snimanja iMovie i ograničenje OS-a.
Štoviše, FVC Free Screen Recorder potpuno je besplatan, siguran i jednostavan za upotrebu. Za razliku od iMovie-a, neće vas zbuniti preopterećeni filtri i opcije. Pomoću laganog sučelja možete brzo pronaći sve alate za snimanje zaslona. Nema potrebe za preuzimanjem velikog softverskog paketa. Možete instalirati FVC pokretač manji od 1 MB za video i audio snimke cijelog zaslona.



 Video Converter Ultimate
Video Converter Ultimate Snimač zaslona
Snimač zaslona


