Kako urediti svjetlinu videa na računalu, iPhoneu i na mreži
Jeste li snimili video i niste zadovoljni rezultatom zbog lošeg osvjetljenja? Osvjetljenje videozapisa utječe na naše iskustvo gledanja videozapisa. Stoga je ključno pronaći savršenu ravnotežu između tame i svjetline videa. Pretpostavimo da imate video i želite urediti njegovu svjetlinu iz određenih razloga; možemo vam pomoći. U ovom vodiču pružili smo nekoliko rješenja koja možete poduzeti. Nauči kako promijeniti svjetlinu videa jednostavno i profesionalno.
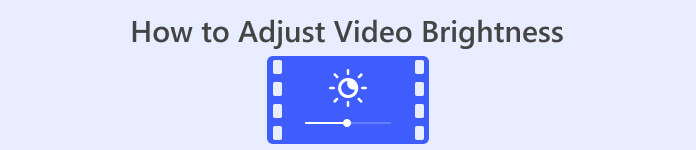
Dio 1. Najbolji način za podešavanje svjetline videa
Video Converter Ultimate je fleksibilno rješenje za konverziju i uređivanje videozapisa za Windows i Mac. Osim svoje primarne funkcije, pretvaranja medijskih datoteka, Video Converter Ultimate je opremljen kompletom Toolbox. Može se pohvaliti s više od dvadeset alata za uređivanje videa, uključujući značajku Color Correction. Značajka korekcije boje omogućuje vam uređivanje svjetline, kontrasta, zasićenosti i nijanse videozapisa kako biste postigli željeni rezultat. Nakon izmjene potrebnih videoefekata, omogućuje vam konfiguriranje postavki videozapisa prije nego što ga spremite. Možete spremiti svoj video u novom formatu, kao što su MP4, MOV, WMV, AVI, MKV i GIF. Kako biste osigurali da je vaš videozapis još uvijek dobre kvalitete, nudi opciju spremanja videozapisa u 4K razlučivosti.
Korak 1. Preuzmite Alat na PC
Za početak nabavite a Besplatno preuzimanje od Video Converter Ultimate. Pokrenite ga na računalu nakon dovršetka postupka instalacije.
Besplatno preuzimanjeZa Windows 7 ili novijiSigurno preuzimanje
Besplatno preuzimanjeZa MacOS 10.7 ili novijiSigurno preuzimanje
Korak 2. Idite na karticu Toolbox
Odaberi Kutija s alatima opciju s gornje kartice izbornika na glavnom sučelju alata. Odatle pogledajte i odaberite Korekcija boja alat.
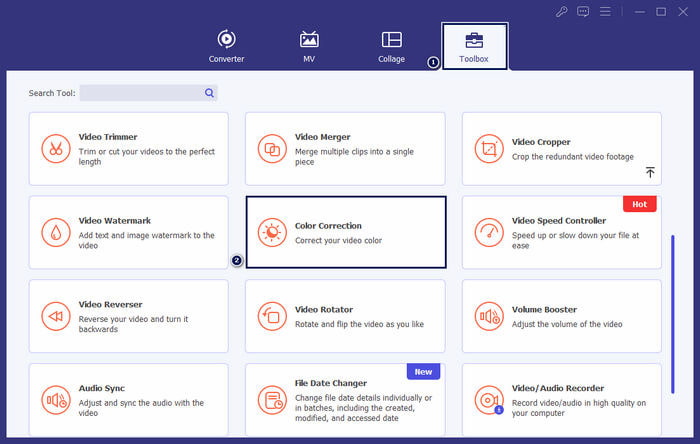
Korak 3. Dodajte video
U prozoru koji se pojavi kliknite na + gumb za dodavanje videozapisa kojem želite promijeniti svjetlinu.
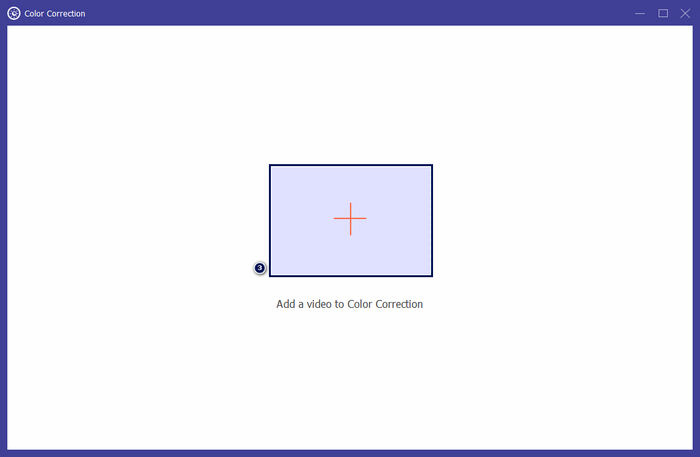
Korak 4. Podesite svjetlinu videa
Pomaknite Klizač u Svjetlina dio dok ne postignete željeni učinak. Po želji, izmijenite druge video efekte kao što su Kontrast, zasićenje, i Nijansa. Kada završite, kliknite Izvoz da sačuvate napredak vaše kreacije.
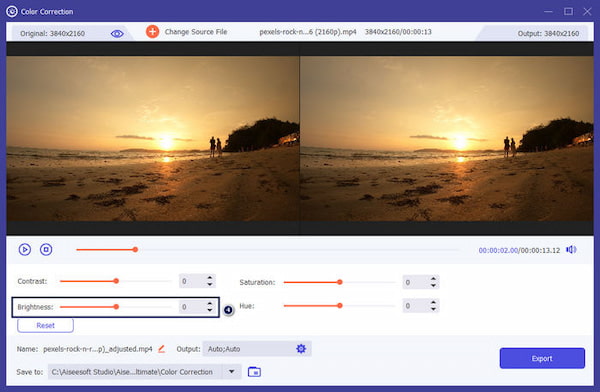
Video Converter Ultimate je održivo rješenje za korisnike koji traže jednostavno rješenje za podešavanje svjetline videa. To je kompletan program sa svime što vam je potrebno za uređivanje. Istraživanje alata pružit će vam više opcija za vaše potrebe uređivanja.
Dio 2. Podešavanje svjetline Video na mreži
Kapwing je alat za uređivanje videozapisa temeljen na pregledniku koji korisnicima omogućuje izvođenje raznih zadataka uređivanja videozapisa. Omogućuje vam podešavanje svjetline videozapisa na mreži i drugih video efekata bez preuzimanja softvera. Kapwing nudi razne alate i značajke za vaše potrebe uređivanja, uključujući obrezivanje, obrezivanje, dodavanje teksta itd.
Korak 1. Idite na službenu web stranicu Kapwinga pomoću preglednika.
Korak 2. Klik Dodaj medije za dodavanje videozapisa kojem želite prilagoditi svjetlinu.
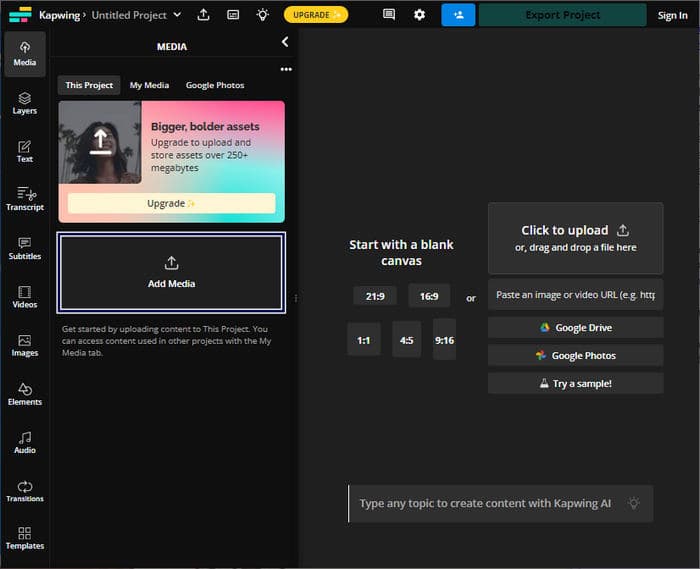
3. korak Povucite preneseni videozapis na vremensku traku i kliknite na videozapis za prikaz alata.
4. korak Na desnoj ploči prilagodite Svjetlina klizač.
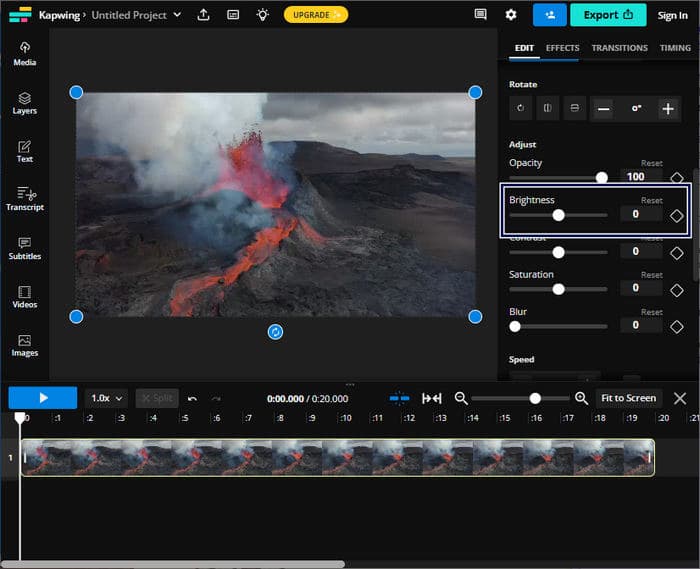
Korak 5. Nakon podešavanja svjetline videa, kliknite Izvozni projekt za spremanje datoteke.
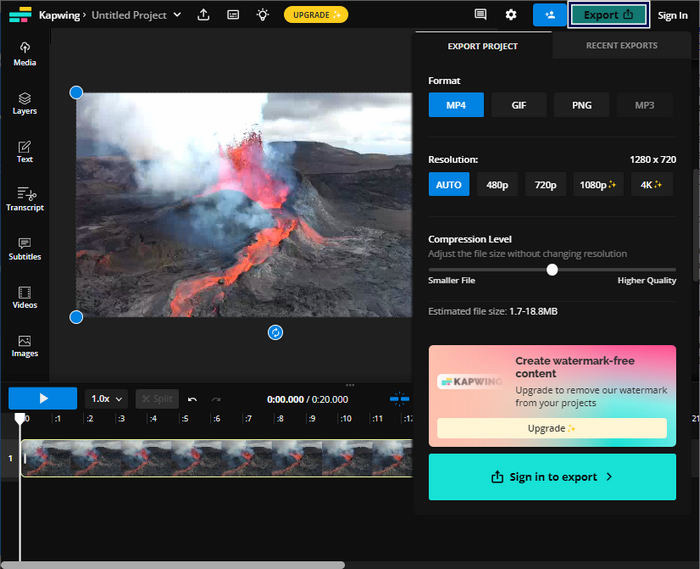
Kapwing je najbolji izbor za podešavanje svjetline videa bez preuzimanja softvera na vaše računalo. Ne zahtijeva korisnike za nikakva preuzimanja jer se radi o mrežnoj platformi. Međutim, ne dopušta vam korištenje naprednih značajki pomoću besplatne verzije.
Dio 3. Podešavanje svjetline Video na iPhoneu
Aplikacija Photos zgodna je opcija za podešavanje svjetline videa na iPhoneu. Omogućuje vam osnovne prilagodbe videozapisa bez potrebe za aplikacijama trećih strana. Ovaj ugrađeni alat je praktičan za brze prilagodbe za poboljšanje ili prigušivanje osvjetljenja u vašim videozapisima. Nakon uređivanja, uređeni videozapis ostat će unutar biblioteke fotografija, omogućujući jednostavan pristup i dijeljenje.
Korak 1. Pronađite i otvorite aplikaciju Fotografije na svom iPhoneu.
Korak 2. Dođite do videozapisa koji želite prilagoditi i dodirnite ga.
3. korak U gornjem desnom kutu dodirnite Uredi dugme.
4. korak Dodirnite Prilagodite gumb i potražite Svjetlina opcija.
Korak 5. Pomičite parametar dok ne dobijete željenu munju.
Korak 6. Nakon što završite s podešavanjem svjetline, dodirnite Gotovo.
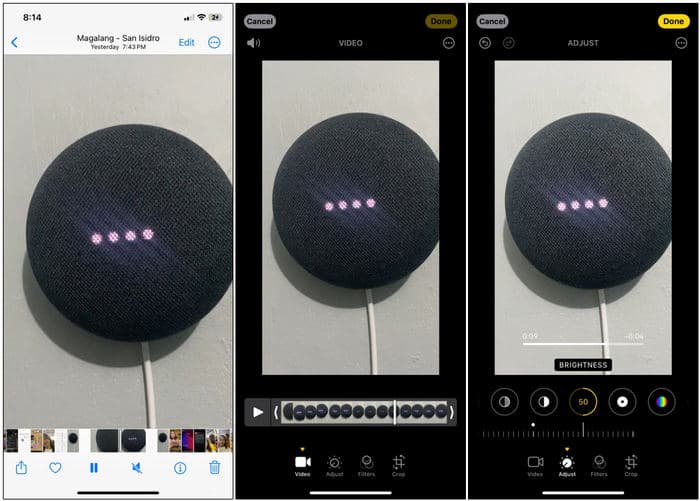
Aplikacija Photos na iPhoneu zgodna je opcija za osnovno podešavanje svjetline videa. Međutim, ako su vam potrebne napredne značajke za uređivanje videozapisa, možda ćete morati upotrijebiti aplikaciju za uređivanje videozapisa treće strane.
Dio 4. Podešavanje svjetline Video s Premiere Pro
Premiere Pro je platforma za uređivanje videozapisa koja nudi napredne alate za uređivanje videozapisa, korekciju boja i vizualne efekte. Kada prilagodite svjetlinu videozapisa u programu Premiere Pro, to vam omogućuje kontrolu ekspozicije, poboljšanje izgleda vaše snimke i ispravljanje problema s osvjetljenjem. Omogućuje preciznu kontrolu nad svjetlinom i drugim elementima videa.
Korak 1. Pokrenite Premiere Pro i uvezite video koji želite prilagoditi. u Projekt ploča, odaberite Nova sekvenca iz isječka za stvaranje niza koji odgovara postavkama isječka.
Korak 2. U Učinci ploča, traži Lumetri Boja. Povucite Lumetri Boja efekt u vaš video isječak u Vremenska Crta ploča.
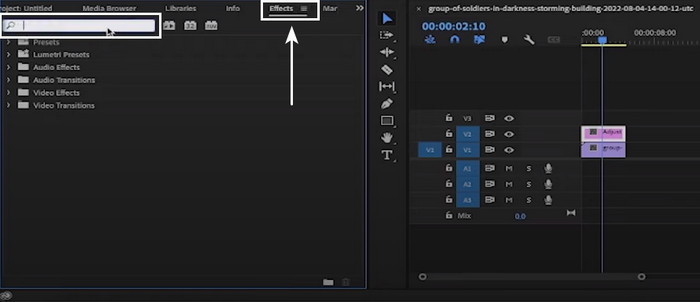
3. korak U Kontrola učinaka na ploči, kliknite na Strijela pored Osnovna korekcija za proširenje opcija. Koristiti Izlaganje klizač za povećanje ili smanjenje svjetline videa.
4. korak Kada završite s prilagodbama, izvezite videozapis tako da odete na Datoteka. Zatim odaberite Izvoz, nakon čega slijedi Medijii konfigurirajte postavke izvoza.
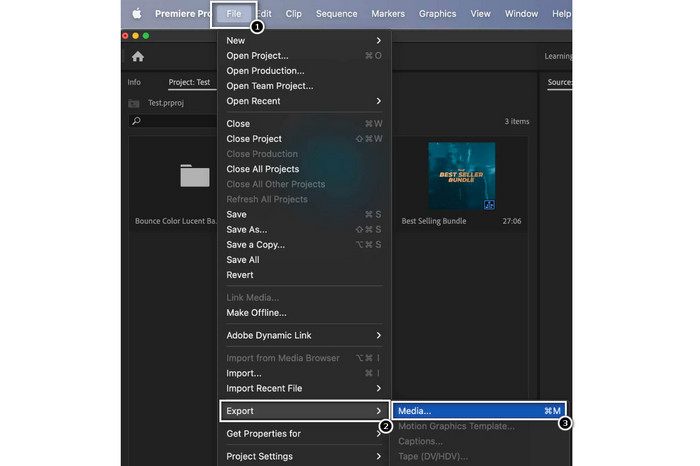
Premiere Pro je značajan alat za podešavanje svjetline videa i nudi razne profesionalne alate za uređivanje. Imajte na umu da Premiere Pro može biti složen za početnike i može potrajati neko vrijeme da se upoznate s njim.
Daljnje čitanje:
Tri najbolja načina za bojanje videa (izdanje za sve platforme)
Kako promijeniti nijansu videa? Istraživanje kreativnih mogućnosti
Dio 5. Često postavljana pitanja o tome kako podesiti svjetlinu videa
Kako promijeniti svjetlinu i kontrast videa u After Effectsu?
U programu Adobe After Effects možete podesiti svjetlinu i kontrast videozapisa primjenom efekta Svjetline i kontrasta na svoj videosloj. Ovaj efekt vam omogućuje da kontrolirate parametre svjetline i kontrasta kako biste postigli željeni izgled vašeg videa.
Kako poboljšati tamni video na svom iPhoneu?
Možete koristiti aplikaciju Photos za poboljšanje tamnog videa na vašem iPhoneu. Otvorite videoisječak u aplikaciji Fotografije, dodirnite Uredi, zatim odaberite ikonu Svjetlo. Odatle možete prilagoditi ekspoziciju, svjetla i sjene kako biste posvijetlili videozapis.
Zašto je video tamniji od fotografija?
Video zapisi često izgledaju tamnije od fotografija zbog razlika u načinu na koji su snimljeni i obrađeni. Video zapisi imaju manji broj sličica u sekundi i duže vrijeme ekspozicije po kadru od fotografija. To može dovesti do toga da se u svakom kadru uhvati manje svjetla, što dovodi do tamnijih snimaka.
Zaključak
Eto ga! Mogućnost da podešavanje svjetline videa sada je relativno lako s ponuđenim alatima i tehnikama. Sada ste opremljeni idejom poboljšanja vizualne kvalitete svojih videozapisa. Također, za ispravljanje problema s izloženošću i učinkovito prenošenje željenog raspoloženja ili poruke. Bez obzira koristite li softver profesionalne razine za preciznu kontrolu, mobilne aplikacije za brze prilagodbe ili internetske platforme za uređivanje za praktičnost, postupak modificiranja svjetline videozapisa ključan je u videoprodukciji.



 Video Converter Ultimate
Video Converter Ultimate Snimač zaslona
Snimač zaslona



