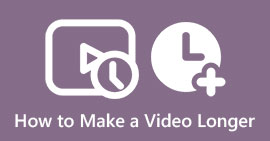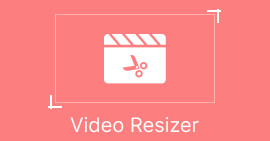Kako tamni videozapis učiniti svjetlijim bez napora - Vrhunski vodič
Snimanje videozapisa u okruženju ili okruženju sa slabim osvjetljenjem može biti teško. Zbog toga je potrebno istaknuti predmet snimanja ili se ne mogu postići neki važni detalji koji bi se trebali pojaviti u videu. Zapravo, slabo osvijetljeno okruženje možemo povezati s videom niske kvalitete. Snimanje videozapisa s dobrim osvjetljenjem je važno.
Zamislite ovo: pregledali ste snimke koje ste snimili i otkrili da postoje mračni videozapisi koje ste slučajno snimili. Srećom, postoje programi koji bi mogli biti od velike pomoći u osvjetljavanju tamnih videa. Stoga osjećate manje stresa u slučaju da se nađete u izazovnoj situaciji, kao što je snimanje mračnih videozapisa. Ovdje ćemo vas voditi dalje kako posvijetliti tamni video.
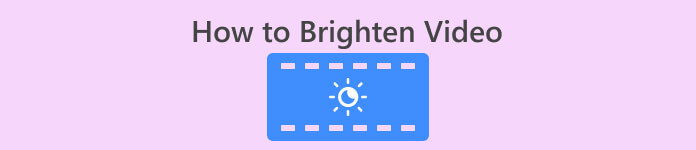
Dio 1. Posvijetlite video na računalu
1. Video Converter Ultimate
Video Converter Ultimate je izvrstan i profesionalan alat koji će vam pomoći da posvijetlite videozapise na svojim Windows i Mac računalima. Iako se prvenstveno koristi za pretvaranje video i audio datoteka, vrlo je koristan kada je u pitanju uređivanje videa, kao što je mijenjanje osvjetljenja prema vašim željama. Konkretno, alat nudi značajku korekcije boje koja korisnicima omogućuje uređivanje postavki poput kontrasta, svjetline, zasićenosti i nijansi jednostavnim kliznim gumbima. Ako imate na umu određeni broj za postavljanje svojih preferencija, također možete upisati željenu količinu kontrasta, zasićenja itd. U svakom slučaju, postoji opcija resetiranja kada želite početi ispočetka s uređivanjem. Savladajte kako videozapis učiniti svjetlijim pomoću ovog alata prateći korake u nastavku:
Korak 1. Preuzmite aplikaciju i instalirajte je
Za početak označite Besplatno preuzimanje gumb koji odgovara vašem operativnom sustavu. Nakon toga će preuzeti instalacijski program na vaše računalo. Pokrenite instalacijski program i slijedite čarobnjak za postavljanje da biste instalirali alat.
Besplatno preuzimanjeZa Windows 7 ili novijiSigurno preuzimanje
Besplatno preuzimanjeZa MacOS 10.7 ili novijiSigurno preuzimanje
Korak 2. Pristupite ispravljanju boja
Sljedeće je pokrenuti aplikaciju na računalu. Na glavnom sučelju primijetit ćete četiri glavne kartice. Označite na Kutija s alatima karticu kako biste vidjeli sve alate koje nudi alat. Dalje, potražite Korekcija boja i odaberite ga. Možete ga potražiti i u traci za pretraživanje.
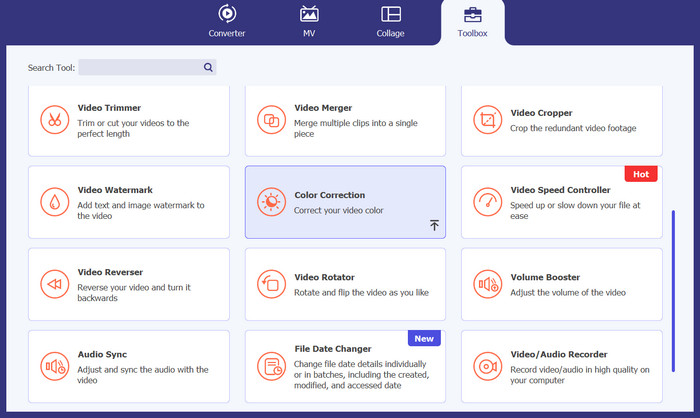
Korak 3. Dodajte video datoteku za posvjetljivanje
Dok označavate opciju za korekciju boje, pojavit će se područje za učitavanje. Sada kliknite ikonu + i odaberite videozapis koji želite posvijetliti. Zatim će vas uputiti na sučelje za korekciju boje.
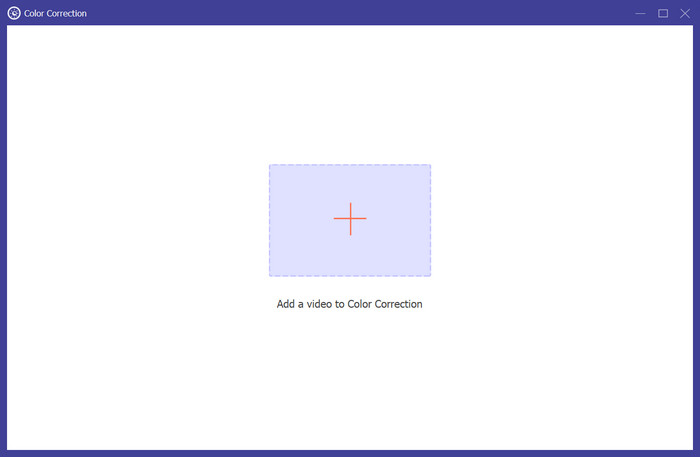
Korak 4. Posvijetlite tamni video
Na kraju pomaknite klizač za Kontrast polako ulijevo i pomaknite se Svjetlina klizač udesno. Poigravajte se s tim opcijama dok ne dobijete željeno osvjetljenje i svjetlinu za svoj video. Nakon toga biste trebali vidjeti promjene. Na kraju, spremite konačni rezultat pritiskom na Izvoz gumb u donjem desnom kutu.
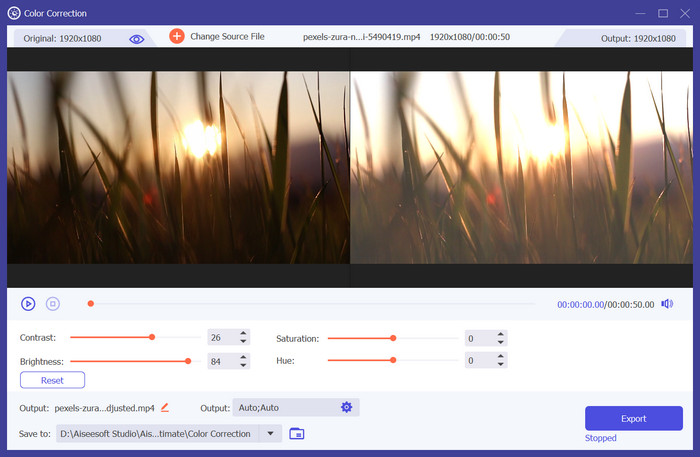
2. Premijera
Premiere je vjerojatno najpopularniji, ako ne i najbolji, za profesionalno uređivanje videa. Osim izvrsnih alata koje nudi, jedna od njegovih traženih značajki je opcija korekcije boje. Ova aplikacija vrlo jednostavno posvjetljuje videozapise pomoću značajke brzog ispravljanja boja. Dodatno, dodavanje bogatstva i intenziviranje boje u videu moguće je pomoću postavki razine boje. Možete slijediti korake u nastavku da naučite kako osvijetliti video u Premiere Pro.
Korak 1. Najprije u program učitajte video koji želite ispraviti u boji. Nakon što se video učita, sada možete imati neki sloj prilagodbe, posebno u posvjetljivanju videa.
Korak 2. Pristupite Opcija boja Lumetri u Učinci ploča. Zatim povucite i ispustite na sloj za prilagodbu koji ste dodali.
3. korak Zatim prijeđite na karticu primarne korekcije, gdje an auto gumb se nalazi. Isto tako, o korisniku ovisi hoće li se držati automatiziranih rezultata ili će ih mijenjati po želji. Na kraju pritisnite potvrdni okvir za primjenu promjena.
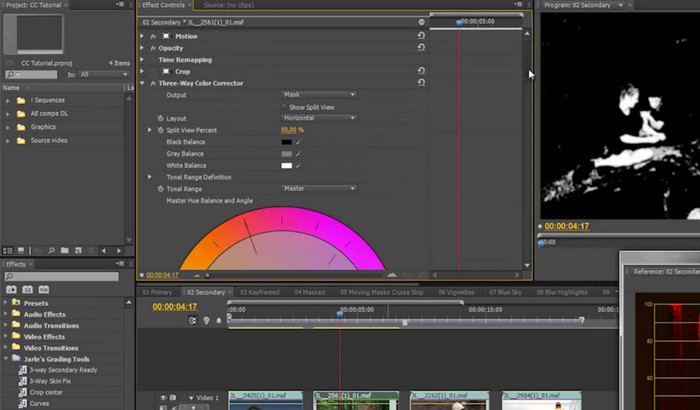
3. DaVinci Resolve
Slično tome, DaVinci Resolve posvjetljuje videozapise s velikom lakoćom. Zapravo, ovaj program je jedan od standarda kada je u pitanju video montaža u video industriji. Postoje različiti alati, kao što su kotači boja, podudaranje boja, prozori i krivulje od kojih možete imati koristi. Evo kako posvijetliti video u DaVinci Resolve:
Korak 1. Neka se ovaj program instalira i pokrene na vašem računalu.
Korak 2. Zatim idite na Kotači u boji koji se nalazi u donjem lijevom kutu sučelja programa.
3. korak Povećajte svjetlinu sjene na slici dodavanjem vrijednosti Čepa vlasništvo. Za istaknute stavke izmijenite Bok/Svjetlo vlasništvo.
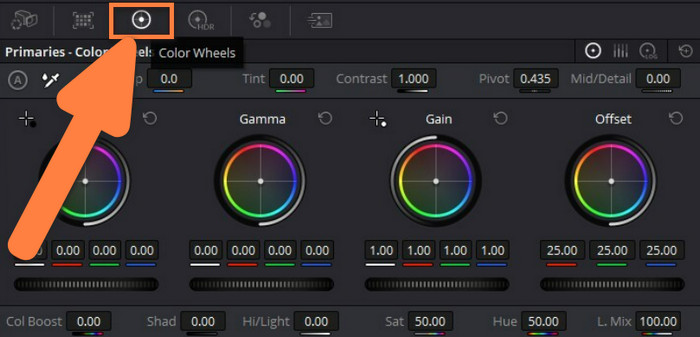
Dio 2. Kako posvijetliti video na iPhoneu
iPhone uređaji dolaze s aplikacijom Photos koja ne samo da pohranjuje slike, već nudi i mogućnost uređivanja videozapisa. Ovime korisnici mogu promijeniti svjetlinu, pa čak i tamu videozapisa. Dakle, ako imate iskustvo u uređivanju fotografija, ovaj je alat izvrstan program. U svakom slučaju, na mreži postoji mnogo savjeta koji pokazuju kombinaciju svojstava korekcije boje za postizanje impresivnih rezultata. S druge strane, usredotočimo se danas na to kako osvijetliti video na iPhoneu pomoću aplikacije Fotografije:
Korak 1. Otvorite aplikaciju Fotografije na svom iPhone uređaju. Zatim odaberite video koji želite posvijetliti. Nakon odabira dodirnite Uredi gumb na vrhu sučelja.
Korak 2. Na dnu aplikacije vidjet ćete gumbe za uređivanje videozapisa. Odaberi Prilagodite opciju i prijeđite prstom ulijevo dok ne dođete do SVJETLINA opcija.
3. korak Zatim povucite klizač kako biste dobili željenu svjetlinu. Kada završite, dodirnite Gotovo u gornjem desnom kutu. To je način na koji tamne videozapise možete učiniti svjetlijim i jasnijim na iPhoneu.
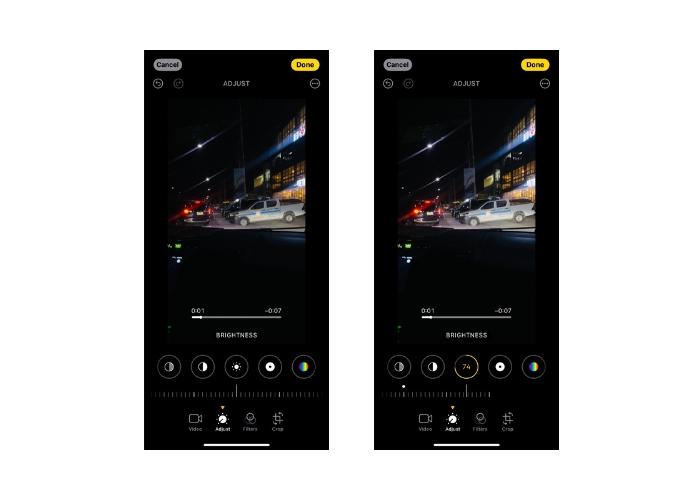
Dio 3. Kako posvijetliti video na Androidu
Ako postoji aplikacija Fotografije na iPhoneu, Android uređaji vam omogućuju uređivanje svjetline pomoću aplikacije Galerija. Jedini nedostatak je da ne postoji posebna opcija uređivanja svjetline. Zaobilazno rješenje je, međutim, aplikacija filtera. Možete primijeniti filtre da posvijetlite video na Androidu. Na neki način, puno je lakše i brže. Ipak, evo kako posvijetliti tamni video na Androidu:
Korak 1. Idite u aplikaciju Galerija na svom uređaju i odaberite videozapis koji želite posvijetliti.
Korak 2. Dodirnite škare ikona koja predstavlja opciju uređivanja. Zatim odaberite Filteri tab.
3. korak Odavde odaberite filtre, npr sunce i Pastel da posvijetlite video. Na kraju dodirnite kvačicu za primjenu promjena.
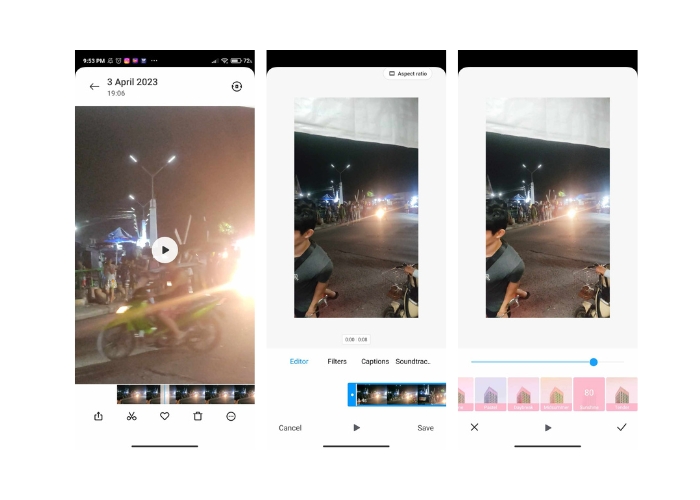
Dio 4. Osvijetlite videozapise na mreži
Ako želite izvršiti proces osvjetljavanja tamnih videozapisa s web stranice, možete koristiti FlexClip. To je web-uslužni program koji može udahnuti život vašim videozapisima promjenom boje i ukupnog ambijenta. Da biste vidjeli kako posvijetliti videozapise na mreži, pogledajte korake u nastavku:
Korak 1. Otvorite željeni preglednik i posjetite službenu stranicu FlexClipa. Zatim prenesite svoj videozapis da biste ga posvijetlili.
Korak 2. Udari Prilagodite gumb alata i napravite neke prilagodbe pomoću Naglasci opciju pomicanjem klizača. Promjene u svjetlima i kontrastu mogu pomoći da dosadne scene postanu svjetlije i svjetlije.
3. korak Ako ste gotovi, preuzmite videozapis na svoj tvrdi disk.
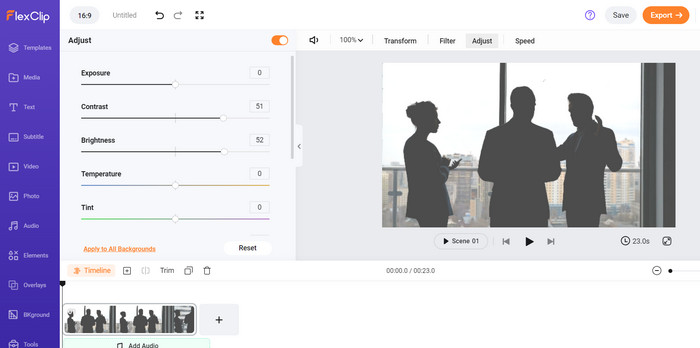
Daljnje čitanje:
Kako savršeno napraviti Time-Lapse video na iPhoneu
Kako sliku učiniti jasnijom na računalu i telefonu
Dio 5. Često postavljana pitanja o osvjetljavanju tamnih videozapisa
Kako popraviti videozapis pri slabom osvjetljenju?
Kako biste popravili videozapis pri slabom osvjetljenju, možete: Povećajte ISO postavku na fotoaparatu (ako je dostupna) kako bi senzor bio osjetljiviji na svjetlo. Upotrijebite širi otvor blende (manji f-broj) kako biste pustili više svjetla. Dodajte vanjske izvore rasvjete ili upotrijebite postojeće ambijentalno svjetlo. Naknadno obradite videozapis pomoću softvera za uređivanje videozapisa kako biste povećali svjetlinu i smanjili šum.
Zašto je moj video ekran tako taman?
Tamni video zaslon može biti uzrokovan nekoliko čimbenika: nedovoljno osvjetljenje tijekom snimanja, niska ISO postavka kamere, mali otvor blende (veliki f-broj), nepravilne postavke kamere ili podešavanja ekspozicije i niska svjetlina zaslona na vašem uređaju.
Kako posvijetliti video u Photoshopu?
Da biste osvijetlili video u Photoshopu, slijedite ove korake: Otvorite Photoshop i idite na File > Import > Video Frames to Layers da uvezete svoj video. Zatim odaberite sloj video okvira koji želite prilagoditi. Zatim idite na Slika > Postavke > Svjetlina/kontrast. Povećajte klizač za svjetlinu da posvijetlite video okvir.
Zaključak
Događaju se nesigurne stvari, poput snimanja dosadnih i mračnih videozapisa. Dobra vijest je da već imamo tehnologije za rješavanje takvih problema, što nam omogućuje da naučimo kako tamne videozapise učiniti vidljivima. Pripremili smo rješenja za desktop, mobilne i online korisnike. Odabir pravog alata uvelike će ovisiti o vašim preferencijama.



 Video Converter Ultimate
Video Converter Ultimate Snimač zaslona
Snimač zaslona