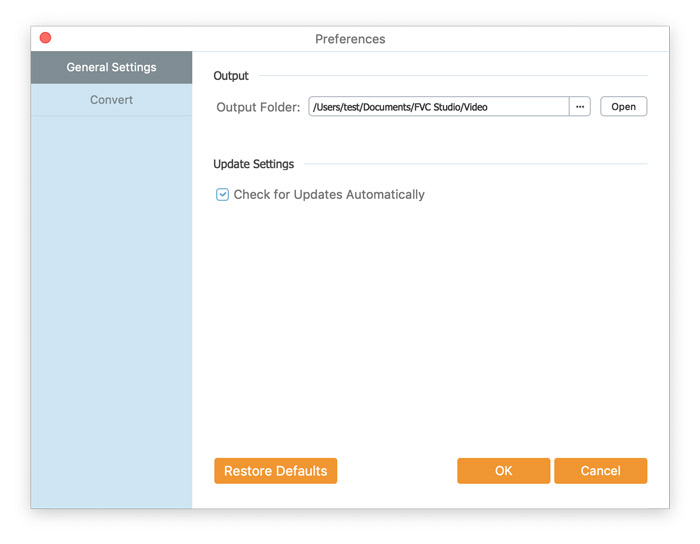Az FVC Free FLV Converter kiváló ingyenes médiaszoftveréről ismert, amely pontosan úgy működik, ahogy a neve is mutatja. Engedélyezi az FLV videók MP4, AVI, MOV, MP3 vagy bármely más népszerű videó és audio formátumra konvertálását. Közben a konverzió előtt szerkesztheti a videót, például hozzáadhat egy témát, egyesítheti a fájlokat stb.
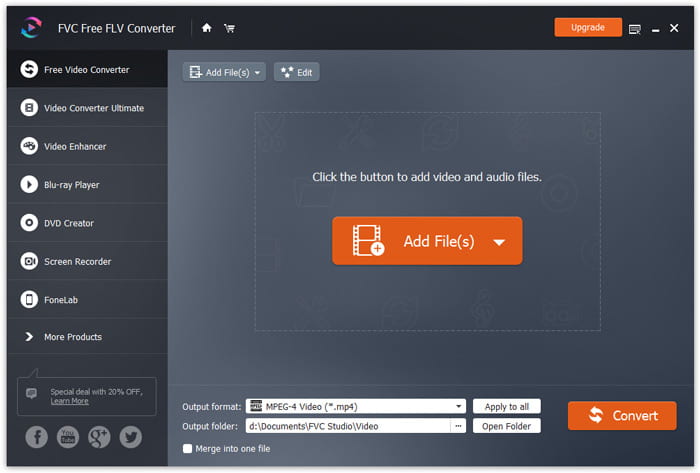
Töltse le a telepítőcsomagot, majd telepítse a számítógépre. Az FVC Free FLV Converter sikeres telepítése másodpercekbe telik.
Kattintson a Menü opcióra, és válassza a lehetőséget Preferenciák… hogy belépjen a preferenciák ablak. Itt válassza ki a kimeneti mappát, válassza ki a CPU-affinitást, konfigurálja a frissítési beállításokat és még sok mást.
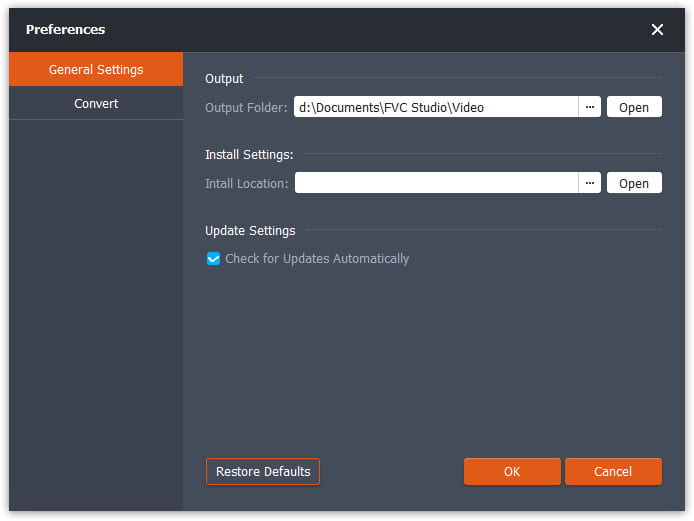
Az FVC Free FLV Converter kiváló ingyenes médiaszoftveréről ismert, amely pontosan úgy működik, ahogy a neve is mutatja. Engedélyezi az FLV videók MP4, AVI, MOV, MP3 vagy bármely más népszerű videó és audio formátumra konvertálását. Közben a konverzió előtt szerkesztheti a videót, például hozzáadhat egy témát, egyesítheti a fájlokat stb.
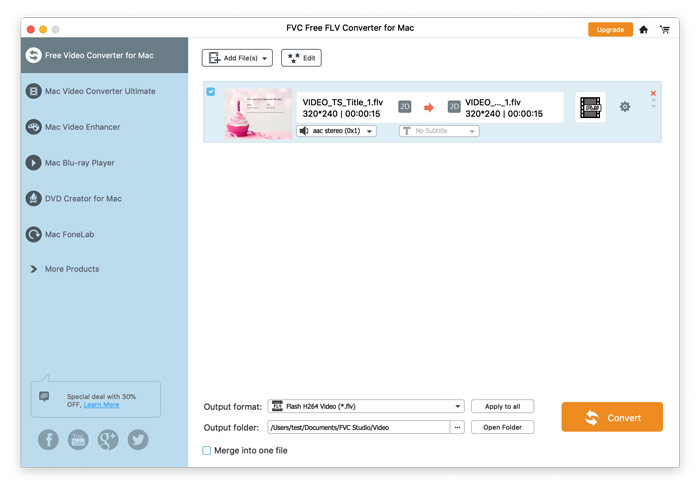
Töltse le a telepítőcsomagot, majd telepítse a számítógépre. Az FVC Free FLV Converter sikeres telepítése másodpercekbe telik.
Kattintson a gombra FVC Free FLV Converter for Mac és válaszd Preferenciák… hogy belépjen a Beállítások ablakba. Itt válassza ki a kimeneti mappát, válassza ki a CPU-affinitást, konfigurálja a frissítési beállításokat és még sok mást.