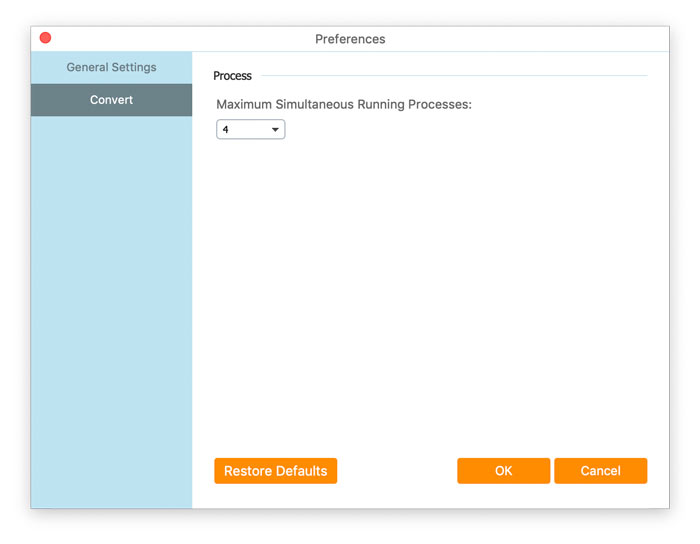Töltse le a telepítőcsomagot. Nyissa meg és azonnal telepítse a számítógép képernyőn megjelenő utasításainak betartásával.
Az ingyenes FLV – MOV Converter az ingyenes szoftver, amely hatékonyan konvertálja az FLV-t QuickTime MOV-ba. A preferált MOV fájl megszerzésén kívül ez a szoftver konvertálás előtt a MOV fájlt is szerkesztheti.
Kattints a Menü opciót a jobb felső sarokban, és válassza a lehetőséget Preferenciák… Ezután átkapcsolhatja a füleket a beállítások megadásához Általános beállítások és Alakítani.
Általános beállítások: lehetővé teszi a kimeneti mappa, a telepítési és a frissítési beállítások megadását.
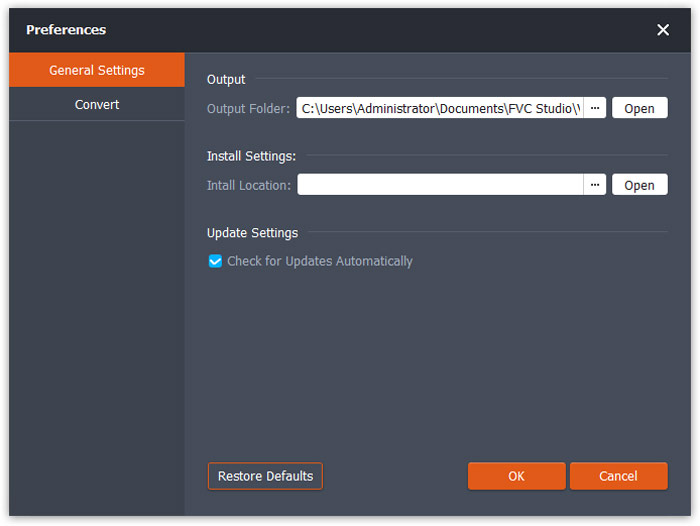
Alakítani: Amikor átkapcsol a Alakítani lapon, CPU-gyorsulása lehetővé teszi az átalakítás felgyorsítását. Ezenkívül beállíthatja az egyidejű feladatok maximális számát.
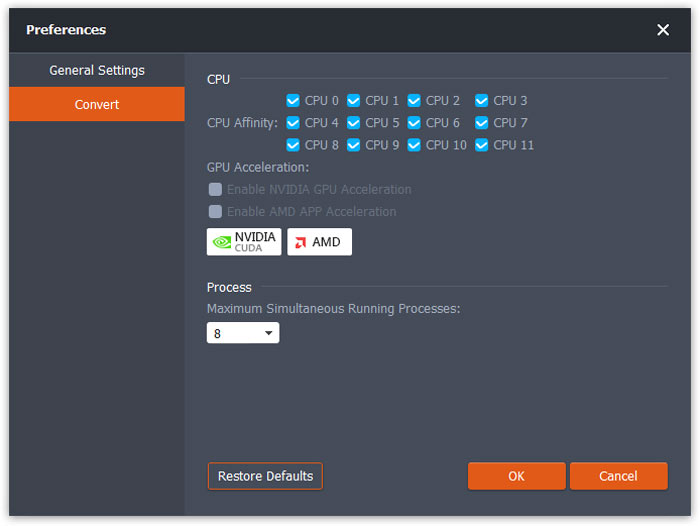
Töltse le a telepítőcsomagot. Nyissa meg és azonnal telepítse a számítógép képernyőn megjelenő utasításainak betartásával.
Az ingyenes FLV – MOV Converter az ingyenes szoftver, amely hatékonyan konvertálja az FLV-t QuickTime MOV-ba. A preferált MOV fájl megszerzésén kívül ez a szoftver konvertálás előtt a MOV fájlt is szerkesztheti.
Kattintson a termék nevére a bal felső sarokban, és válassza a lehetőséget Preferenciák… Ezután átkapcsolhatja a füleket a beállítások megadásához Általános beállítások és Alakítani.
Általános beállítások: lehetővé teszi a kimeneti mappa, a telepítési és a frissítési beállítások megadását.
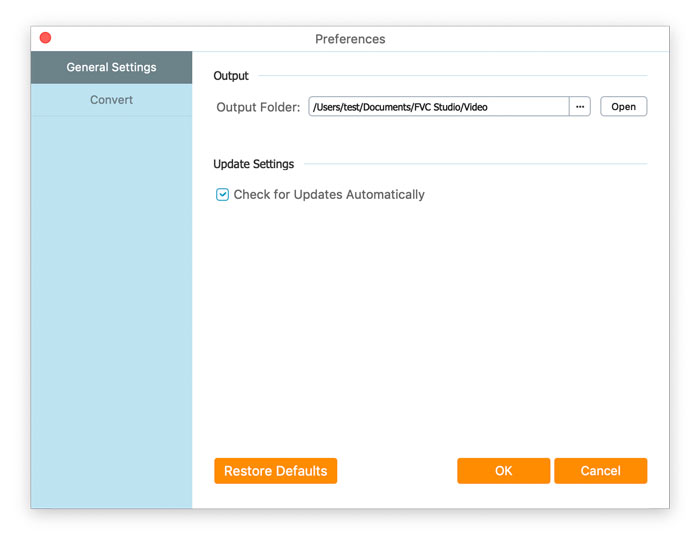
Alakítani: Amikor átkapcsol a Alakítani lapon, CPU-gyorsulása lehetővé teszi az átalakítás felgyorsítását. Ezenkívül beállíthatja az egyidejű feladatok maximális számát.