Hogyan vágjunk GIF-et a legjobb GIF-vágók segítségével
A megfelelő GIF-ek kiválasztása az üzenethez elengedhetetlen ahhoz, hogy a megfelelő hangot adjon ahhoz, amiről szó van. Néhány GIF-et azonban le kell vágni, hogy megmutassa a GIF-ek valódi szándékát. Ezenkívül, ha megpróbálja levágni a GIF-eket, a GIF-ek minősége nem változhat, és meg kell őriznie ugyanazt az fps-t. Egy bizonyos ponton nehéz lehet kiválasztani a megfelelő vágót a GIF körbevágásához. Mert nem minden eszköz biztosítja a vágási képességet. És néhány olyan eszköz, amely rendelkezik vágási képességgel, elveszíti a GIF-ek minőségét és fps-ét. Ebben a cikkben kiválaszthatja a legjobbat GIF vágó, az összes felsorolt eszközt már teszteltük, hogy megfelelő bizonyítékot tudjunk nyújtani Önnek. Ezenkívül biztosítjuk az összes platformon elérhető legjobb GIF-vágót és annak használatát. Olvassa tovább ezt az írást, hogy többet megtudjon róla.

1. rész. A legjobb GIF-vágó, amely támogatja a Windows és Mac operációs rendszereket
1. FVC Free Video GIF Maker
Ez az eszköz minden platformon elérhető, például Windowson és Macen. Ez a legjobb animált gif vágó az FVC fejlesztette ki, ez az FVC Free Video to GIF Maker. Ez a szoftver lehetővé teszi a felhasználók számára, hogy felfedezzék és javítsák a már elkészített GIF-eket, vagy ha új GIF-eket is szeretnének létrehozni. Tehát, ha le szeretné vágni a GIF-et, ez az eszköz segít abban, hogy internetkapcsolat nélkül is megtegye. Tehát vágja le GIF-jét, hogy könnyebben és hatékonyan megkülönböztethető legyen. A GIF körbevágásához kövesse az alábbi lépéseket, hogy többet megtudjon.
1. lépés. Szerelje be a szerszámot a meghajtóba, és állítsa be a preferenciát igénye szerint.
Ingyenes letöltésWindows 7 vagy újabb verzióhozBiztonságos letöltés
Ingyenes letöltésMacOS 10.7 vagy újabb verzió eseténBiztonságos letöltés
2. lépés. Az eszköz elindítása után egy ehhez hasonló mini-interfész jelenik meg a képernyőn.
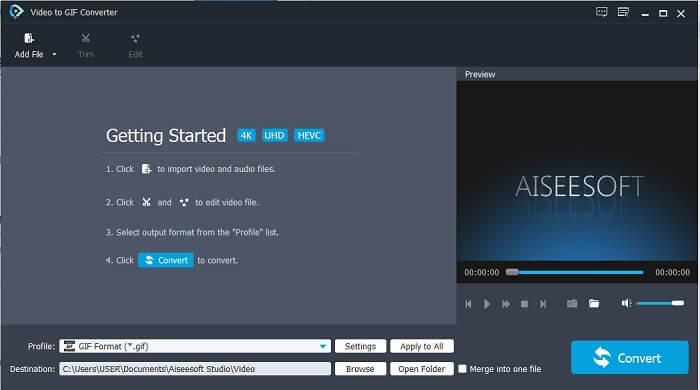
3. lépés Kattints a Fájl hozzáadása vagy te is lehetsz drag and drop a videofájlt az eszköz felületére.
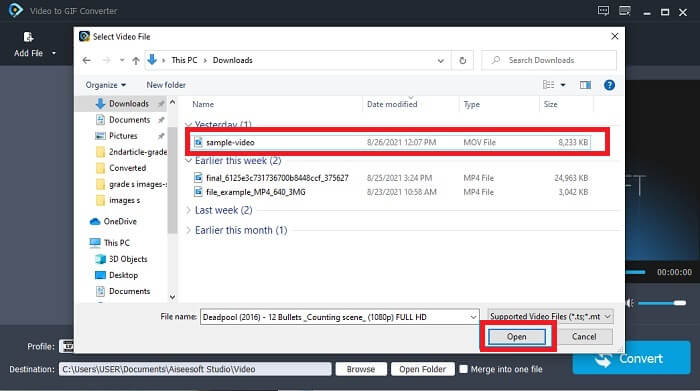
4. lépés Üsd a Szerkesztés a GIF javításához. Menj a Vág és állítsa be a GIF méretét. Azt is megváltoztathatja a Képarány és Zoom mód is. Kattintson Alkalmaz az elvégzett módosítás mentéséhez.
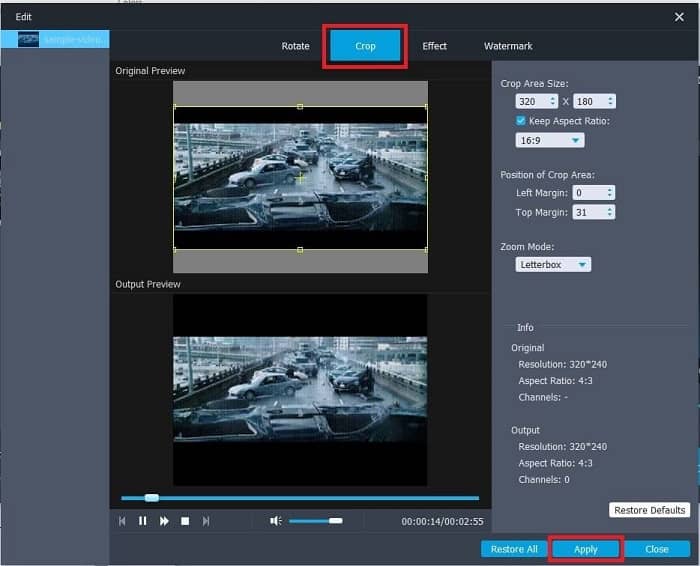
5. lépés. Kattints a Alakítani hogy elindítsa a videód GIF formátumba konvertálását. Ha az átalakítás befejeződött, a videó nevének beírásával ellenőrizheti a fájlkezelő végső kimenetét.
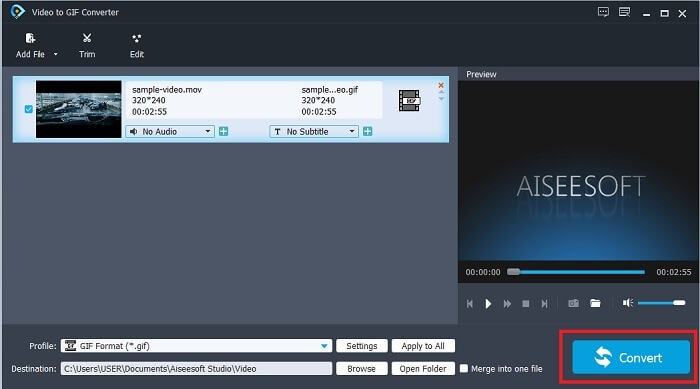
Előnyök
- Az összes kisebb funkció elérhető itt.
- Sokkal jobb, mint az online eszköz és néhány letölthető eszköz is.
- Ezzel az eszközzel könnyedén létrehozhatja GIF-jeit.
Hátrányok
- Az Ultimate verzió által biztosított főbb funkciókat nem használhatja.
- A prémium verzió helyett a kisebb formátumú videókat támogatja.
2. Video Converter Ultimate
Az eszköz ingyenes verziója elvégezheti az egyszerű munkát, de prémium verziója a legjobb GIF-vágó. A Video Converter Ultimate nem csak a névben rejlik, hanem abban is, hogy ez az eszköz a legjobban alkalmas bármilyen videó GIF-fájllá konvertálására. Az ingyenes verziótól és az alábbi eszköztől eltérően ez az eszköz az egyszerű GIF-et még pompásabbá teheti. Alakítsa át GIF-jét kiemelkedővé azáltal, hogy olyan effektusokat ad hozzá, amelyeket ez az eszköz csak biztosít. Ezenkívül lehetővé teszi a videók GIF formátumúvá alakítását, például MP4-ből GIF-be, videók egyesítését, 3D készítőt és még sok mást. Tehát használja ezt az eszközt személyes vágógépként, és soha nem fog cserbenhagyni. Ezenkívül olvassa tovább az alábbi lépéseket, hogy megtudja, hogyan vághatja le a GIF-et, hogy konkrétabb üzenetet küldjön a vevőnek.
1. lépés. Mielőtt használhatná ezt az eszközt, le kell töltenie. Telepítse az eszközt a meghajtóra, módosítsa a beállításokat igénye szerint, majd kattintson Befejez hogy elindítsa az eszközt a képernyőn.
Ingyenes letöltésWindows 7 vagy újabb verzióhozBiztonságos letöltés
Ingyenes letöltésMacOS 10.7 vagy újabb verzió eseténBiztonságos letöltés
2. lépés. Ha az eszköz teljesen letöltődött a meghajtóra. Egy ehhez hasonló kezelhető felület jelenik meg a képernyőn. Kattintson az Eszköztárra, majd a eszköztár kattints a GIF készítő.
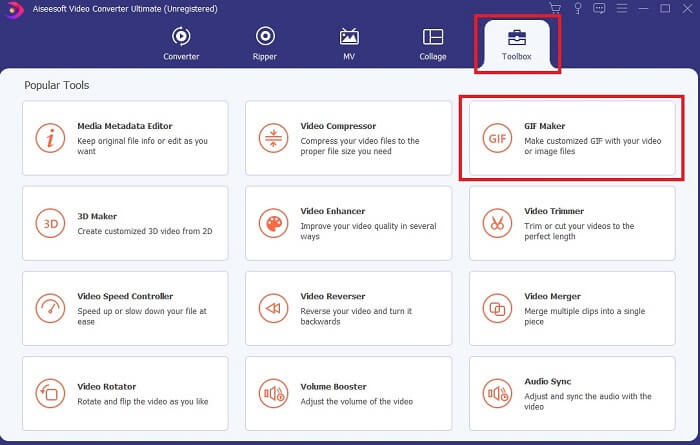
3. lépés A videó hozzáadásához kattintson a Videó GIF -re és keresse meg a kivágni vagy szerkeszteni kívánt GIF-et is. A videó kiválasztása után kattintson a gombra Nyisd ki a GIF Maker elindításához.
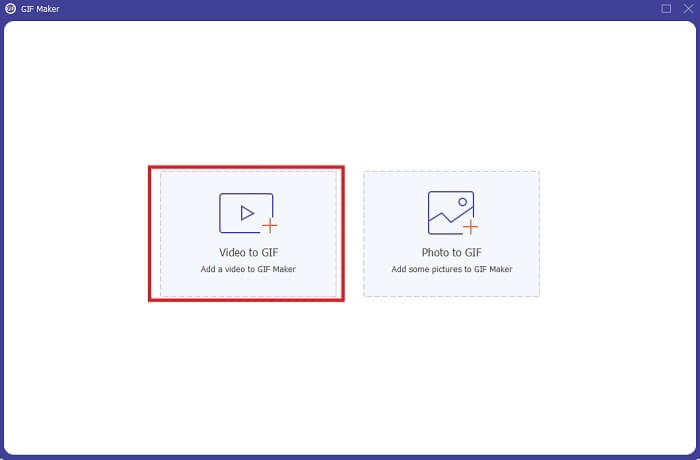
4. lépés Kattintson a gombbal a csillag a szerkesztés megkezdéséhez. Kattints a Forgatás és kivágás a GIF kivágásához. Hozzáadhat effektusokat és szűrőket, vízjelet és feliratokat is. Ha mindent beállított, nyomja meg a gombot rendben a változások mentéséhez.
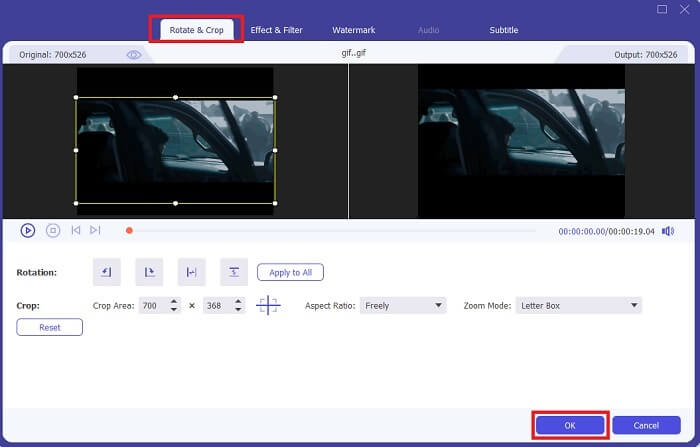
5. lépés. Módosítsa azt a helyet, ahová a végső kimenetet menteni szeretné a könnyebb megtalálás érdekében. Kattints a GIF generálása az átalakítás megkezdéséhez. Ha az átalakítás 100% megtörtént, keresse meg a végső kimenetet, ahová menteni akarta, vagy a fájlkezelőben.
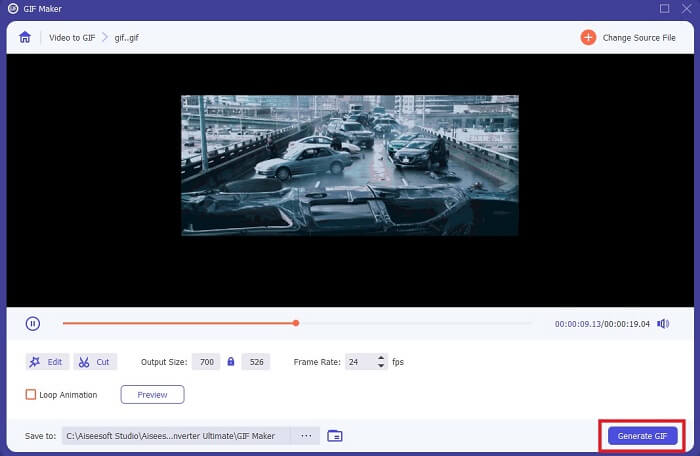
Előnyök
- Az Ön által használt eszköz, ha a GIF-et sokkal interaktívabbá szeretné javítani. Használd a fantáziádat, hogy fűszerezd a dolgokat a GIF-ekbe.
- Lenyűgöző kimenetté teheti a GIF-et azáltal, hogy felhasználja azokat a főbb funkciókat, amelyeket a másik prémium verzió nem tud biztosítani.
- Több mint egymillió felhasználó választja ezt az eszközt első számú prémium verziójú eszközként.
Hátrányok
- Az eszköz használatához először fizetni kell, de az biztos, hogy nem olyan drága. Tehát nem kell kevesebbre számítania, ha megvásárolta ezt az eszközt.
- Töltse le az eszközt, mielőtt elindítja. Még ha nincs interneted, akkor is használhatod ezt az eszközt, mert nem internetfüggő.
2. rész. Az 5 legjobb GIF-vágó, amelyhez az interneten keresztül hozzáférhet
1. iLoveIMG
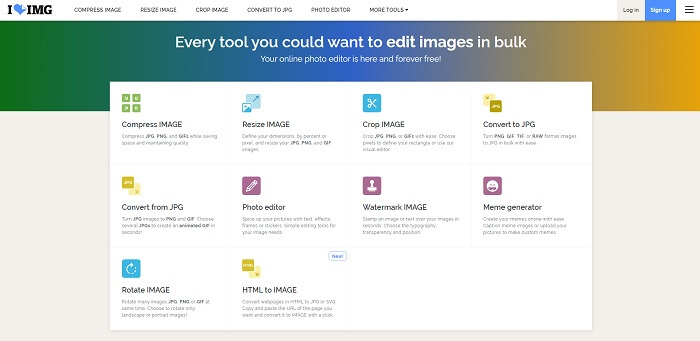
Vágja le a GIF-et ennek segítségével GIF vágó online. iLoveIMG a legjobb online GIF-, JPG- és PNG-vágóként ismert. Bár az eszköz nem tudja konvertálni a videókat GIF formátumba, mert csak a GIF, JPG és PNG javítására összpontosít. Ugyanakkor a weboldal felülete is több a vártnál, mert nem olyan egyszerű, hanem interaktívabb is. Ezért számítson arra, hogy nem fog unatkozni a webhely használata közben. Az értékeléshez 10-ből 7, ami nagyszerű egy online web-alapú alkalmazáshoz.
Előnyök
- A legjobb a GIF, JPG és PNG javításához.
- A weboldal felülete elképesztően szép.
- Nem kell letölteni.
Hátrányok
- Fennáll az adatvesztés lehetősége, ha a kapcsolat megszakadt.
- A videó formátumot nem konvertálhatja GIF formátummá.
2. RedKetchup
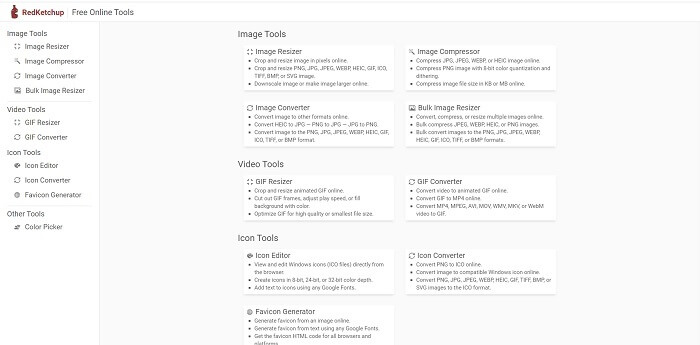
Ha az iLoveIMG nem az Ön számára való, akkor meg kell próbálnia ezt az online GIF-vágót használni. RedKetchup nagyon informatív, mivel az egyes szerkesztőeszközök leírását tartalmazza. Így könnyebben megértheti, hogyan működik ez a funkció, ha nincs fogalma róla. Képeit GIF, PNG, JPG, WEBP stb. formátumba is konvertálhatja. Több formátumot támogat, mint az iLoveIMG, de ennek az eszköznek az a hátránya, hogy a weboldal felülete annyira unalmas. A weboldal teljes háttere csak fehér színű, és az egyetlen dolog, amiben szín van, az a RedKetchup név és ikon.
Előnyök
- Több képformátumot támogat, mint az iLoveIMG.
- Minden eszközfunkcióhoz tartozik egy rövid leírás, így a felhasználó megértheti a funkcióit.
- Ez egy ingyenes online eszköz.
Hátrányok
- Ennek az eszköznek a weboldala nagyon unalmas a monoton színe miatt.
- Ha az internet instabil, előfordulhat, hogy a fájl nem kerül megfelelően mentésre.
3. Kapwing
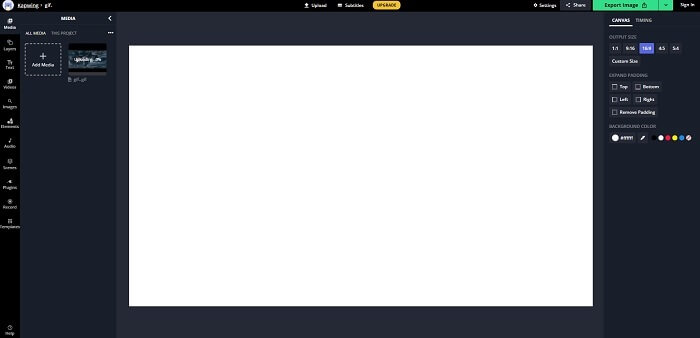
Ez az eszköz szinte ugyanazokkal a funkciókkal rendelkezik, mint a Photoshop, de online elérhető. Ez a legjobb GIF keretvágó online. A Kapwing arról ismert, hogy elkészíti a legjobb GIF-et, amelyet meg szeretne osztani barátaival. A fenti első két eszközzel ellentétben ez az eszköz támogatja néhány videoformátumot, hogy azokat GIF formátumba konvertálja. Bár az eszköz használatának megtanulása eltart egy kis időbe, de megéri. De ha egyszerű GIF-et szeretne létrehozni, akkor ez az eszköz a legjobb erre. Ez az eszköz szinte ugyanazokkal a funkciókkal rendelkezik, mint a Photoshop, de online elérhető. Ez a legjobb online GIF keretvágó. Kapwing ismert, hogy létrehozza a legjobb GIF-et, amelyet meg szeretne osztani barátaival. A fenti első két eszközzel ellentétben ez az eszköz támogatja néhány videoformátumot, hogy azokat GIF formátumba konvertálja. Bár az eszköz használatának megtanulása eltart egy kis időbe, de megéri. De ha egyszerű GIF-et szeretne létrehozni, akkor ez az eszköz a legjobb erre.
Előnyök
- Az eszköz webhelyének felülete szinte ugyanazt a hangulatot kölcsönzi Önnek, mint a Photoshop.
- Alakítsa át videóját GIF formátumba.
- Alapvető szerkesztési funkciók állnak rendelkezésre.
Hátrányok
- A videó végső kimenetének feldolgozása mindig az internet sebességétől függ. Tehát sok türelemre van szükség a végső eredmény elkészítéséhez.
- Regisztrálnia kell a vízjel eltávolításához a kimenetről. Tehát minden frissítésről e-mailt és néhány bosszantó bejelentést várjon. Mert engedélyezted, hogy hozzáférjenek a fiókodhoz.
4. GIFGIF-ek
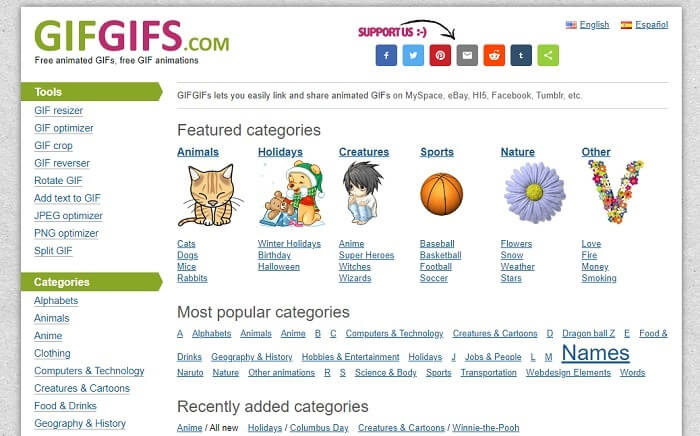
Ezzel levághatod a GIF-eidet GIF-vágó minőségromlás nélkül. GIFGIF-ek a legjobb online GIF-eket kínálja. Választhat az általa kínált kategóriák közül, mint például ábécé, sport, anime, ruházat stb. Ezen kívül ez az eszköz csak a legjobb tulajdonságokat nyújtja az Ön számára, de optimalizálhatja a JPG-t és a PNG-t is.
Előnyök
- Ez egy jó választás, hogy javítsa a GIF-et jobbá.
- Támogatja a JPEG, PNG és GIF optimalizálását.
- Válasszon már kész GIF-eket a kategória szakaszaiban.
Hátrányok
- Nem biztosít keresősávot, így nehéz megtalálni a használni kívánt tökéletes GIF-et.
- A felület rendben van. Semmi különös, vagy mondjuk azt, hogy nem jó, de nem is rossz.
5. VEED.IO
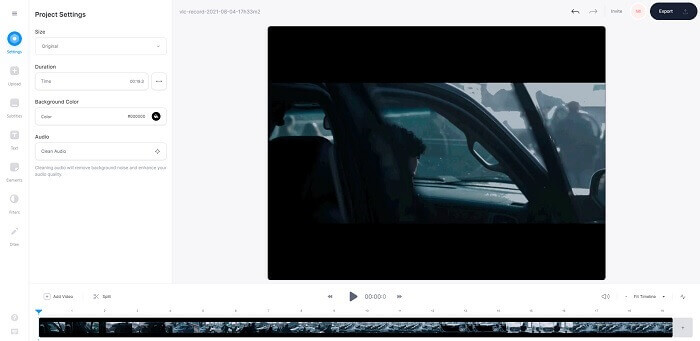
Válassza ezt az első számú ingyenes online GIF-vágóként, de ha akarja, prémium verzióra is frissíthető. A VEED.IO az egyik legjobb online eszköz a GIF-ek jobbá tételére. De az eszköz ingyenes verziója csak 50 MB GIF fájlméretet támogat, és további fájlméret hozzáadásához meg kell vásárolnia az eszköz prémium verzióját.
Előnyök
- Kiváló szerkesztési funkciót biztosít a GIF jobbá tételéhez.
- Egyszerű felhasználói felület.
- Feliratokat is hozzáadhat, ha akar.
Hátrányok
- Nem biztosít 3D készítőt a 2D képek javításához.
- Egyes esetekben a szoftver összeomlik, amikor megpróbálja nagyítani az idővonalat.
3. rész. GYIK a GIF Cropperről
Van valami jobb formátum a GIF-nél?
Bár köztudott, hogy a GIF a legjobb mozgóképformátum a weben. De tudtad, hogy van jobb formátum a GIF helyett? Ez az APNG. Ez a formátum színesebb palettát biztosít, mint a GIF, és jobb a tömörítésben is. De használhat WEBP-t, MNG-t, FLIF-et és AVIF-et is.
Mi az oka annak, hogy GIF-eket készítenek?
1987 végén egy Steve Wilhite feltette magának a kérdést, hogy van-e lehetőség egy kis méretű számítógépes képkijelző létrehozására, és ekkor született meg a GIF is. Ha többet szeretne megtudni a GIF-ekről, kattintson a gombra itt.
Melyik a jobb? JPG vagy GIF?
A JPG formátum részletesebb képet biztosít, mivel széles színskálát támogat, így a legjobb a fényképek készítésében. A GIF kis mennyiségű színpalettát biztosít, de jó statikus kép készítésére.
Következtetés
A vita befejezéséhez ki kell választania a legjobbat GIF vágó amely biztosítja a szükséges vágást. Anélkül, hogy ez befolyásolná a GIF minőségét, még maga is bevágja azt. De egyértelműbb, hogy az FVC által kifejlesztett végső eszközt kell választania. Mert ez biztosítja a legjobb GIF-funkciókat, amelyeket hozzá szeretne adni a GIF-hez, hogy a többi GIF-nél jobban nézzen ki. Így a GIF levágása egyszerűbb, mint valaha, ha a Video Converter Ultimate.



 Video Converter Ultimate
Video Converter Ultimate Screen Recorder
Screen Recorder


