Átfogó útmutató a GIF szerkesztéséhez és vízjel hozzáadásához a Full Tilt szolgáltatásban
A vízjel hozzáadása a GIF-ekhez nem újdonság, mert a legtöbb GIF-nek van vízjele, különösen személyre szabottan, és később az interneten közzétéve. Tehát, ha már létrehozta a GIF-et, és meg szeretné védeni azt, javasoljuk, hogy adjon hozzá vízjelet. De tudta, hogy a GIF exportálása előtt már be kell illesztenie egy vízjelet? Mit kell tenned, ha elfelejted? Nos, minden kérdésre választ kap ebben a cikkben. Kérjük, olvassa el figyelmesen, hogy összetett ötlete legyen vízjel hozzáadása a GIF-hez online és offline.
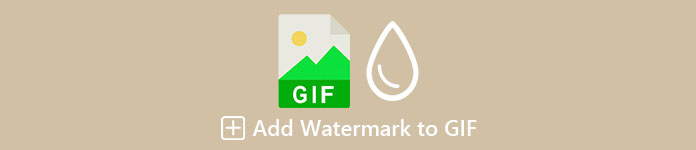
1. rész. 2 legjobb módszer vízjel hozzáadására GIF-hez Windows és Mac rendszeren
A legjobb módja vízjel hozzáadásának a videókhoz a Video Converter Ultimate segítségével
A Windows és Mac rendszeren letölthető legjobb GIF-szerkesztővel nincs szükség bemutatásra. Az Video Converter Ultimate Segítségével egyszerűen hozzáadhat vízjelet a GIF-hez, legyen az logó vagy szöveg. Ezenkívül ezt az eszközt használhatja a GIF-ek többszöri előzetes szerkesztésére is, például kivágásra, összevonásra, levágásra, színek javítására stb. Nem csak ez, hanem itt is elkészítheti személyre szabott GIF-jeit, legyen szó képekből vagy egyetlen videóról. Annak ellenére, hogy az eszköznek számos funkciója van, mint említettük, továbbra is mindenki használhatja, ami azt jelenti, hogy nem lesz nehéz dolga az eszközzel – keresi a használatához szükséges lépéseket? Természetesen lépéseket teszünk annak érdekében, hogy kevesebb mint egy perc alatt vízjelet adjunk a GIF-hez.
1. lépés. A letöltés gombra kattintva egyszerűen letöltheti a szoftvert Windows vagy Mac számítógépére. A letöltés után telepítse az eszközt, kövesse a folyamatot, és kattintson a gombra Indítás most elindítani.
Ingyenes letöltésWindows 7 vagy újabb verzióhozBiztonságos letöltés
Ingyenes letöltésMacOS 10.7 vagy újabb verzió eseténBiztonságos letöltés
2. lépés. Miután kinyitotta az eszközt, azonnal lépjen a Eszköztár opciót, és kattintson Videó vízjel.
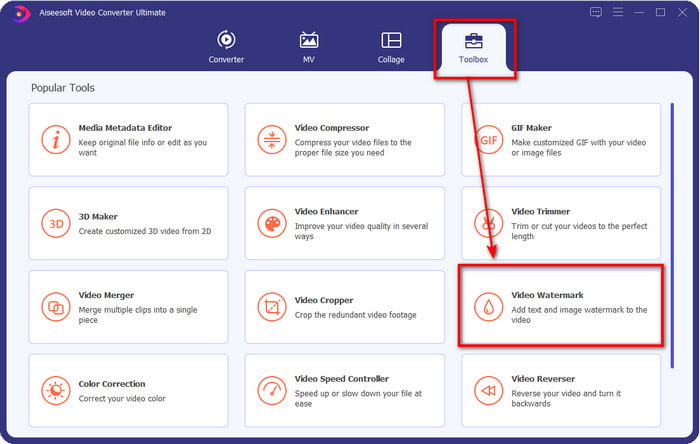
3. lépés Egy új ablak jelenik meg; ebben a részben kattintson a + gombot a mappa megnyitásához, tallózással keresse meg a GIF fájlt, és kattintson rá Nyisd ki a vízjel hozzáadásának megkezdéséhez.
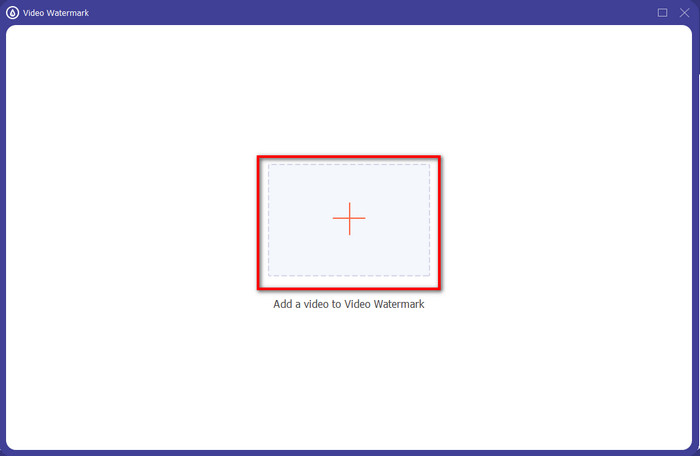
4. lépés Két lehetőség lesz elérhető a Szöveges vízjel és a Kép vízjel. A két lehetőséget másképpen magyarázzuk el.
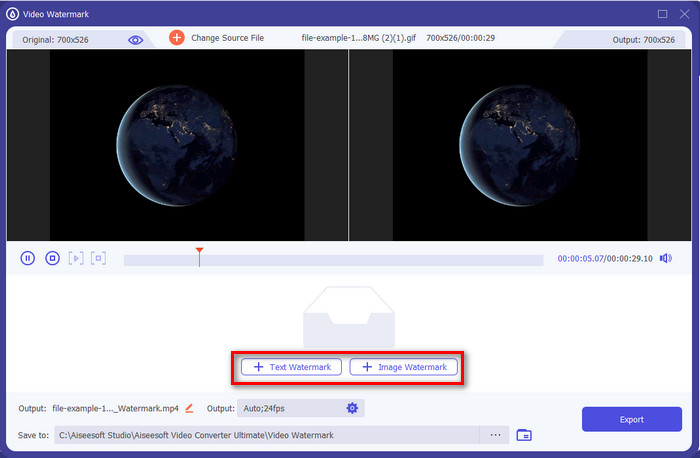
1. mód: Szöveg vízjel hozzáadása
Tegyük fel, hogy rákattintott Szöveges vízjel; felveheti a szöveget a szöveges mezőben és módosítsa a színt, a betűtípust és a méretet. Ha elégedett a szöveggel, könnyen megteheti drag and drop hogy megváltoztassa a pozícióját a GIF-en.
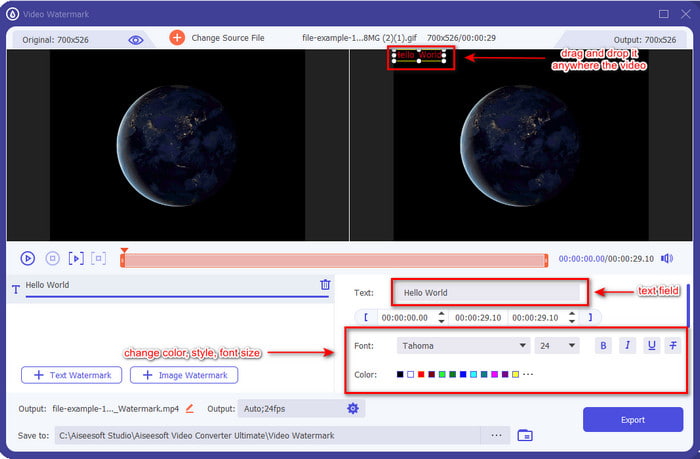
2. mód: Kép hozzáadása vízjelhez
De ha kiválasztja a Kép vízjel, megjelenik egy számítógépes mappa, keresse meg a logót, az üzleti márkát vagy bármi mást a mappán, és kattintson rá Nyisd ki beilleszteni. Miután beszúrta, itt elforgathatja és beállíthatja a kép átlátszatlanságát. A szöveghez hasonlóan húzással is módosíthatja a helyet, de most átméretezheti a hely mozgatásával keretek vagy módosítsa az átlátszóságot és forgassa el.
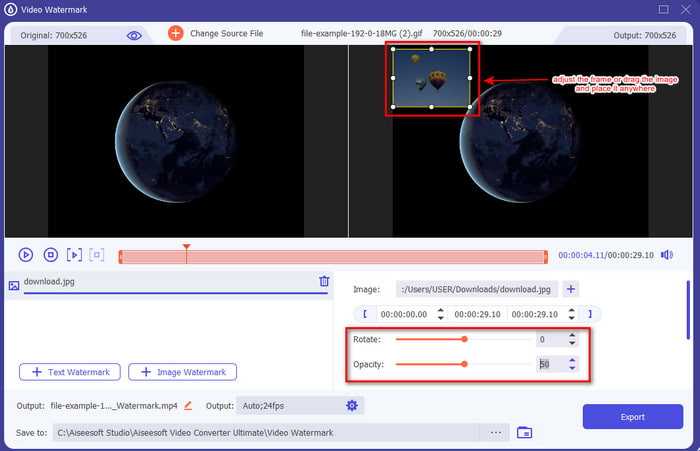
5. lépés. Ha végzett a vízjel hozzáadásával, kattintson a gombra Export a videó kódolásához. Hát nem könnyű? Nos, ez az, amit a Video Converter Ultimate könnyű, de hatékony élményt akar.
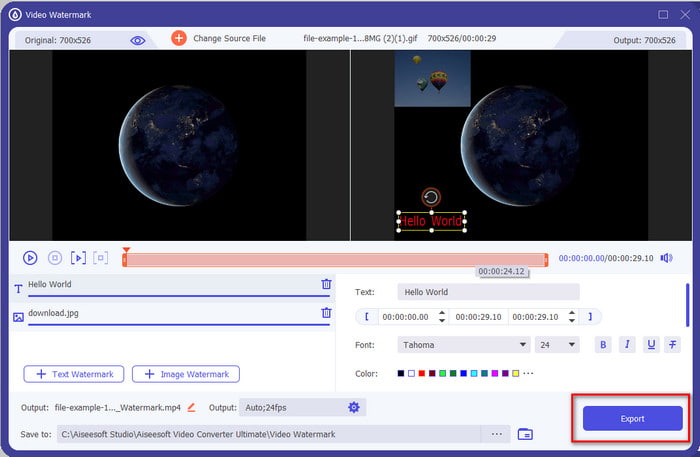
Használja az Adobe Photoshop programot
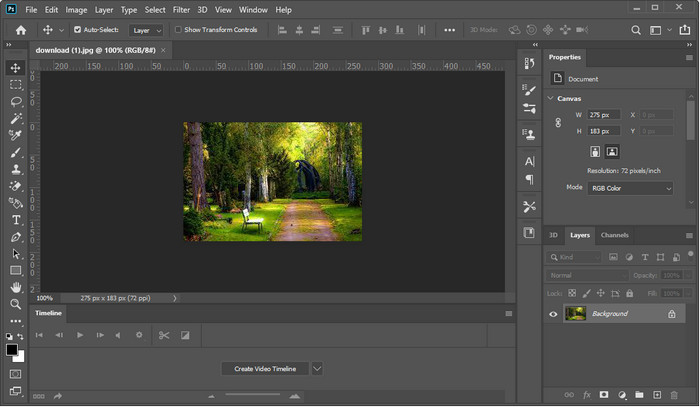
Adobe Photoshop a legjobb profi szerkesztő, amelyet Windows és Mac rendszeren használhat. Ez az eszköz kiváló kimenetet biztosít a profi szerkesztőnek minden alkalommal, amikor használják. Bár az eszköz egy majdnem teljes szerkesztő, egyes felhasználók még mindig túl nehéznek találják a használatát. Ezenkívül az eszköz drága, mert profi szerkesztési funkciót biztosít, amelyet használhat. Tehát ha vízjelet szeretne hozzáadni a GIF-hez a Photoshopban, kövesse és olvassa el az alábbi lépéseket.
1. lépés. Töltse le a hivatalos Photoshopot, majd nyissa meg. Kattints a File a felület bal felső sarkában, és kattintson a gombra Nyisd ki a GIF fájl beszúrásához.
2. lépés. A bal oldali panel mellett kattintson a T ikonra a szöveges vízjel beillesztéséhez a GIF-be. Ezután kattintson bárhová a GIF belsejében, és írja be a GIF-hez hozzáadni kívánt vízjelet. Ezenkívül az eszköz felületének tetején módosíthatja a betűtípus stílusát, színét és méretét.
3. lépés A GIF-hez hozzáadott vízjel mentéséhez kattintson a ikonra File és most a Megment.
2. rész: Vízjel hozzáadása ingyenes GIF-hez online módon
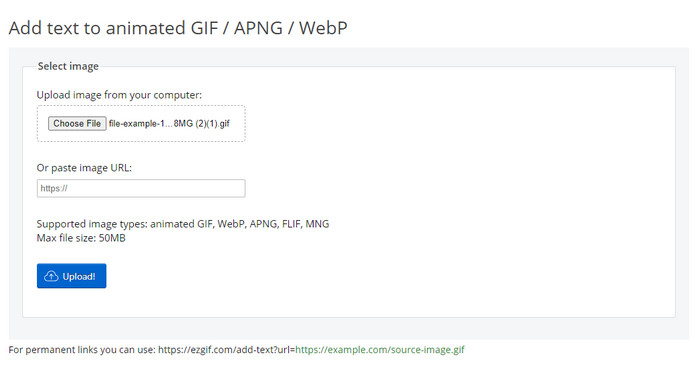
Vízjelet szeretne hozzáadni az online GIF-hez? Ebben az esetben használhatja a Ezgif. Ezzel az eszközzel egyszerűen és ingyenesen hozzáadhatja a vízjelet bármely GIF-hez. A hozzáadható vízjel azonban szöveg, mert nem támogatja logók vagy képek vízjelként való hozzáadását a GIF-hez. Ezenkívül az eszköz internet-alapú; Tehát, ha követni szeretné az alábbi lépéseket, győződjön meg arról, hogy rendelkezik stabil internettel.
1. lépés. Nyissa meg a böngészőt, és írja be a keresősávba, hogy Ez+gif keressen a webeszközben, és nyissa meg.
2. lépés. Kattintson a gombra Szöveg hozzáadása, várja meg, amíg betöltődik, kattintson Válassz fájlt a GIF-fájl hozzáadásához.
3. lépés Az internet jobb oldalán megjelenik a szöveges mezőben ahol beírhatja a kívánt szöveget és nyomja meg Készlet hogy beírja a GIF-be. Ezután kattintson GIF létrehozása a fájl exportálásához.
3. rész. GYIK a vízjel GIF-hez való hozzáadásával kapcsolatban
Megváltozik a GIF mérete a vízjel hozzáadása után?
Ez hatással lesz a GIF méretére, mivel elemeket ad hozzá a GIF-hez. Azonban megakadályozhatja a fájlméret drasztikus változását, ha egy-két vízjelet ad hozzá a GIF-hez. De ha a GIF-fájl mérete túl nagy, kipipálhatja ezt a linket, és tanulhat hogyan lehet csökkenteni a GIF méretét.
Hogyan készítsünk hurkos GIF-et?
Erre a linkre kattintva megtudhatja hogyan kell hurkolni egy GIF-et. A cikkben található összes részlet segít létrehozni egy hurkot a legjobb eszközökkel és részletes lépésekkel.
Miért nem támogatja a GIF-et az Instagram?
Nem tehet GIF-eket az Instagramon, mert ez a program nem támogatja a képformátumot. Egyelőre nem tudod megtenni, de erre kattintva megtanulhatod a megoldást link hogy közzétegye a GIF-et az Instagramon.
Következtetés
Végül most már tudjuk, hogyan adjunk vízjelet a GIF-hez, hogy megóvjuk azt mások ellopásától vagy vidámmá tegyük. Eddig az itt bemutatott eszközök már bizonyítják, hogy segítségével könnyedén meg tudod csinálni. A listában szereplő eszközök azonban nem olyan jók, mint a Video Converter Ultimate. Talán azon gondolkodik, miben különbözik az eszköz a többitől; Nos, ezzel az eszközzel minden problémára megoldást találhat. Tehát ha még mindig nem hitt az eszköz képességében, először letöltheti, és élvezheti az egyetlen eszközzel elérhető tökéletes élményt.



 Video Converter Ultimate
Video Converter Ultimate Screen Recorder
Screen Recorder


