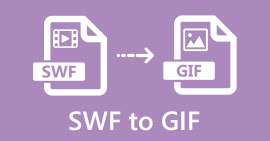Válassza ki a legjobb GIF képernyőrögzítőt a GIF rögzítéséhez [online és offline]
Az a tény, hogy a GIF-ek egyszerűek, mégis könnyen elérhetők a fájlformátumok az interneten. A GIF-ek fájlmérete olyan kicsi, hogy ez lett az egyik leghatékonyabb módja a videók vagy mozgóképek internetes küldésének. Filmnézés közben egy nagyszerű jelenetet talált az éppen nézett filmről, és szeretné, ha megosztaná barátaival, szeretteivel vagy családjával. De a legtöbb képernyőrögzítő MP4 és MOV formátumú, amelyek az egyik legnagyobb fájlméret formátum. Nem újdonság számunkra, hogy az ilyen típusú fájlformátumok átvitele egy órát vagy többet vesz igénybe, és legtöbbször az internet megszakadása miatt meghiúsul, vagy más esetekben a formátum elérhetetlenné válik, mert nem minden helyi médialejátszó támogatja az összes formátumok.
Amikor az internetről görget, és megoldást keres, GIF-ekkel találkozik. Ez a fájlformátum sokkal kisebb méretű és könnyen megosztható. Tehát arra gondolsz, mi a legjobb GIF felvevő használja a megtekintett film jelenetének rögzítéséhez. Az alábbi lista néhány népszerű GIF-rögzítő eszközről szól, amelyekkel már találkozhat az interneten, vagy nem. Olvassa tovább lent, hogy megtudja, mik ezek az eszközök, és hogyan használhatja ezeket az eszközöket animált GIF formátum rögzítésére.

1. rész. A GIF-felvevő legjobb jellemzői
Mindenekelőtt a legjobb képernyőrögzítő kiválasztása kötelező. De lehet, hogy azon töpreng, hogy mit érdemes előnyben részesíteni az a GIF felvevő? Az alábbi lista ötletet ad, hogy milyen tulajdonságokkal kell rendelkeznie egy nagyszerű felvevőnek.
● Felhasználóbarátnak kell lennie – Válasszon olyan terméket, amely nem okoz gondot a felvételen.
● Pénztárcabarát – ez csak akkor vonatkozik, ha az eszköz fizetős eszköz. Nem árt olcsónak lenni, mintsem olyanra költeni, amit egy olcsó prémium verzió nyújthat. Tény, hogy egy prémium eszköz biztosítja a legjobb teljesítményt. Ez csak a pay-to-use eszköznél számít. Tehát az ingyenes online vagy offline eszközöknek nem kell aggódniuk emiatt.
● A program elérhetősége – ebben az esetben, ha számítógépét Macre cseréli, vagy fordítva. Nem kell alkalmazkodnia egy új felvevőhöz. Tehát kötelező kiválasztani a GIF képernyő felvevő amely minden platformon elérhető. Ezenkívül a kisebb gondok miatt, és ha változtatásokat hajtanak végre, valószínűbb, hogy egyszerű lesz, mint a név, de nem a teljes felület.
● Nincs rosszindulatú program vagy vírus – ez online és offline is vonatkozhat. Minden programnak a legjobb felvételt kell nyújtania a legjobb biztonság mellett. Az adatvesztés és az adatszivárgás elkerülése érdekében.
Bár ezek azok az egyszerű jellemzők, amelyeket a felvevőnek biztosítania kell, a választható eszköz egyedisége az alábbi listában található. Keresse meg az egyes eszközök közötti különbséget, és válassza ki a listából a legjobb GIF-felvevőt a felvételéhez.
2. rész. A legjobb GIF-felvevők az interneten
1. FVC Free Screen Recorder
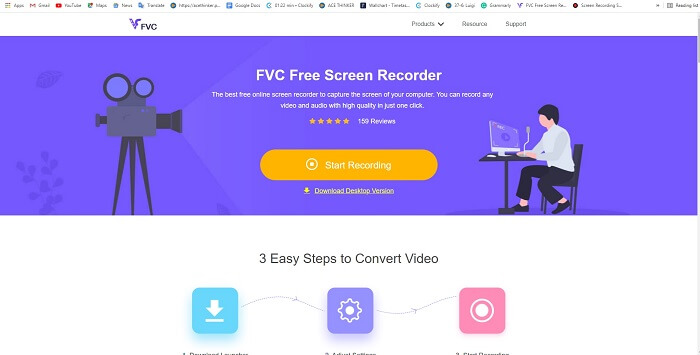
A pillanat megosztásának legjobb módja a felvétel, és a legjobb módja annak, hogy jelenetet vagy műveletet rögzítsen a képernyőn FVC Free Screen Recorder. Ez a nyílt forráskódú eszköz lehetővé teszi a felhasználó számára, hogy az internet segítségével rögzítsen. Ha van internetkapcsolat, akkor használhatja ezt az eszközt. Ezenkívül tartalmazza az alapvető fájlformátumot, kodeket stb. Bár könnyű GIF felvevő online PC-n és Mac-en nagyszerű lehetőséget biztosít arra, hogy több felvételt készítsen korlátozás és vízjel nélkül. Az eszköz használatának bemutatásához kövesse ezt a lépést.
1. lépés. Kattintson erre link a fő weboldalra való eljutáshoz.
2. lépés. Egy ilyen webhely megjelenik a képernyőn. Kattints a Felvétel megkezdése és Lehetővé teszi az online eszköz elindításához.
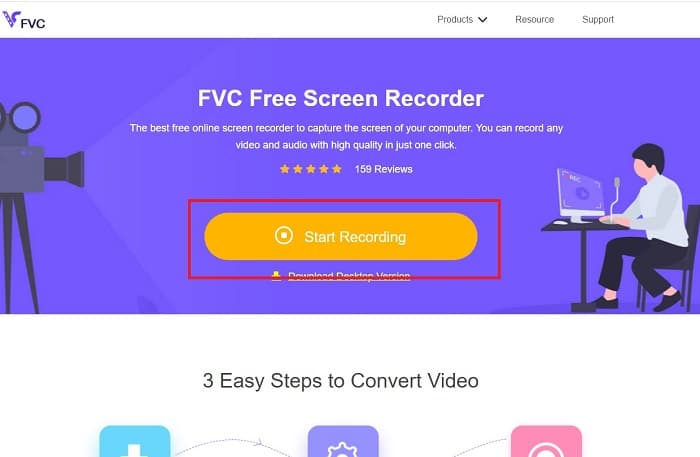
3. lépés Egy lebegő eszköztár jelenik meg a képernyőn. Nyomja meg a fogaskerék ikont a beállítások megnyitásához, módosítsa a videó formátumát és szükség esetén a többi beállítást. Kattintson rendben a beállítás mentéséhez.
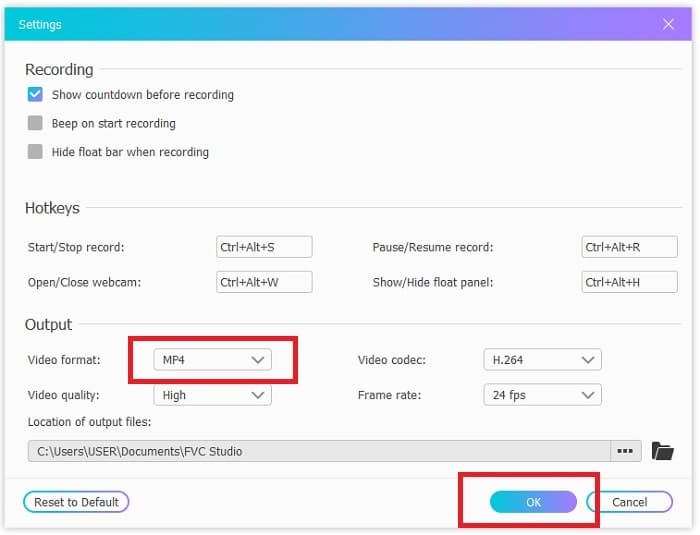
4. lépés Állítsa be a felvétel régióját, vagy kattintson a gombra Teljes képernyő a teljes megjelenítéshez. A hangszóró és a mikrofon nem része a GIF-ek készítésének, mert nincs hang. De hozzáadhatja az arcát, ha megnyitja a Webkamera. Ha készen áll a felvétel elindítására, kattintson a gombra REC gombot az indításhoz.
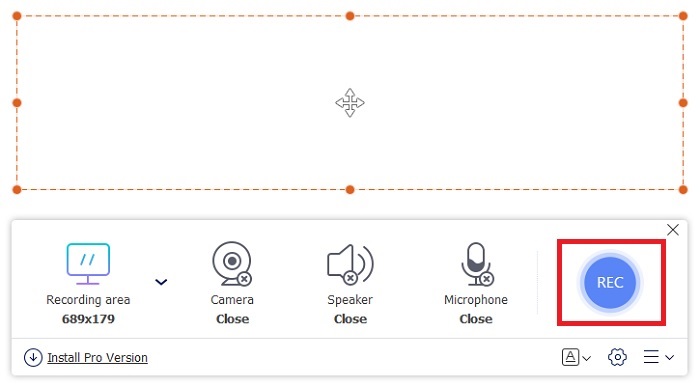
5. lépés. A felvétel befejezéséhez kattintson a gombra négyzet gombot a leállításhoz. Ezenkívül ellenőrizheti az elkészült felvételt is történelem lista.
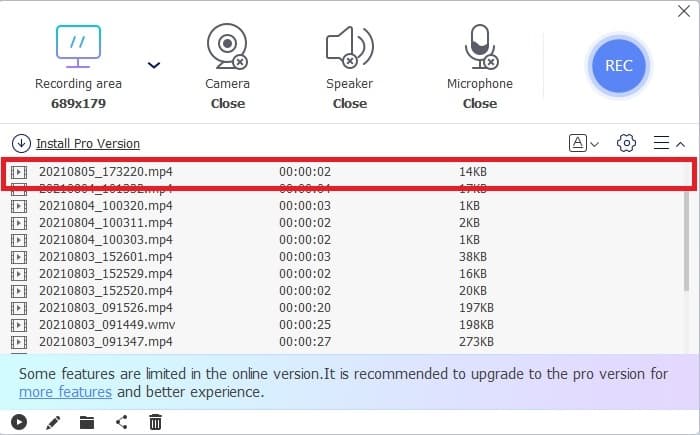
2. FVC Screen Recorder
Ha az FVC ingyenes online eszköze biztosítja a libabőröst. Akkor csak ennek telepítésével legjobb GIF felvevő - Az FVC Screen Recorder megadja azt a wow tényezőt, amelyre mindig is vágyik. Mit biztosít ez az eszköz, amely megadja a wow faktort? Nem csak GIF-ek rögzítésére szolgál. Videó- és hangfelvételt, valamint lenyűgöző játékmenet-rögzítést is biztosít. De ez ennek az eszköznek a kisebb funkciója, különféle kimeneti formátumokat is készít, például MP4, GIF, MOV és még sok más.
Egy másik jellemzője a képernyőzár funkció, ez az eszköz egyedülálló tulajdonsága, még egy nehézsúlyú felvevő, például a Bandicam sem tudja biztosítani ezt a funkciót. Rögzítsen és készítsen képernyőképet GIF formátumba anélkül, hogy magát az eszközt megjelenítené. Az FVC Screen Recorder a felvételen a fontot királyra adja. Tehát nem számít, mit vesz fel, ez a felvevő képes rögzíteni. Az eszköz használatának megismeréséhez kövesse az alábbi egyszerű lépéseket a GIF-rögzítés sikeréhez.
1. lépés. Itt található az eszköz telepítője. Válasszon a két elérhető operációs rendszer közül. Telepítse az eszközt a merevlemezre, és módosítsa a beállításokat igényei szerint, majd kattintson Befejez menteni.
Ingyenes letöltésWindows 7 vagy újabb verzióhozBiztonságos letöltés
Ingyenes letöltésMacOS 10.7 vagy újabb verzió eseténBiztonságos letöltés
2. lépés. Válaszd a Videó felvevő hogy rögzítse, mi van a képernyőn. Az elérhető opciók, mint például a hangrögzítő és a játékrögzítő, későbbi használatra kötelezőek.
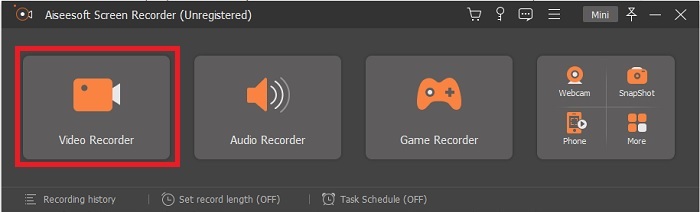
3. lépés A lebegő eszköztár megjelenik a képernyőn. Kattintson a fogaskerék gombra a beállításhoz és a Kimenet módosítsa a formátumot GIF-re vagy bármi másra, amit használni szeretne. Az adaptáció mentéséhez kattintson a gombra rendben A folytatáshoz.
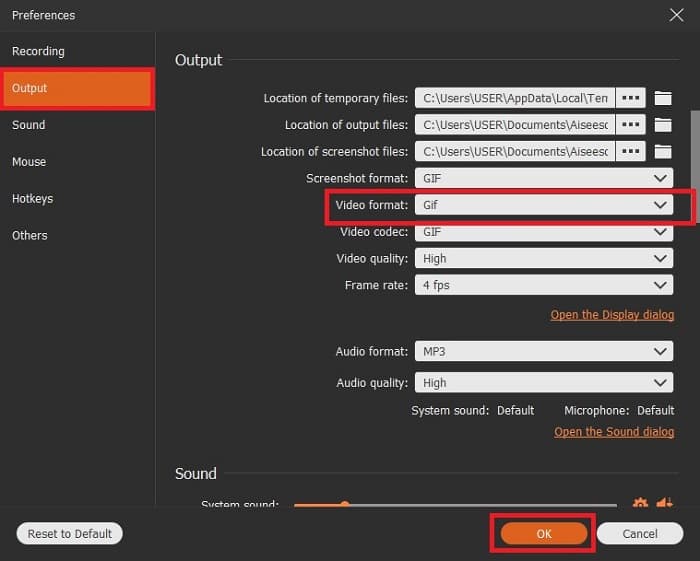
4. lépés A fő eszköztárban. Állítsa be a képernyő arányát, vagy ha teljes megjelenítést szeretne, kattintson a gombra Teljes képernyő. A GIF formátumú hang és mikrofon rögzítése nem számít. De hozzáteheted Webkamera hogy megmutassa a reakcióját. Ha már készen áll, kattintson a gombra kerek gombot a felvétel megkezdéséhez.
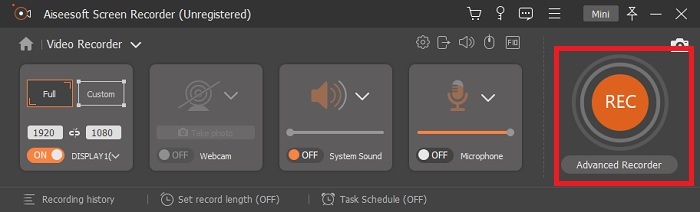
5. lépés. Ha a felvétel már megtörtént, most kattintson a kocka gombra a leállításhoz. Kattints a Megment és Következő hogy megmentse a haladást. A korábban rögzített GIF áttekintéséhez kattintson a gombra háromsoros ikonra, és a felvétel előzményei megjelennek a képernyőn.
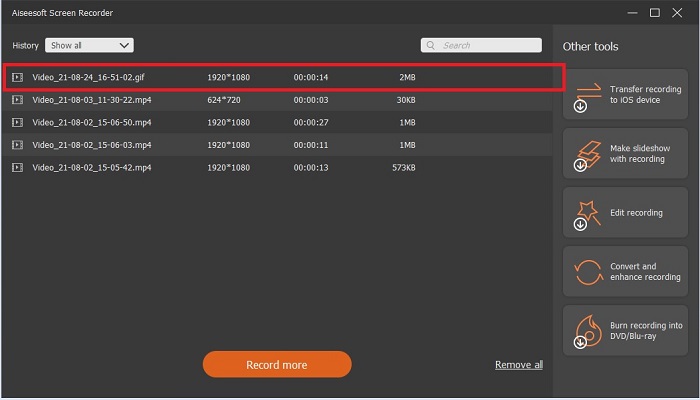
3. ScreenToGif
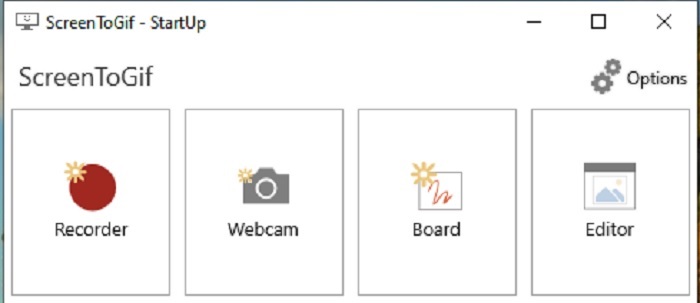
Ez az eszköz letölthető GIF-felvevő Mac és PC számára két különböző verziója van: a telepítő és a hordozható. Válasszon a kettő közül, hogy mit szeretne letölteni. Vannak azonban esetek, amikor az eszköz futása közben kisebb hibákkal találkozhat. Ebben az eszközben az egyetlen elérhető formátum a .gif a végső kimenethez. Tehát, ha más formátumot szeretne, ez az eszköz nem tudja biztosítani. De ingyenes a használata is, így ha GIF-eket szeretne rögzíteni, akkor használhatja ezt az eszközt. De a felülete és az eszköze kissé sántít a fehér háttér miatt. Unalmasnak tűnik, de meg tudja csinálni a munkát.
4. Gyazo
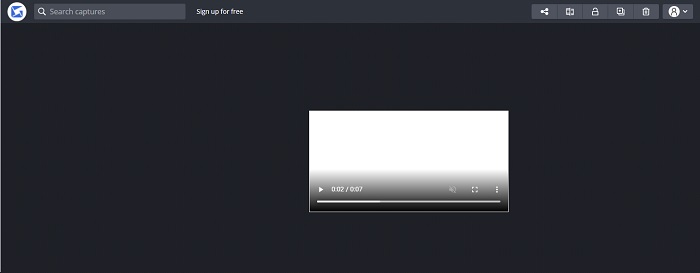
Ez az egyik legjobb GIF felvevők Windowshoz. A Gyazo egy GIF-ek rögzítésére szolgáló szoftver. Bár a telepítés után 3 eszköz automatikusan letöltődik a tárhelyére. Az eszköz részét képezik, de különböznek egymástól és funkcionálnak is. Ez a 3 eszköz a Gyazo, a Gyazo GIF és a Gyazo Replay. A GIF felvétele a Gyazo GIF-be legfeljebb 7 másodperc. Tehát, ha a felvétel 7 másodpercnél hosszabb, akkor ez nem a legjobb. Ezenkívül a mentett videó nem töltődik le automatikusan a tárhelyére. Megnyílik egy új lap a keresőben, és le kell töltenie. A végső kimenet letöltése az internetkapcsolattól függ, ezért vigyázzon vele.
5. RecordIt!
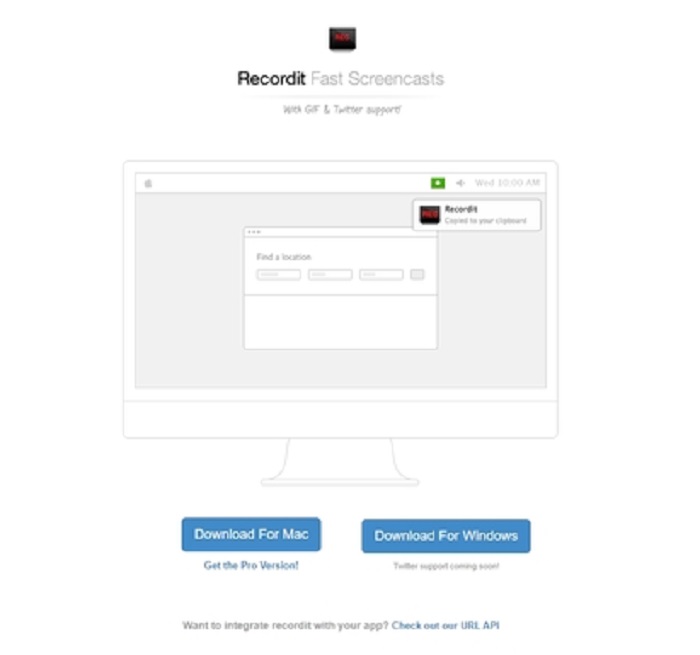
A GIF-ek készítéséhez használt másik eszköz a RecordIt!, a legjobb GIF-felvevő Mac-hez. Ez az eszköz is rendelkezik egy Windows programmal. De a probléma ezzel az eszközzel a telepítése. Az összes beállítás után nehézségekbe ütközhet a programba való telepítés során. Ez természetes, mert ha nem frissíti az alkalmazásokat a beállításban, az eszköz soha nem töltődik le. De van egy lehetőség, de ez károsíthatja az asztalt. A figyelmen kívül hagyás gombra kattintva letöltheti, és figyelmen kívül hagyhatja az összes figyelmeztetést. Tehát saját felelősségére töltse le, bár az eszközön vannak hirdetések, és vigyázzon a hirdetésekre is, mert némelyik korlátlan. Ezenkívül egy profi verziót biztosít a hirdetések eltávolításával és egyéb funkciók hozzáadásával.
3. rész. GYIK a GIF-felvevőről
Átalakíthatom a GIF-et MOV formátumba?
Igen, a GIF-et MOV formátumba konvertálhatja egy online videokonvertáló segítségével, például az FVC Free Online Video Converter segítségével.
Melyek a GIF-ek különböző típusai?
5 GIF létezik: a Replay GIF, a Reaction GIF, a Cinema graph, a Perfect loop és a Technical GIF. Ezek mindegyike lehet animáció alapú, videó alapú és matricák.
Milyen más alternatívák vannak a GIF-ekhez?
Annak ellenére, hogy a GIF-eket több mint 30 éve hozták létre. Van néhány versenytárs az interneten, amelyek mozgóképeket és GIF-eket is készítenek. Ezek az animált GIF-ek legjobb alternatívái: APNG, WebP, AVIF, MNG és FLIF.
Következtetés
Véget ért, mondják, hogy minden nagyszerű történet mindig nagyszerű befejezéssel végződik. A fenti részletek lezárásaként GIF-ek kifejező érzelmet mutasson a befogadó felé. De nem minden kívánt videó nincs GIF formátumban. Ahelyett, hogy megvárná a GIF létrehozását, miért nem hoz létre egyet? A legjobbak segítségével GIF felvevő ami az FVC Screen Recorder. Ez az eszköz lehetővé teszi a felhasználó számára, hogy rögzítsen egy GIF-et, és hozzáadja az Ön személyes érintését. Ha még mindig azon töpreng, hogy mit érdemes használnia, akkor feltétlenül újra kell olvasnia a legjobb jellemzőket, és ezek a jellemzők mindegyike a kiválasztotthoz tartozik, amely az FVC Screen Recorder.



 Video Converter Ultimate
Video Converter Ultimate Screen Recorder
Screen Recorder