Készítse el saját GIF-jét hasznos és kreatív eszközzel
A GIF-készítés hosszú és elhúzódó folyamata ellenére. A felhasználók szívesen készítenek GIF-et kreatív elméjük felhasználásával. Az online világból és technológiánkból származó GIF-ek népszerűsége miatt egyre több fejlesztő tesz erőfeszítéseket a GIF-ek elkészítésére. Néhány GIF-készítő program eszközeinek hiánya miatt azonban nehéz lehet GIF-et készíteni egyes felhasználók számára. Ezért segít Önnek a technológia korában rendelkezésre álló megfelelő eszköz használata, és néhány kattintással GIF-et készíthet fényképekből.
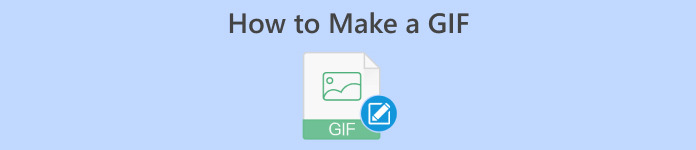
1. rész. A GIF-ek rövid története és jelentősége
A GIF egy Steve Wilhite által kifejlesztett képformátum, amely a CompuServe és az azt létrehozó online szolgáltató tulajdona. A GIF hivatalosan 1987. június 15-én jelent meg. A GIF egyszerűen összerakott és összevarrt keretek vagy képek összeállítása. A GIF online gyors népszerűsége volt az oka a GIF-készítő programok iránti keresletnek.
A GIF-ek felhasználása:
◆ Mozgó háttérképként készült. Menő háttérképként is használható. Csak ügyeljen az akkumulátor százalékos arányára, mert ha GIF-et háttérképként állít be, az gyorsabban lemerítheti az akkumulátort.
◆ Egy film klipjének emlékezésére szolgál. Vannak, akik GIF-eket használnak, hogy emlékezzenek valamelyik kedvenc filmjük nosztalgikus pillanataira.
2. rész: Hogyan készítsünk GIF-et a legjobb GIF-készítővel
Video Converter Ultimate egy olyan eszköz, amely bármilyen típusú képet és videót képes létrehozni GIF formátumban, és számos rögzítési segédprogrammal lefordítani. Ez egy megbízható és fejlett online program, amely képes kezelni a videók és képek bármilyen szerkesztését. Az automatizált mesterséges intelligencia eszközzel pedig, amely a legjobb beállításokat állítja be a GIF-hez, ennek az eszköznek a használata biztosan megkönnyíti a munkáját.
Ingyenes letöltésWindows 7 vagy újabb verzióhozBiztonságos letöltés
Ingyenes letöltésMacOS 10.7 vagy újabb verzió eseténBiztonságos letöltés
Készítsen GIF-et egy videóból a Video Converter Ultimate segítségével:
1. lépés: Nyissa meg a Video Converter Ultimate alkalmazást, és importálja a fájljait
Nyissa meg a Video Converter Ultimate programot, majd kattintson a gombra + lehetőséget a konvertálni kívánt videó importálására. Ez megmutatja a fő meghajtót, ahol kiválaszthatja a fájlt.
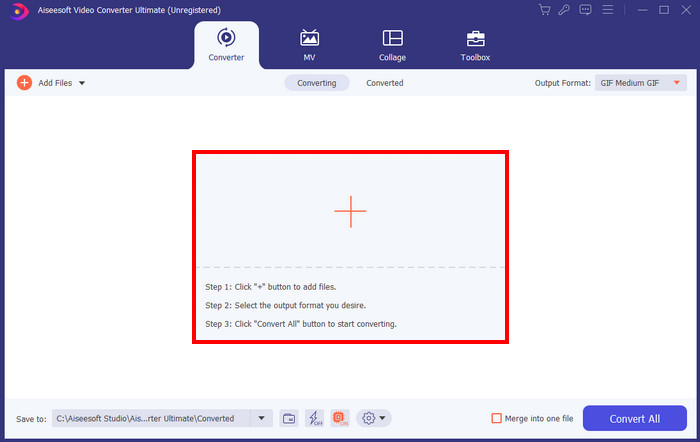
2. lépés: Állítsa a videokimenetet GIF-re
A videó importálása után állítsa be a kimeneti formátumot GIF-re, és állítsa be a gif méretét. A beállítás biztosítja, hogy a lehető legjobb GIF-minőséget kapja.
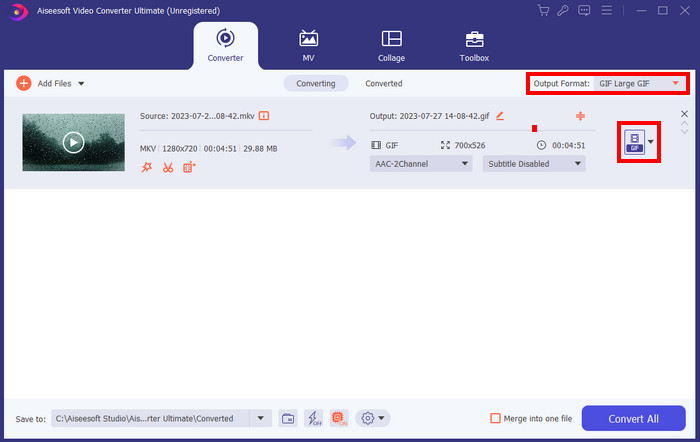
3. lépés GIF konvertálása és mentése
Végül kattintson Összes konvertálása az összes elkészített fájl GIF-ekké alakításához. Győződjön meg arról, hogy a megfelelő beállításokat állította be.
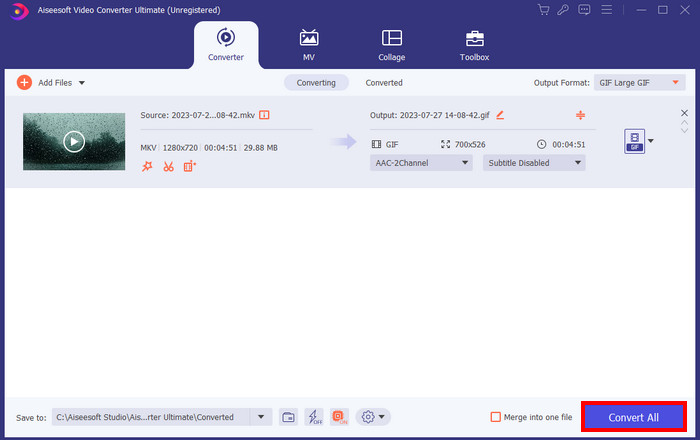
Készítsen GIF-et képekből a Video Converter Ultimate segítségével:
1. lépés Nyissa meg a Video Converter Ultimate programot
Nyissa meg a Video Converter Ultimate programot, és kattintson a gombra Eszköztár lehetőség a képfájlok importálására. Ezután kattintson GIF készítő, ez egy új ablakhoz vezet.
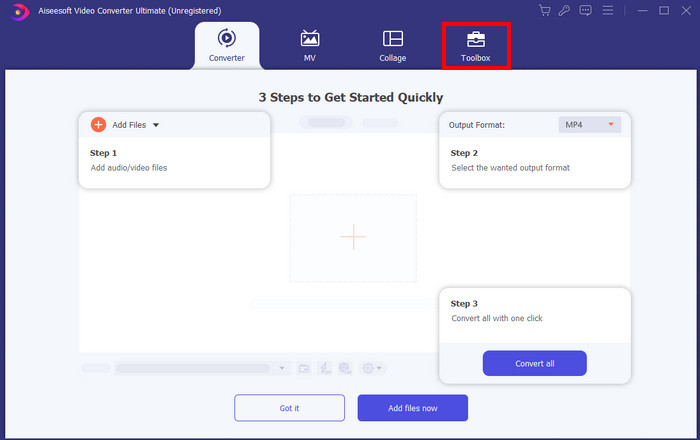
2. lépés: Importálja a fájlokat
Miután rákattintott a GIF készítő, készen áll a fájlok importálására. Csak kattintson a Fotó GIF-be gomb.
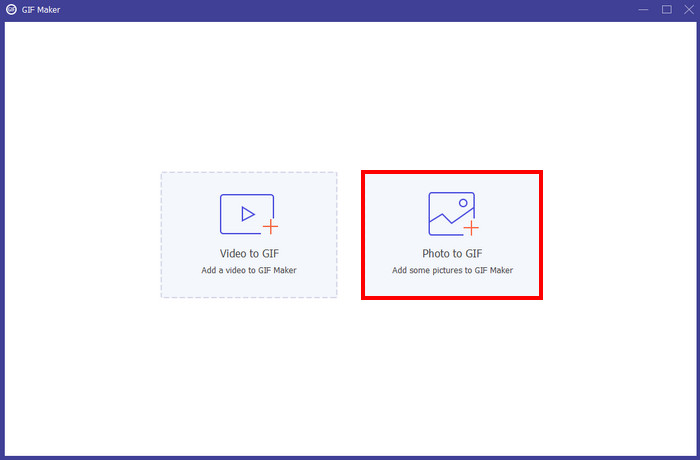
3. lépés: Állítsa be a kimeneti formátumot
A fájlok importálása után automatikusan megmutatja a GIF-et készíteni kívánt kép beállításait és formátumát. Állítsa be a kimeneti formátumot a gombra kattintva Doboz a Kimenet címke mellett, és kattintson rendben alkalmazni.
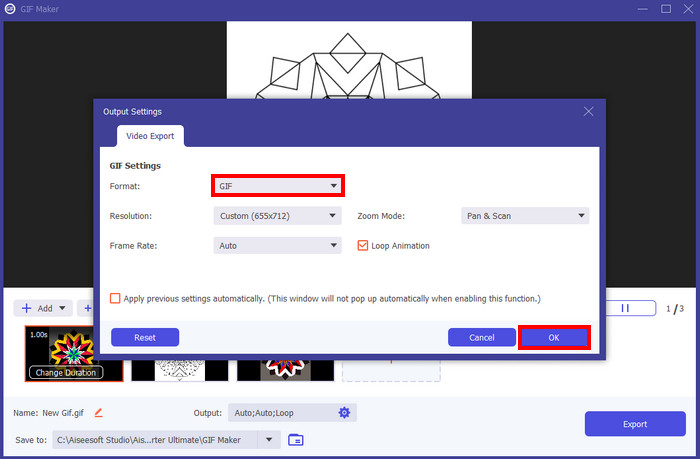
4. lépés: GIF exportálása
Ha végzett a GIF beállításainak váltásával, kattintson a gombra Export hogy mentse a GIF-fájlt a készülékére.
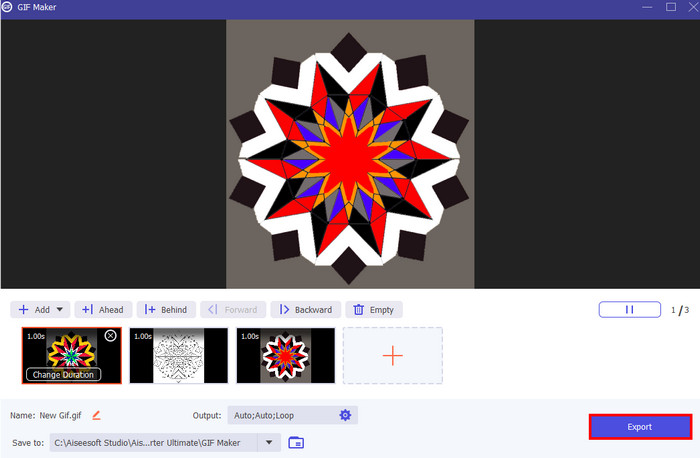
3. rész Tippek kiváló minőségű GIF-ek készítéséhez
Tipp 1. Optimális méret és hossz GIF-ekhez
A GIF-ek méretének beállítása a használattól függően változhat. De a GIF legoptimálisabb mérete a 16:9-es képarány és a legalább 720x1280p pixelszám. Ezzel a beállítással jó minőségű animált GIF-et hozhat létre. Ezzel GIF-et készíthet PNG-ből.
Tipp 2. A megfelelő képkockaszám kiválasztása
A GIF felgyorsítása a jó GIF készítésének döntő része. Győződjön meg arról, hogy a GIF-ből kiadott információnak elegendő ideje van, amikor egy másik képkockába lép. Ha nem, akkor a GIF-et sokan nem fogják megérteni. Éppen ezért a GIF keretsebességének beállítása megfelelő a használatához.
Tipp 3. Színcsökkentés
A színcsökkentés a színek minimalizálásának és a színpaletta felhasználásának folyamata. Sok fotós és képszerkesztő használja, így egyedi stílust állíthat be a képekhez. Önállóan is csökkenthető és egyszerű. Csak válassza ki a GIF-nek szentelt színpalettát, és alkalmazza. A színcsökkentés akkor is történik, amikor GIF-et készülsz készíteni a gimpben.
További irodalom:
A legjobb útmutató a GIF-ek kivágásához, hogy feldobja a tartalmat
Konvertálás GIF-be: Gyors és egyszerű fájlkonverziós útmutató
4. rész. GYIK a GIF-készítésről
Készíthetek GIF-et egy YouTube-videóból?
Igen, lehetséges. Ez ugyanaz a folyamat, mint bármely videó. Csak töltse le az FVC-t. Screen Recorder alkalmazást, és rögzítse. Ezután állítsa be a kimeneti formátumot GIF-re. Ez olyan egyszerű, amilyen egyszerűen csak lehet, csak kövesse a lépéseket, hogy jó minőségű GIF-et kapjon.
Hogyan készítsek GIF-et az iPhone-omon lévő képekből parancsikonok segítségével?
Az első lépés a nyitás Parancsikon a telefonjáról. Ezután lépjen a Galériába, és válassza ki Fényképek konvertálása GIF-ekké. Válassza ki és kattintson Parancsikon hozzáadása. Ezt követően menjen vissza a Saját parancsikonom lapon. Válassza ki azokat a képeket, amelyekből GIF-et szeretne készíteni. Megjeleníti a GIF-ként kiválasztott képek előnézetét. A GIF sebességét is módosíthatja, és bizonyos színeffektusokat alkalmazhat. A GIF szerkesztése után kattintson a Kész gombra a fénykép mentéséhez.
Tudod szerkeszteni a GIF-ek sebességét vagy időtartamát?
A GIF sebességének vagy időtartamának szerkesztése lehetséges. Mint korábban említettük, ez a GIF készítésének döntő része. A GIF-kockakihagyás megfelelő időzítésének beállítása nélkül nem lehet megérteni a GIF-ből érkező üzenetet. A GIF megfelelő sebességének beállításához gondoskodjon arról, hogy a nézők elegendő időt hagyjanak a GIF megértésére vagy elolvasására, mielőtt a következő képkockába ugorna.
Hogyan tudom megőrizni a videóm minőségét GIF formátumba konvertálva?
A videó minőségének megőrzése érdekében mindig ügyeljen arra, hogy a videó GIF formátumba konvertálásakor ne menjen 720p alá. Tegyük fel, hogy van egy jó minőségű videód, amit a beállítás ellenőrzése nélkül GIF formátumba konvertálsz. De tanácsos minden rögzítéskor ellenőrizni a beállításokat.
Készíthetek GIF-et háttérképként?
Igen tudsz. A GIF háttérképként való beállítása azonban sokkal több energiát venne igénybe a készüléktől. Ez azt jelenti, hogy sokkal gyorsabban lemerítené az újratölthető eszközöket. Bár sokkal gyorsabban lemerítené az eszközöket, egy menő mozgó háttérképet is készíthet.
Következtetés
A GIF készítés manapság elterjedt tevékenységgé vált. Az emberek alkalmazkodtak a technológiához, és GIF-eket használtak és készítettek. A GIF-ek gyors népszerűsége miatt ma már keresettek azok a programok, amelyek képeket és videókat GIF formátumba szerkeszthetnek. Hogy el ne felejtsem hogyan készítsünk egy videót GIF-be, kipróbálhatja a Video Converter Ultimate alkalmazást az egyszerű és hatékony GIF-készítés érdekében.



 Video Converter Ultimate
Video Converter Ultimate Screen Recorder
Screen Recorder



