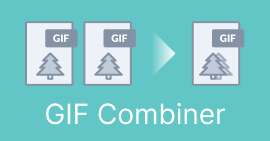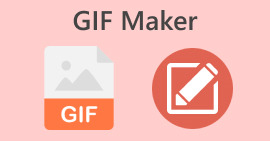5 csodálatos megoldás szöveg elhelyezésére GIF-re 2023-ban
Egy kép többet ér ezer szónál, de várja meg, amíg megjelenik a GIF. Ezek a mozgóképek egy másik szintre emelték a közösségi média világát, lehetővé téve az embereknek, hogy úgy fejezzék ki magukat, mintha valós időben, szemtől szemben beszélnének. Ha azonban egy kicsit többet szeretne adni a vicces és fülbemászó GIF-ek készítéséhez, a szöveg hozzáadása nagy segítség lesz. Ez az útmutató segít Önnek hogyan adjunk hozzá GIF-szöveget online, offline és mobilalkalmazások használatával.
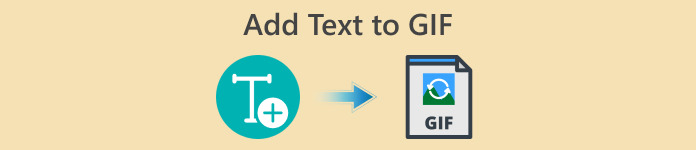
1. rész: Szöveg hozzáadása offline GIF-hez
1. Video Converter Ultimate
Bármi legyen is a célja a GIF-ek készítésével, a szöveg hozzáadása meglehetősen egyszerű és megvalósítható Video Converter Ultimate. Ez a program túlmutat az egyik formátum másikba való átkódolásán, hiszen a képkezelésben is segíthet. A program eszköztárával olyan funkciók széles választékát érheti el, mint a Video Merger, Audio Enhancer, Compressor és természetesen a GIF készítő. Ha szeretné megtanulni, hogyan adjon hozzá szöveget a GIF-hez, a következőket kell tennie.
1. lépés: Telepítse a Legjobb GIF-készítőt
Először válassza ki a Ingyenes letöltés gombot, amely megfelel az Ön készülékének. Ha elkészült, kattintson a fájlra, és kövesse a telepítővarázslót a program elindításához a képernyőn.
Ingyenes letöltésWindows 7 vagy újabb verzióhozBiztonságos letöltés
Ingyenes letöltésMacOS 10.7 vagy újabb verzió eseténBiztonságos letöltés
2. lépés: GIF-fájl hozzáadása
A program fő felületéről nyomja meg a gombot Plusz aláírás gombot a GIF-fájl hozzáadásához.
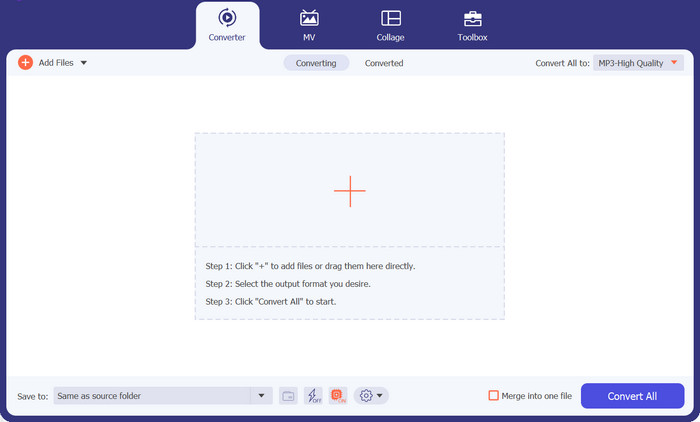
3. lépés: Szöveg hozzáadása a GIF-hez
Ha szöveget szeretne hozzáadni a GIF-hez, kattintson a gombra Varázspálca gombra, és a szerkesztőhöz kerül. Jelölje be a Vízjel fület, és írja be a szavakat, amelyeket el szeretne helyezni, és módosíthatja a szöveg betűtípusát, színét és kialakítását.
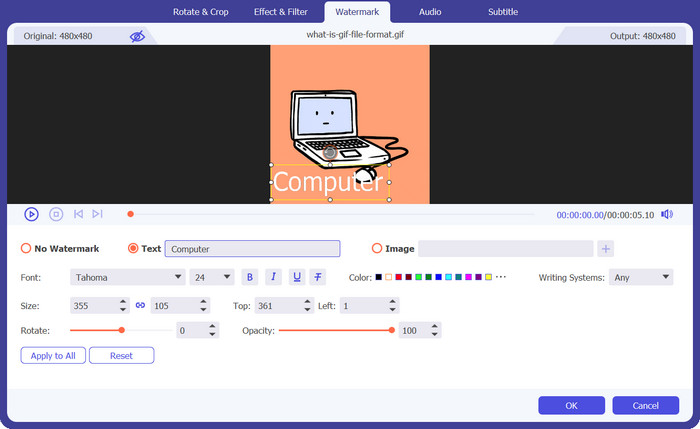
4. lépés Kimenet mentése
Ha elégedett a munkájával, ideje elmenteni a GIF fájlt a számítógépére. Ehhez nyomja meg a gombot rendben a változtatások megerősítéséhez. A konvertálás lapon keresse meg a GIF formátumot a alatt Videó fület, és nyomja meg a Összes konvertálása gomb.
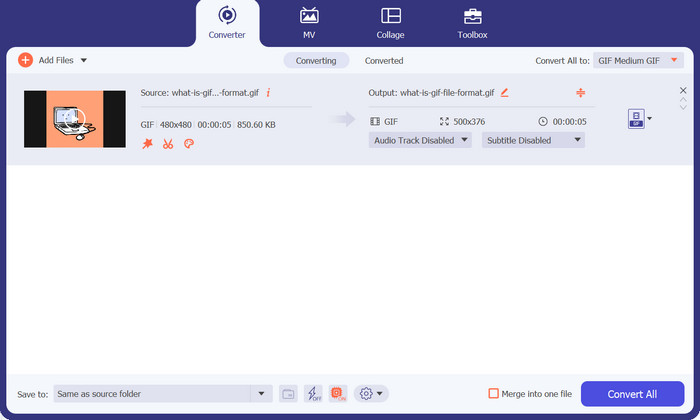
2. Egyszerű GIF-animátor
Az Easy GIF Animator egy másik offline megoldás, amelyet érdemes kipróbálni. Ez az eszköz úgy alakítja GIF-jeit, mint senki más. Képes szalagcímeket, gombokat, animált képeket, sőt GIF-eket készíteni a videókból. Ráadásul ez az eszköz akkor működik a legjobban, ha szöveget ad hozzá a GIF-hez, mielőtt megosztaná azt barátaival az interneten. Ezenkívül teljes mértékben szabályozhatja a keret méretét, mozgó szövegeffektusokat hozhat létre a fájlon, valamint vizuális vagy animációs effektusokat adhat hozzá.
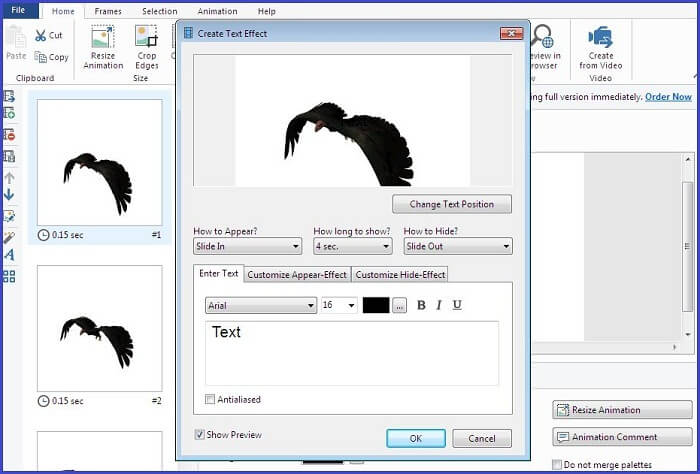
1. lépés. Először importálja a GIF-et a programba a gomb megnyomásával F3 a billentyűzeten, hogy elérje a számítógép könyvtárát.
2. lépés. Miután a GIF megjelenik a szerkesztőpanelen, érintse meg a Szöveg gombot, és várja meg, amíg a szövegdoboz megjelenik. Innentől írja be a lefedni kívánt szöveget.
3. lépés A szerkesztett GIF mentéséhez lépjen a Fájl fülre, és nyomja meg a gombot Megment.
2. rész: Szöveg hozzáadása online GIF-hez
1. CapCut ingyenes GIF-készítő
Egy online program használatával van egy másik módja is a szöveges animált GIF-ek készítésének. A lista első helye a Capcut. Ez az eszköz a videómanipuláción túl is működik, mivel segíthet a GIF-ek felgyújtásában. Lehetővé teszi a felhasználók számára, hogy élvezzék a FastMO és SlowMo funkciókat, ha egy csipetnyi komédiát szeretnének hozzáadni GIF-jeikhez. A szövegen kívül matricákat és egyéb effektusokat is csatolhat értékes digitális fájljaihoz.
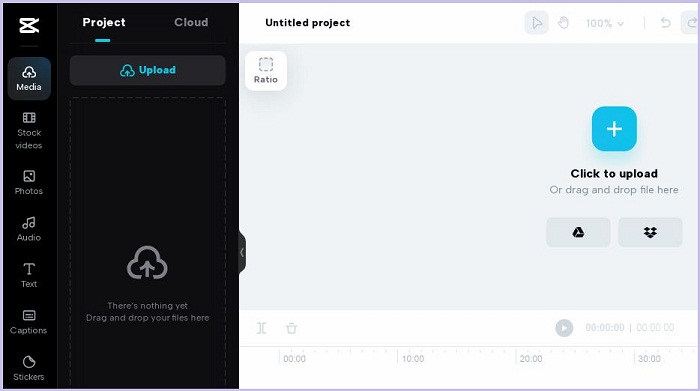
1. lépés. Először lépjen a CapCut fő weboldalára. Ezután töltse fel GIF-fájlját a gombra kattintva GIF feltöltése gomb.
2. lépés. Miután hozzáadott szöveget az online GIF-hez a Cap Cut segítségével, kattintson a Szöveg gombra a felirat hozzáadásának megkezdéséhez.
3. lépés Végül nyomja meg a Megment gombot a fájl letöltéséhez, miután végzett.
Előnyök
- Ez a program ingyenes próbaverzióval rendelkezik, és nem igényel regisztrációs folyamatot.
Hátrányok
- A CapCut Free GIF készítő nem érhető el mobileszközökről és táblagépekről.
2. EZGIF
Minden igénye meg fog felelni, ha lefedi az összes GIF-manipulációt, amelyet az EZGIF-fel kell végrehajtani. Ez az online program a legjobb videók GIF formátumba konvertálására és a GIF átméretezésére más képarányra. Másrészt az EZGIF tartalmaz egy optimalizálót, amelyben feloszthatja, szöveget adhat hozzá, elforgathatja, kivághatja és javíthatja a GIF-eket.
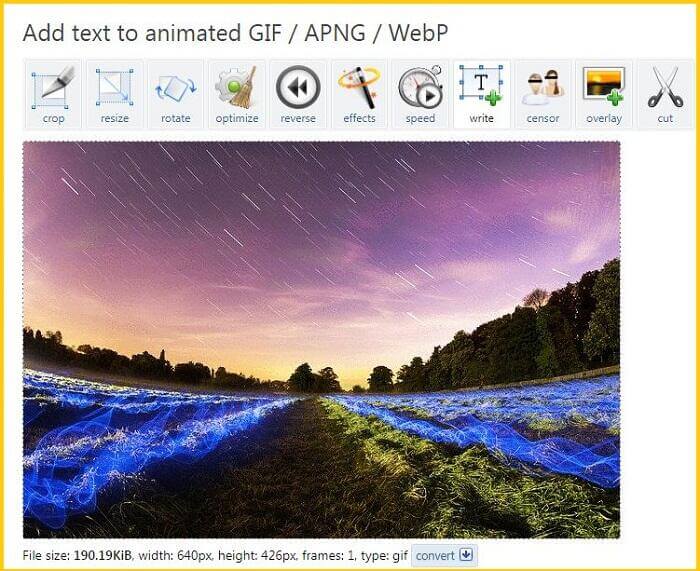
1. lépés. Az EZGIF főoldalára való belépés után egy panel jelenik meg, ahol a program eszközei és funkciói jelennek meg. Innentől válassz GIF hozzáadása.
2. lépés. Válassza a Fájl kiválasztása gombot, és töltse fel a cél GIF-et. Ugyanígy kimásolhatja és beillesztheti az interneten feltöltött fájl URL-címét.
3. lépés Végül írja be a szövegdobozba felvenni kívánt szavakat. Ha elégedett, nyomja meg a Letöltés gomb.
Előnyök
- A kezdők könnyen használhatják a programot.
- Regisztrációs díj nem szükséges.
Hátrányok
- A program főoldala túl sok felugró hirdetést tartalmaz.
3. GIFGIF-ek
Talán a GIFGIF az egyik legjobb program a GIF-fájlok letöltéséhez minden típusú alkalomra. Ez a program több száz GIF kategóriát tartalmaz, beleértve az állatokat, az ünnepeket, a lényeket, a sportokat és még sok mást. Ezenkívül ez az online megoldás különböző GIF-szerkesztési funkciókat kínál, például GIF-fordítót, optimalizálót, osztott GIF-et és még sok mást, beleértve a Szöveg hozzáadása GIF-hez funkciót. Ha meg szeretné tudni, hogyan adhat hozzá szöveget GIF-formátumban ezzel az eszközzel, kövesse az alábbi útmutatót.
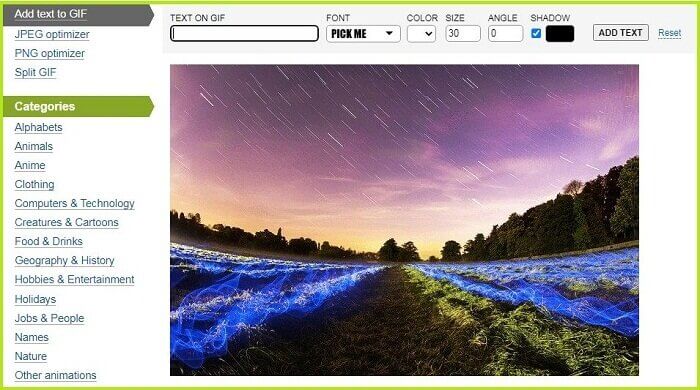
1. lépés. Először kattintson a Szöveg hozzáadása gombot az eszköz felületének felső sarkában, és importálja a GIF-fájlt.
2. lépés. Ezután bárhol megérintheti a képernyőt, és az eszköz automatikusan megjeleníti a Szöveg mezőt. A GIF szöveget a Szövegdoboz megnyomásával is áthelyezheti.
3. lépés Végül kattintson Letöltés a szerkesztett GIF-fájl mentéséhez.
Előnyök
- Ez az eszköz a legjobb lehetőség a GIF-fájlok ingyenes mentésére.
Hátrányok
- Csak online érhető el.
3. rész: Szöveg hozzáadása GIF-hez iPhone és Android rendszeren
1. GIF készítő és szerkesztő - GifBuz
Függetlenül attól, hogy a semmiből készít GIF-et, fényképeket vagy videókat, a GifBuz GIF Maker & Editor egy egyablakos alkalmazás lesz. Intuitív funkciókat kínál, amelyek lehetővé teszik a GIF-ek ütemének beállítását. Eközben a szöveg hozzáadása a GIF-hez mindössze néhány kattintással elvégezhető. Ezenkívül a szöveget GIF-formátumba szerkesztheti, tetszés szerint különböző betűtípusokkal és színekkel. Ha tudni szeretné, hogyan adhat szöveget GIF-hez iPhone és Android rendszeren, kövesse ezt az útmutatót.
1. lépés. Amikor elindítja az alkalmazást eszközén, érintse meg a GIF szerkesztése és válassza ki a fájlt.
2. lépés. Szöveg hozzáadásához érintse meg a Kezelés gombot, és válassza a Szöveg hozzáadása gombot. A szöveg beírása után beállíthatja a szöveg árnyékát, hátterét, színét és betűtípusát.
3. lépés A fájl mentéséhez érintse meg a Check ikont a képernyő felső sarkában, állítsa be a kimeneti formátumot és felbontást, majd nyomja meg a gombot rendben.
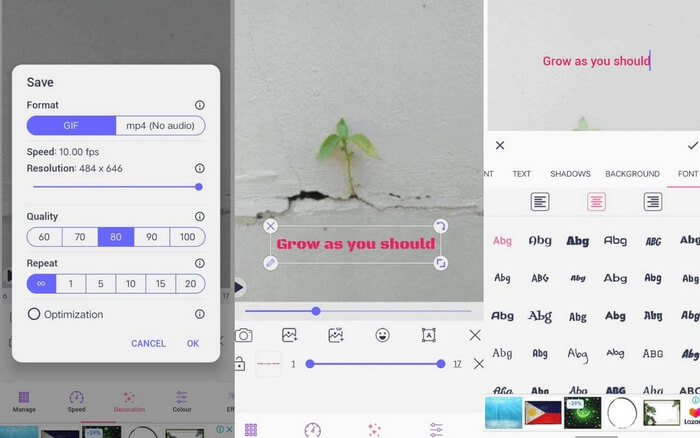
További irodalom:
3 legegyszerűbb módja annak, hogy vízjelet adjon GIF-hez online és offline
A GIF-ek felosztása és a kedvenc animált GIF-fájlok testreszabása
4. rész: A 3 legnépszerűbb GIF betűtípus
A legjobb esetben, ha útmutatásra van szüksége a GIF-re helyezendő betűtípussal kapcsolatban, íme a 3 legjobban ajánlott betűtípus ma.
| GIF betűtípusok | Legjobb For |
| Számtalan Pro betűtípus | Kiváló lehetőség szöveges GIF-ek hozzáadására, amelyek könnyen olvashatók. |
| Calibri | A GIF-készítők széles körben használják ezt a betűtípust a Tumblr-en. |
| Montserrat | A Google által használt népszerű betűtípus alkalmas arra, hogy klasszikus hangulatot adjon GIF-jeihez. |
5. rész: GYIK a szövegről GIF felett
Hozzáadhatok szöveget egy GIF-hez az Instagramon?
Teljes mértékben igen. Szövegeket és matricákat adhat hozzá az Instagramon található GIf-hez, amelyeket közvetlenül feltölthet történeteibe és közzétehet.
Hozzáadhatok mozgó szöveget egy GIF-hez?
Mozgó szöveg hozzáadása a GIF-hez offline és online eszköz segítségével lehetséges. Egyes alkalmazások mozgó szöveg funkciót kínálnak, hogy életet adjon a GIF-fájlnak.
A GIMP szerkeszti a GIF-eket?
Bár a GIMP a képek raszterizálására készült, a GIF-ek szerkesztésére is használhatja. Nem csak ez, továbbra is használhatja a GIMP-et a létrehozásukhoz.
Lehet egymásra rétegezni a GIF-eket?
Határozottan igen! Egynél több GIF átfedése is lehetséges. Ügyeljen arra, hogy a GIF-fájl átlátszó legyen, hogy szerkesztés után megjelenjen.
Következtetés
És mindent megadtak hogyan lehet szöveget GIF-re helyezni. Az ebben a bejegyzésben említett összes eszközt kipróbálták és tesztelték. Az offline eszközöktől az online eszközökig most már bármikor, izzadság nélkül belehelyezhet szövegbe, akár statikusan, akár mozgóan.



 Video Converter Ultimate
Video Converter Ultimate Screen Recorder
Screen Recorder