GIF-elosztók: A legnépszerűbb eszközök az animált képek felosztásához és testreszabásához
Ha valaha is használni akarta a GIF egy bizonyos részét, de azon kapta magát, hogy elakadt az egész animáció, nem vagy egyedül. A GIF-ek azért népszerűek, mert képesek rövid időn belül érzelmeket és reakciókat közvetíteni, de néha csak a dolog egy részére van szükségünk ahhoz, hogy üzenetünket eljuttassuk. Itt jön képbe a GIF fájlok felosztásának fontossága.
Segítségével GIF elosztók, egyszerűen kibonthatja a GIF-nek azt a részét, amelyre szüksége van, és felhasználhatja projektjéhez vagy közösségi média bejegyzéséhez. Ez a bejegyzés bemutatja a piacon jelenleg elérhető legnépszerűbb GIF-elosztókat.
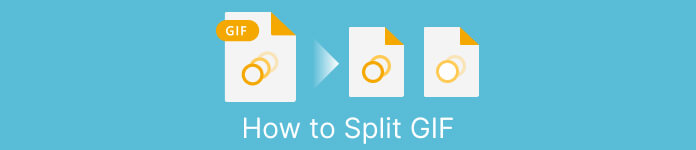
1. rész. Egyszerű módja a GIF-ek felosztásának
1. FVC Video Converter Ultimate
Ha a GIF-nek csak egy kis részét kell levágnia, használhatja FVC Video Converter Ultimate. Ez egy sokoldalú szoftvereszköz, amely számos funkciót kínál a videó konvertálásához és szerkesztéséhez. Ezenkívül az eszköz a videoformátumok széles skáláját támogatja, és lehetővé teszi a felhasználók számára a videobeállítások, például a felbontás, a bitráta és a képkockasebesség módosítását. Bár nem rendelkezik speciális funkcióval a GIF-fájlok felosztására, a videóvágó funkció képes elvégezni ezt a feladatot.
Az FVC Video Converter Ultimate értékes eszköz lehet azok számára, akik egyszerű és egyértelmű módot keresnek a GIF-fájlok felosztására. Intuitív kezelőfelületével és egyszerűen használható videóvágási funkciójával kényelmes megoldást kínál azoknak a felhasználóknak, akiknek csak kisebb szerkesztéseket kell elvégezniük a GIF-eken. Ezenkívül számos egyéb funkcióval rendelkezik, mint például a kötegelt feldolgozás és a GPU-gyorsítás, amelyek átfogó videókonverziós és -szerkesztő eszközzé teszik. Ha szeretné megtanulni, hogyan lehet offline GIF-eket felosztani, kövesse az alábbi lépéseket:
1. lépés: Szerezze be a szoftvert
A kezdéshez egyszerűen válasszon ki egy hivatkozást az Ingyenes listából Letöltés gombok alatt. Ezt követően csak tartsa be a képernyőn megjelenő utasításokat, hogy befejezze a program beállítását a modulon. A beállítás befejezése után futtathatja az alkalmazást, és beléphet a főmenüjébe.
Ingyenes letöltésWindows 7 vagy újabb verzióhozBiztonságos letöltés
Ingyenes letöltésMacOS 10.7 vagy újabb verzió eseténBiztonságos letöltés
2. lépés Csatoljon egy GIF képfájlt
Válaszd a Videóvágó eszköz a Eszköztár menü. Ha ez megtörtént, válassza ki a + gombot a GIF feltöltéséhez.
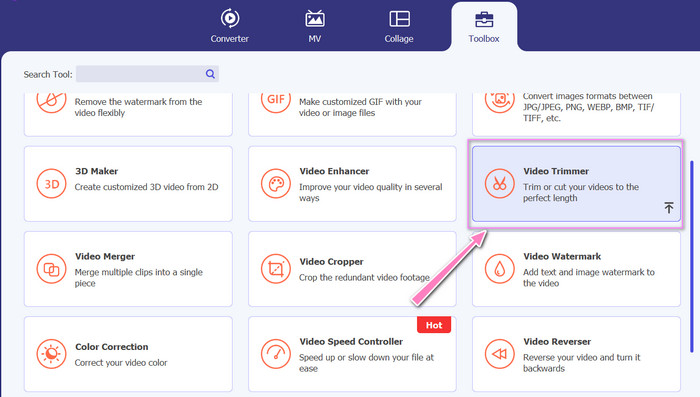
3. lépés: Ossza fel a GIF-fájlt
A GIF feltöltése után megjelenik a program felületén a változtatások elvégzéséhez. A csúszka segítségével válassza ki a törölni kívánt GIF kezdő- és végpontját.
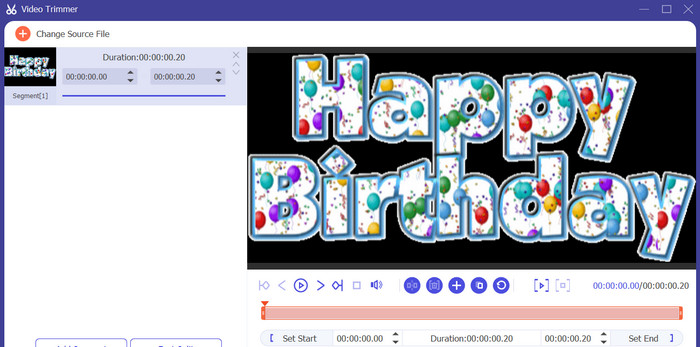
4. lépés Tartsa meg a létrehozott GIF-et
Ha végzett a GIF testreszabásával, kattintson a Export gombot az eszköz jobb alsó sarkában a renderelési folyamat elindításához.
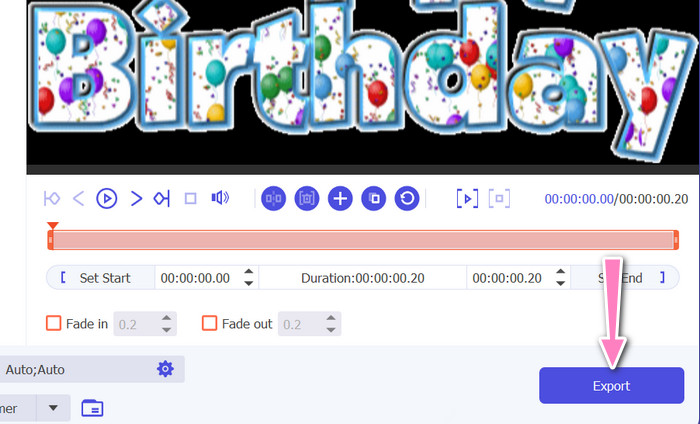
2. EZGIF
Az EZGIF egy online eszköz, amely számos funkciót kínál a GIF-fájlokkal való munkavégzéshez. A webhely számos eszközt kínál a GIF-ek létrehozásához, szerkesztéséhez és optimalizálásához, beleértve GIF átméretezés, vágás és felosztás. Tartalmaz olyan funkciókat is, amelyekkel szöveget és speciális effektusokat adhat hozzá a GIF-ekhez, sőt lehetővé teszi a videók és képek GIF formátumba való konvertálását is. Ezért, ha a GIF-eket online keretekre szeretné osztani, ez a tökéletes választás. Ezenkívül az EZGIF egy felhasználóbarát platform, amely nem igényel letöltést vagy telepítést, így bármely webböngészőből könnyen elérhető. Ismerje meg, hogyan működik ez az eszköz, és ossza fel képekre a GIF-eket.
1. lépés. A GIF Ezgif használatával történő felosztásához nyissa meg az EZGIF webhelyet a böngészőjében.
2. lépés. Válaszd ki a Hasított opciót a felső menüből, majd szükség szerint módosítsa a beállításokat.
3. lépés Kattintson a Válassz fájlt gombot a felosztani kívánt GIF-fájl feltöltéséhez. Alternatív megoldásként a fájlt áthúzhatja az EZGIF felületre.
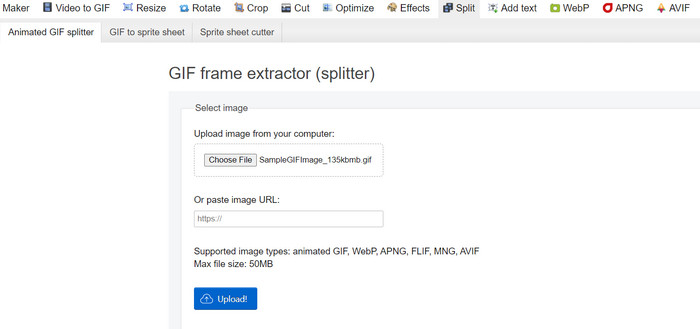
4. lépés Ezután válassza ki a használni kívánt felosztási módszert. Feloszthatja a GIF-et meghatározott számú képkockára, meghatározott időintervallumokra, vagy kiválaszthatja a megtartandó képkockákat.
5. lépés. Módosítsa a beállításokat a választott felosztási módhoz. Kattintson a Felosztás keretekre! gombot a felosztási folyamat elindításához. A GIF PNG vagy JPG formátumra történő felosztására is rendelkezésre állnak, az Ön igényeitől függően.
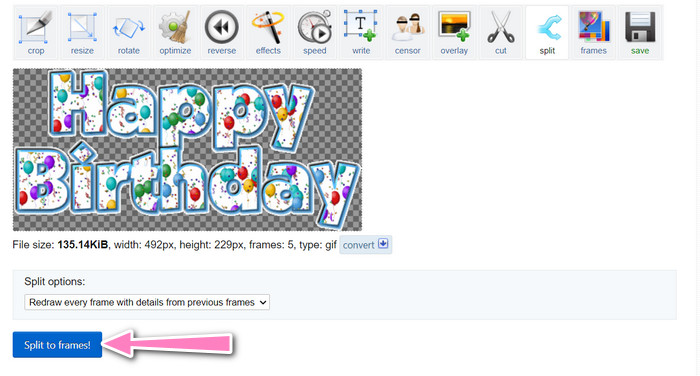
2. rész. Professzionális módszer a GIF-fájlok felosztására
A GIF felosztása keretekre Photoshopban megvalósítható. Nagyfokú rugalmasságot és vezérlést kínál az animált GIF-ekkel való munka során. A Photoshop segítségével megnyithat egy GIF-fájlt, és szerkesztheti az animáció minden egyes képkockáját, lehetővé téve a beállításokat és szűrő hozzáadása minden kerethez külön-külön. Ez azt jelenti, hogy összetett animációkat hozhat létre, szöveget vagy grafikát adhat hozzá, és beállíthatja az egyes képkockák időzítését, hogy sima és csiszolt animációt hozzon létre. Ha többet szeretne megtudni a Photoshop for GIF-ekhez szerkesztési lehetőségeiről, kövesse az alábbi lépéseket:
1. lépés. Nyissa meg a GIF-fájlt a Photoshopban a következővel: Fájl > Megnyitás és a Fájl kiválasztását.
2. lépés. Ha a Fájl megnyílt, lépjen a következőre Ablak > Idővonal hogy kinyissa a Idővonal panel.
3. lépés Ban,-ben Idővonal panelen, az animáció minden egyes képkockáját külön rétegként kell megjelenítenie. Ha nem látja a Idővonal panelen kattintson a menü gombra a panel jobb felső sarkában, és válassza ki Keretanimáció létrehozása.
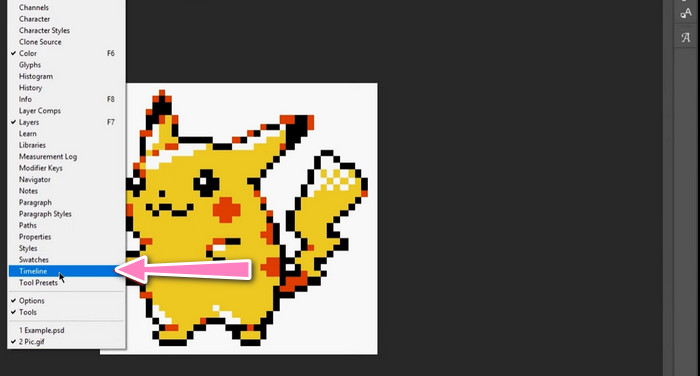
4. lépés A GIF felosztásához kattintson a menü gombra Idővonal panelt és válassza ki Készítsen kereteket rétegekből. Ez külön keretet hoz létre az animáció minden egyes rétegéhez.
5. lépés. Most már az egyes kereteket külön-külön szerkesztheti, ha kiválasztja őket a Idővonal panelt, és végezze el a kívánt módosításokat.
6. lépés Menj Fájl > Exportálás > Rétegek fájlba hogy minden egyes keretet külön fájlként exportáljon. Az exportálási párbeszédpanelen válassza ki a kívánt fájlformátumot és célmappát, majd kattintson a gombra Fuss a fájlok exportálásához.
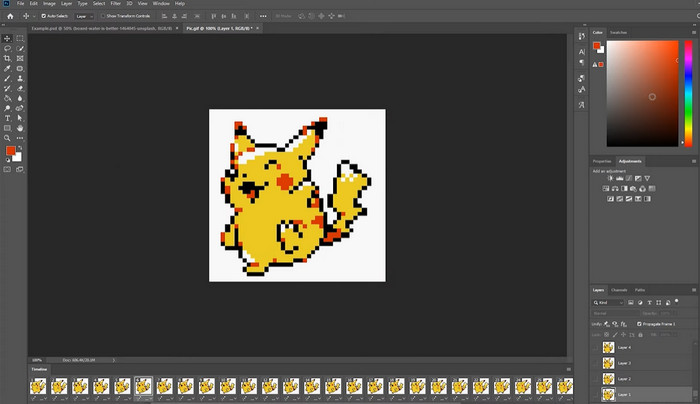
3. rész. GYIK a GIF-ek felosztásáról
Feloszthatok egy GIF-et meghatározott szakaszokra vagy időintervallumokra?
Igen, feloszthat egy GIF-et meghatározott szakaszokra vagy időintervallumokra online eszközök vagy képszerkesztő szoftverek segítségével.
Használhatok videoszerkesztő szoftvert a GIF-ek felosztására?
Igen, sok videószerkesztő szoftver használható GIF-ek felosztására. Például az FVC Video Converter Ultimate, az Adobe Premiere Pro és a Final Cut Pro X népszerű lehetőségek.
Hogyan állíthatom be az egyes képkockák időzítését a GIF-ben?
Beállíthatja az egyes képkockák időzítését a GIF-ben egy online eszköz vagy képszerkesztő szoftver, például a Photoshop segítségével.
Következtetés
A GIF-fájlok felosztása hasznos technika lehet új animációk létrehozásához, a meglévők szerkesztéséhez, vagy adott keretek vagy szakaszok megosztásához. Akár online eszközöket, akár képszerkesztő szoftvereket, például Photoshopot szeretne használni, számos lehetőség áll rendelkezésre osztott GIF-eket. Az ebben a cikkben ismertetett lépések követésével és a rendelkezésre álló különféle eszközök felfedezésével könnyedén feloszthatja GIF-jeit, és új animációkat hozhat létre.



 Video Converter Ultimate
Video Converter Ultimate Screen Recorder
Screen Recorder



