Hogyan oszthat fel egy videót részekre offline és online módszerekkel
Bármilyen felvételt is rögzít az első videóhoz, több anyag lehet, mint amennyire szüksége van. Ez különösen igaz, ha az a célja, hogy rövid videókat tegyen közzé közösségi oldalakon, beleértve a YouTube-ot, az Instagramot vagy a TikTok-ot stb. A videót több részre kell osztania a nemkívánatos felvételek eltávolítása érdekében. Különböző effektusok és átmenetek alkalmazása vagy a videó egy részének gyorsítása is szükséges egy klipben. A felosztási funkciók elengedhetetlenek ahhoz, hogy a videó idővonala pontosan a kívánt tartalmat tartalmazza. Ebben az esetben ez az útmutató gyakorlati módszereket kínál osztott videókat könnyen és gyorsan.
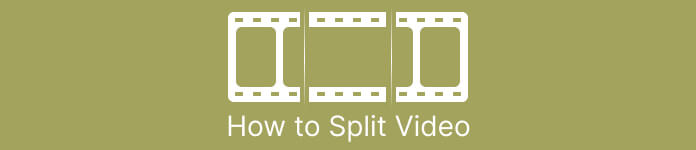
1. rész: Videók felosztásának módjai számítógépen
Videó felosztása a Video Converter Ultimate segítségével
Ha részekre szeretné osztani a videóit, használhatja számítógépét. Az egyik használható offline program a Video Converter Ultimate. A program felosztási funkciójának segítségével könnyedén feloszthatja a kívánt klipet. A program a Fast Split funkciót is kínálja. Ez a nagyszerű funkció lehetővé teszi a videók átlag és idő szerinti felosztását. Ez sok szegmenst biztosít a videó felosztása során. Így össze is vonhatod őket, és kiválóan elkészítheted videódat. Ezenkívül a program lehetővé teszi a videó vezérlését és módosítását. A beállításoknál módosíthatod a videód minőségét, valamint a felbontást, a képkockasebességet és egyéb paramétereket. Módosíthatja a hang bit- és mintavételi sebességét is. Ezenkívül a Video Converter Ultimate különféle videoformátumokat támogat. Tartalmaz MP4, MOV, AVI, MKV és még sok mást. Ez az offline program minden felhasználó számára kényelmes, mivel elérhető Mac és Windows számítógépeken.
1. lépés. Letöltés Video Converter Ultimate Windows vagy Mac számítógépén kattintson a gombra Letöltés gombot lent. A telepítési folyamat után futtassa a szoftvert a számítógépén.
Ingyenes letöltésWindows 7 vagy újabb verzióhozBiztonságos letöltés
Ingyenes letöltésMacOS 10.7 vagy újabb verzió eseténBiztonságos letöltés
2. lépés. A program elindítása után a felület megjelenik a képernyőn. Navigáljon a Eszköztár menü a felső felületen. Ezután kattintson a Videóvágó eszköz.
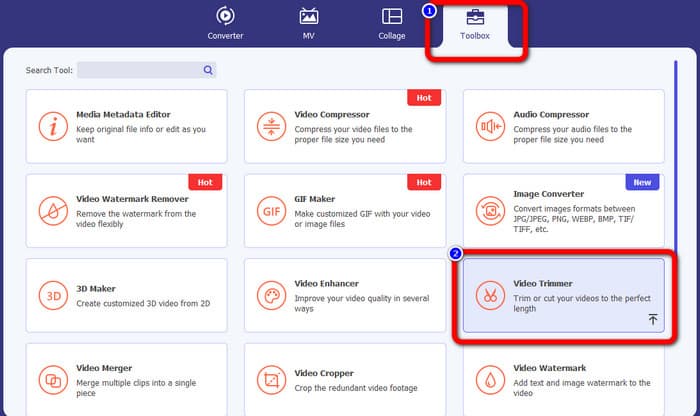
3. lépés Ezután egy másik felület jelenik meg. Kattints a Plusz gomb. Amikor a fájlmappa megjelenik a képernyőn, válassza ki a felosztani kívánt videót, és kattintson a gombra Nyisd ki.
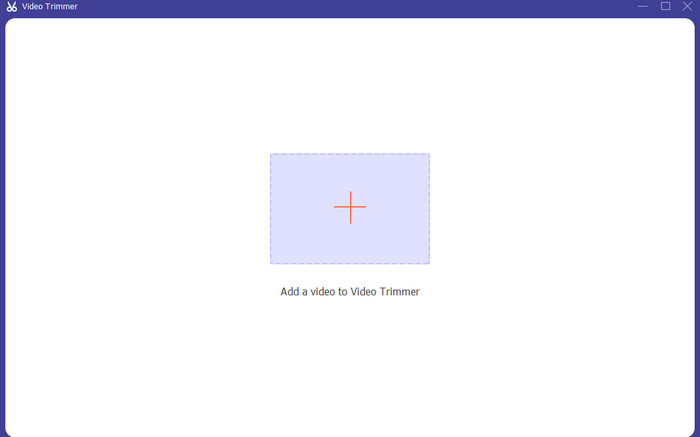
4. lépés Ezután a videó hozzáadása után azonnal feloszthatod. Lépjen a videó lejátszási fejlécére, és kattintson a felosztani kívánt részre. Ezután kattintson a Felosztás ikonra hasított a videó.
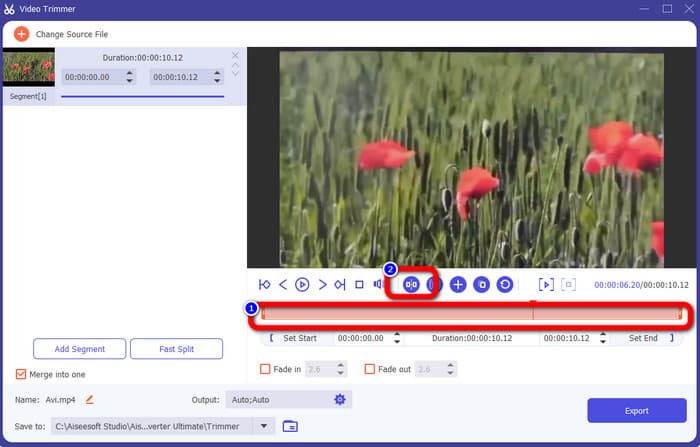
5. lépés. Ha más paramétereket szeretne szerkeszteni, lépjen a Kimeneti beállítások. Módosíthatja a kimeneti formátumot, a videó felbontását, minőségét, képkockasebességét stb. Ezután kattintson a gombra rendben.
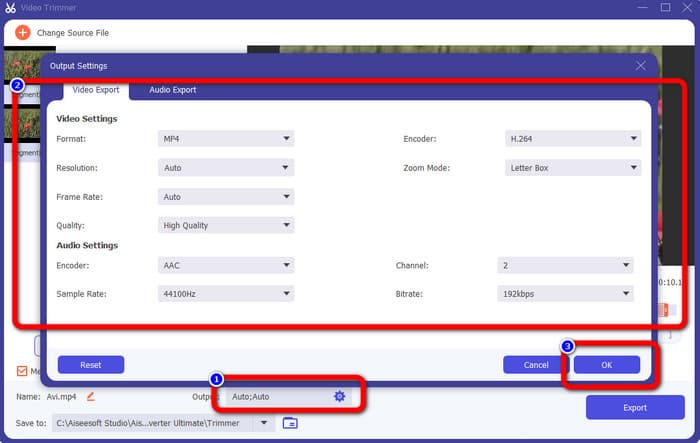
6. lépés Ha elégedett a videóin végzett változtatásokkal, navigáljon a kezelőfelület jobb alsó sarkába, és kattintson a gombra Export. Végül az exportálási folyamat után elmentheti a végső kimenetet a számítógépére.
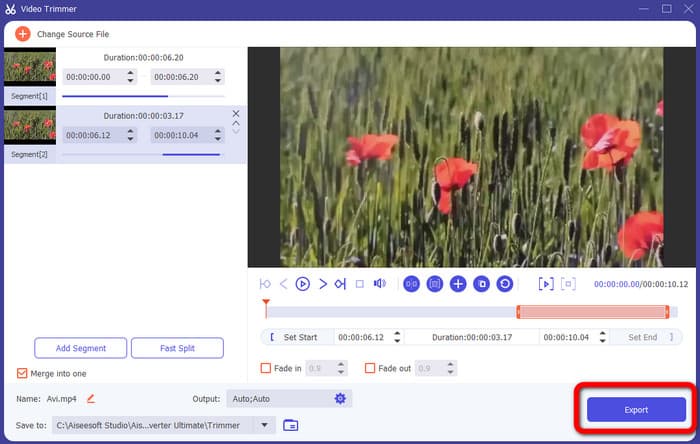
Videó felosztása az Adobe Premiere Pro segítségével
A videó felosztásának másik módja a használata Adobe Premiere Pro. Ez a program egy népszerű videószerkesztő szoftver a szakemberek számára. Segítségével hatékonyan oszthatja fel a videót részekre. Ezenkívül a videó felosztása után a minőség nem változik. Ezenkívül a Premiere Pro Mac és Windows operációs rendszereken is használható, ami kényelmes a felhasználók számára. Ezenkívül a videók felosztása mellett a Premiere Pro több funkciót is kínál. Tartalmaz VR-szerkesztést, mozgógrafikus sablonokat, effektusokat és hangszerkesztést. Mivel azonban ez egy fejlett videószerkesztő szoftver, csak gyakorlott felhasználók számára készült. Ez azt jelenti, hogy ez a program nem megfelelő, ha Ön nem professzionális felhasználó. A felülete számos lehetőséget kínál, így a kezdők számára zavaró. Ezenkívül a próbaverzió használatakor legfeljebb 7 napig használhatja. A program folyamatos használatához előfizetési csomag vásárlása szükséges. Kövesse az alábbi módszert, hogy megtudja, hogyan oszthat fel videót a Premiere Pro alkalmazásban.
1. lépés. Letöltés Adobe Premiere Pro Mac vagy Windows számítógépén. Ezután indítsa el a telepítés után. Menj Fájl > Importálás a klip hozzáadásához. Ha megvan a sorozat, tedd fel az idővonalra. Ha nem rendelkezik sorozattal, kattintson a jobb gombbal, és válassza ki a Új sorozat a klipből választási lehetőség.
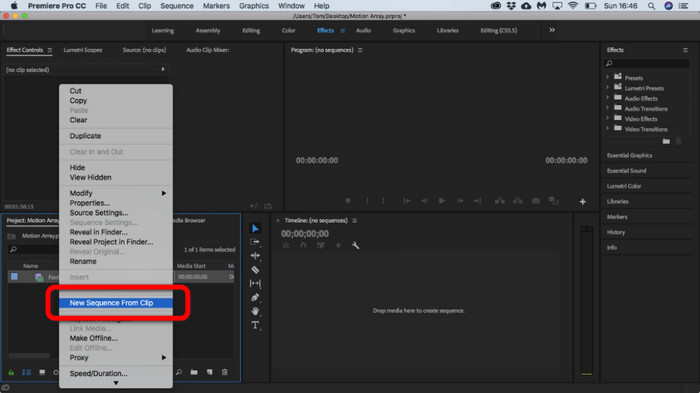
2. lépés. Ezután menjen a Borotva eszköz a klip felosztásához.
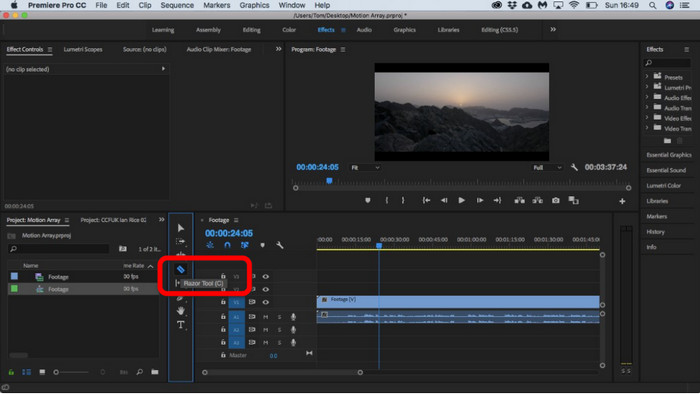
3. lépés Ezután kattintson a felosztani kívánt videóra az idővonalon. Kattintás után két klip lesz ugyanarról a videóról.
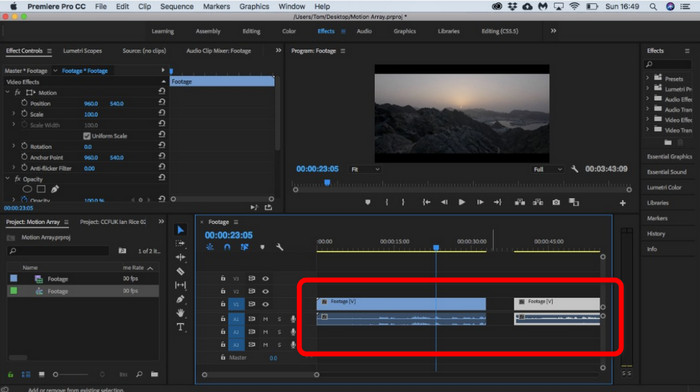
Videó felosztása az After Effects használatával
A videót a segítségével is feloszthatja Adobe After Effects. Ez egy másik offline program, amely segíthet elérni a kívánt eredményt a videódon. Különféle eszközökkel rendelkezik, amelyekre szüksége lehet a videó szerkesztéséhez. A gyorsbillentyűket is használhatja a videó gyors felosztására. Az After Effects Windows és Mac rendszeren is elérhető. Az Adobe After Effectsnek azonban van néhány hátránya. Csak 7 napos ingyenes próbaverziót kínál. A próbaverzió után a szoftver havonta díjat számít fel. Ezenkívül a telepítési folyamat időigényes. Ezenkívül a program sok helyet foglal el a számítógépen. Ezért a videószerkesztő szoftver telepítése előtt győződjön meg róla, hogy elegendő tárhelye van. Az alábbi lépésekkel megtudhatja, hogyan oszthatja fel a videót az After Effectsben.
1. lépés. Dob Adobe After Effects a számítógépeken. Menj a File menü a felső felületen. Ezután válassza ki a Importálás > Fájl lehetőséget a felosztani kívánt videó hozzáadásához.
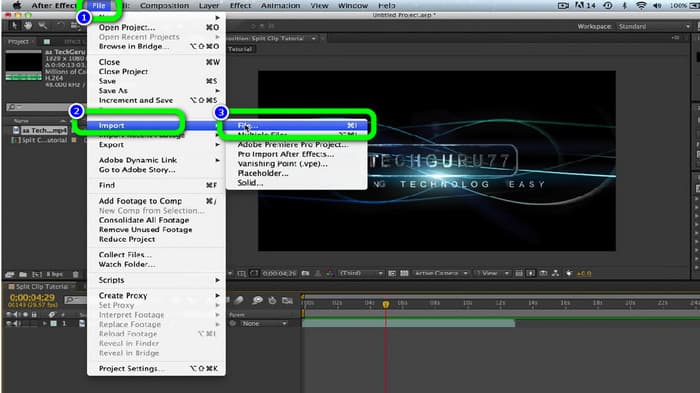
2. lépés. Ezután húzza a videót a Idővonal a felosztási folyamat elindításához.
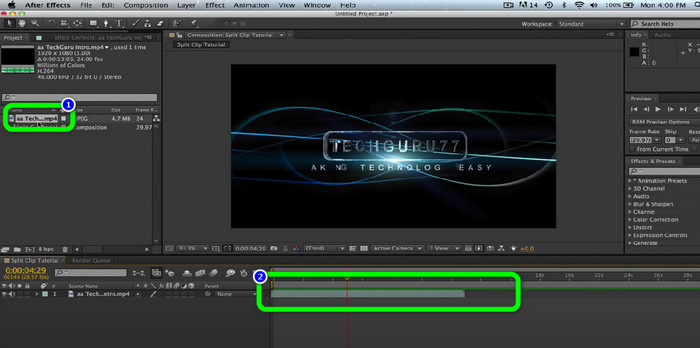
3. lépés A videó felosztásának legegyszerűbb módja a gyorsbillentyűk használata. Ha Mac számítógépet használ, nyomja meg a gombot CMND + Shift + D. Ha Windowst használ, nyomja meg a gombot CTRL + Shift + D. Így a videót két részre oszthatja.
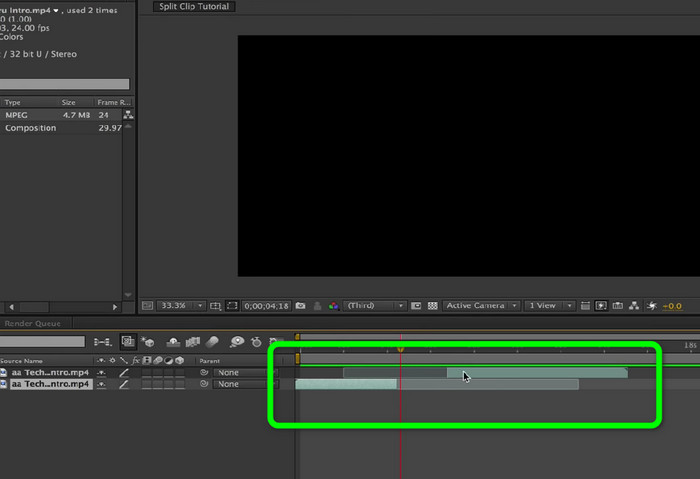
Hogyan oszthatunk meg videót online
Ha fel szeretné osztani a videót online, használja a Veed.io-t. Ezzel a webalapú eszközzel könnyedén feloszthatja videóját. Néhány kattintással elérheti a kívánt eredményt. Ezenkívül az eszközt minden webes platformon elérheti. Tartalmazza a Google Chrome-ot, a Mozilla Firefoxot, az Internet Explorert és még sok mást. A szerkesztett videó számítógépre mentéséhez azonban először létre kell hoznia egy fiókot. Ezenkívül erősen ajánlott az internetkapcsolat.
1. lépés. Meglátogatni a Veed.io webhelyet a böngészőjében. Ezt követően kattintson a Válassza a Videó lehetőséget lehetőség a videó hozzáadására a számítógépről.
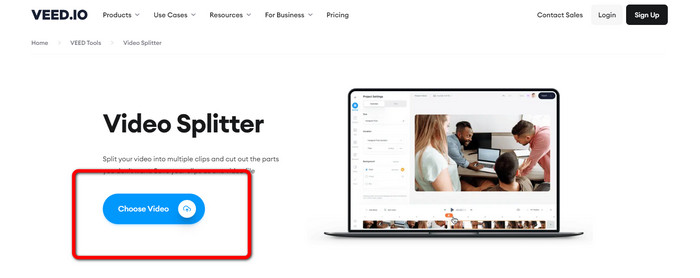
2. lépés. Ezután kattintson a videónak arra a részére, amelyet fel szeretne osztani, és kattintson a gombra Hasított választási lehetőség. Így a videó azonnal feldarabolódik.
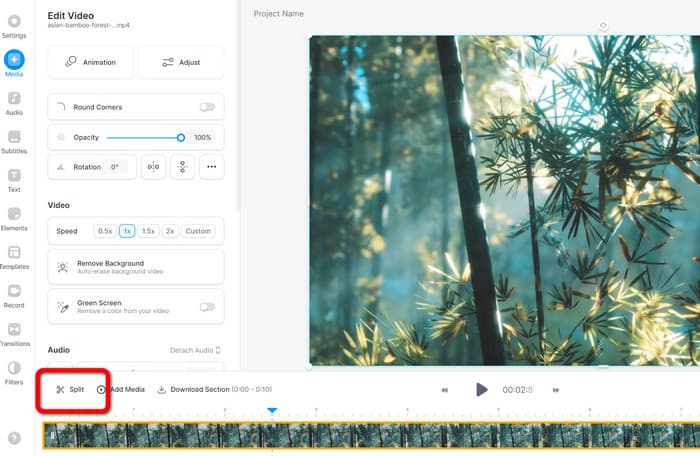
3. lépés A videó felosztása után kattintson a gombra Export opciót a felület bal felső sarkában. Ezután kattintson a Videó exportálása lehetőség a videó mentésére. Kattintson ide, hogy megtudja, hogyan kell videókat online vágni.
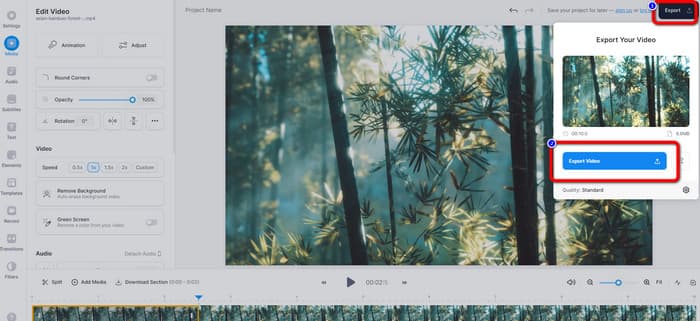
2. rész: Videó felosztása iPhone-on
Szeretné tudni, hogyan oszthat fel egy videót iPhone-on? Az iPhone-felhasználók a videót a következővel oszthatják fel iMovie Alkalmazás. Felosztási funkciót kínál, amellyel a videókat darabokra oszthatja. Ezenkívül a folyamat egyszerű, így minden iPhone-felhasználó számára alkalmas. Az iMovie alkalmazás azonban csak olyan Apple-eszközökön érhető el, mint az iPhone, iPad, Macbook és egyebek. Tehát ez az alkalmazás nem tökéletes, ha más eszközöket, például Androidot használ. Tekintse meg az alábbi lépéseket, hogy megtudja, hogyan oszthat fel videókat az iMovie-on.
1. lépés. Letöltés iMovie az iPhone-on. Ezután indítsa el, és kattintson a gombra Film opció a Projekt lehetőségek.
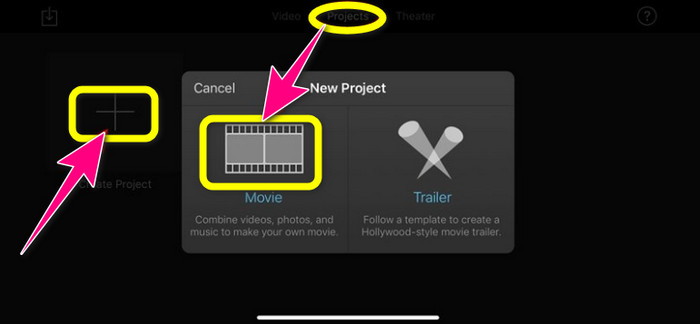
2. lépés. Ezután irányítsa a lejátszási fejet az idővonalra, és helyezze a felosztani kívánt részre.
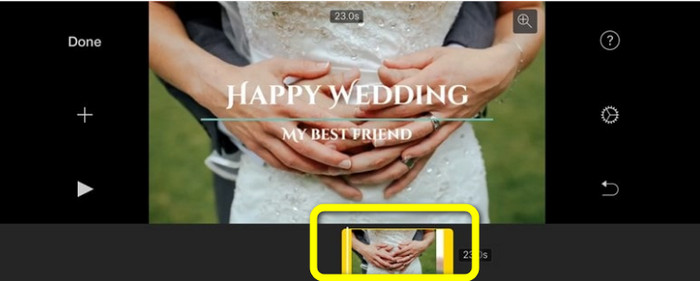
3. lépés Kattints a Hasított lehetőség a videó felosztására. Ezután mentse el a végső kimenetet. További információ arról, hogyan kell videók lerövidítése iPhone-on.
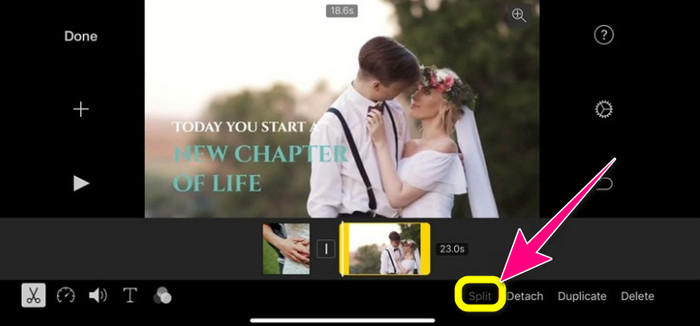
3. rész. GYIK a videók felosztásáról
1. Hogyan használhatom az FFmpeg-et a videó képkockákra való felosztására?
Open Terminal or CMD on your Windows or Mac computers. Then type cd ~/Videos and press Enter. After that, the following command will split your video into frames. Type “ffmpeg -i video.mp4 thumb%04d.jpg -hide_banner” That’s it. You can now open your video from your output folder.
2. Hogyan lehet videókat felosztani a TikTok segítségével?
Indítsa el a TikTok alkalmazást a telefonján. Ezt követően nyissa meg a piszkozatot a videó megnyitásához. A következő lépés az Adjust clip (Klip beállítása) lehetőségre való kattintás. Ezután irányítsa a lejátszófej szélét. Végül kattintson a Mentés gombra.
3. Hogyan lehet felosztani a videókat Windows 11/10 rendszeren?
Ha fel szeretné osztani a videót Windows 11/10 rendszeren, használja Video Converter Ultimate. A program letöltése után megkezdheti a videók felosztását. Nyissa meg az Eszköztár > Videóvágó eszközt. Ezután adja hozzá a szerkeszteni kívánt videót, és indítsa el a felosztási folyamatot úgy, hogy kiválasztja a részt, és kattintson a Felosztás eszközre. Ezután exportálhatja és mentheti a végső kimenetet.
Következtetés
A fenti módszerek a leghatékonyabbak egy videó offline és online felosztása során. Más videószerkesztő szoftverek azonban csak professzionális felhasználók számára alkalmasak. Ebben az esetben, ha akarod osztott videó könnyen használható Video Converter Ultimate. Ez a program rendelkezik a legegyszerűbb módszerekkel a videószerkesztő szoftverek között. Ezenkívül intuitív felülettel rendelkezik, amely minden felhasználó számára tökéletes, különösen a kezdők számára.



 Video Converter Ultimate
Video Converter Ultimate Screen Recorder
Screen Recorder



