Hogyan szerkesztheti a fényképek tisztaságát kevesebb mint egy perc alatt tippekkel és trükkökkel
Minden fotózásrajongó szereti, ha az általa készített kép a legjobban néz ki a többi fotós által készített fotók közül. Különböző technikákkal könnyedén megteheti, élesítheti, és intenzív színt adhat hozzá, hogy egyszerű legyen a részletesség. Mi van, ha egy kis ropogósságot szeretne adni a képnek? Vagy mindent el akarsz simítani? Ez a világosság szerepe. Ezzel beállíthatja a kép középtónusát és kontrasztját, hogy hozzáadja azt az extra ütést, amellyel lenyűgöző megjelenést szeretne elérni. Érdekel, hogy megtanuld, hogyan kell csinálni? Ebben az esetben olvassa el az itt hozzáadott információkat, és tanuljon hogyan lehet szerkeszteni a fényképek tisztaságát.
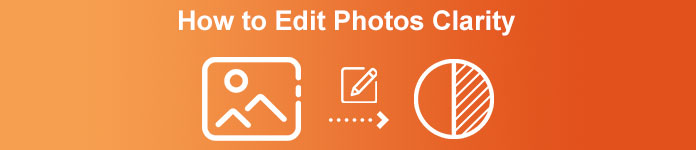
1. rész: Hogyan lehet javítani a fényképek tisztaságát ingyenesen online a képek felskálázásával
FVC Free Image Upscaler a legjobb fotótiszta alkalmazás, amelyet böngészőjében használhat anélkül, hogy fájlokat kellene letöltenie az asztalra. Ez az alkalmazás képes javítsa a fénykép minőségét, és gyönyörűen javítja a fénykép minőségét, amit még soha nem látott. Annak ellenére, hogy nem jártas a technikában, gyorsan elsajátíthatja a szoftver használatát, kevesebb mint egy perc alatt. Tehát, ha szeretné kipróbálni ezt a szoftvert, kövesse az alább hozzáadott oktatóanyagot.
1. lépés. Erre kattintva nyissa meg a feljavító hivatalos webhelyét link.
2. lépés. Importálja a pontosítani kívánt képet a gombra kattintva Kép feltöltése. Ezután megnyílik egy mappa, ahol kereshet a fájlban, és nyomja meg a gombot Nyisd ki.
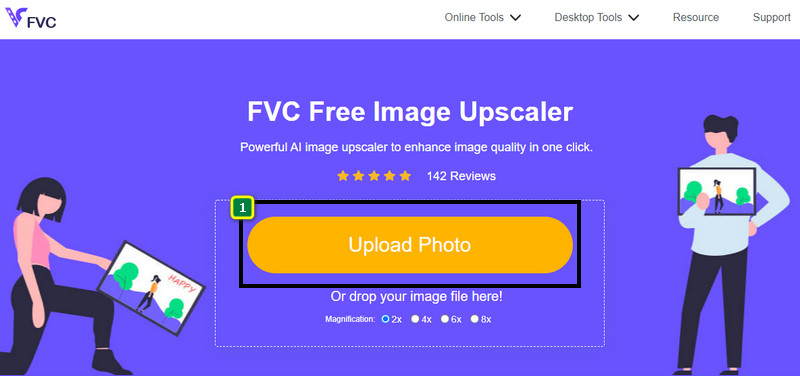
3. lépés Most, hogy feltöltötte a képet, válassza ki azt a beállítást, amellyel javíthatja a kép tisztaságát.
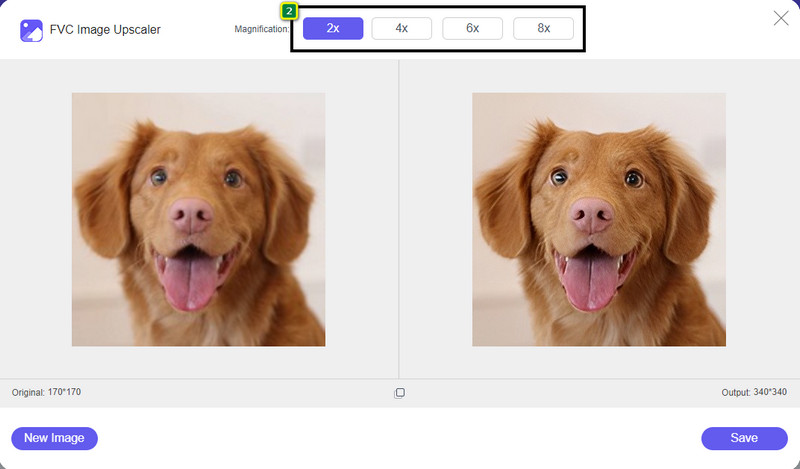
4. lépés Miután javította az áttekinthetőséget, kattintson a gombra Megment gombot az itt javított kép letöltéséhez.
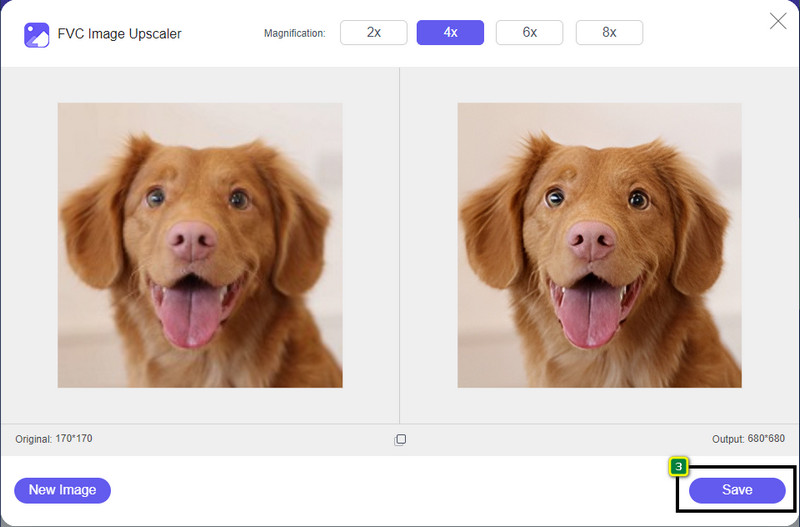
2. rész: Hogyan lehet gyorsan javítani a fényképek tisztaságát a Photoshopban
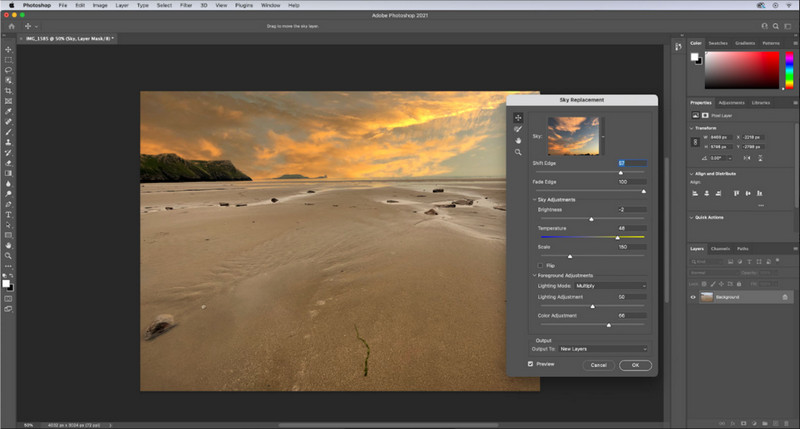
Adobe Photoshop a fotótiszta alkalmazás, amelyet letölthet, ha professzionális eszközt szeretne a készülékén. Ez az eszköz teljes körű képszerkesztési funkciókat kínál, hogy a beállításokat úgy állítsa be, hogy lenyűgözze azokat, akik látni fogják. Nincs elég szoftver ahhoz, hogy ugyanolyan teljesítményt nyújtson, mint amit ez a szoftver tud nyújtani. A kép tisztaságának javítása érdekében módosítania kell a kontrasztot és a középtónusokat. Szeretné tudni, hogyan kell csinálni? Másolja ki a mellékelt oktatóanyagot.
1. lépés. Töltse le az Adobe Photoshop programot, és nyissa meg a szoftvert. Indítsa el a kép feltöltését a gombra kattintva Fájl, majd Megnyitás.
2. lépés. A felső részben kattintson a Kép, alatta nyomja meg a Beállítás, és válassza ki a Fényerő kontraszt.
3. lépés Egy párbeszédablak jelenik meg a képernyőn; módosítsa a kép kontrasztját a csúszka húzásával. Szabadon mozgathatja a kontraszt növeléséhez vagy csökkentéséhez, ami befolyásolhatja a tisztaságot.
4. lépés nyomja meg rendben a képen végzett módosítások mentéséhez, amelyek automatikusan alkalmazásra kerülnek.
3. rész: Hogyan lehet kevesebb, mint egy perc alatt javítani a fényképek tisztaságán az Adobe Lightroomon
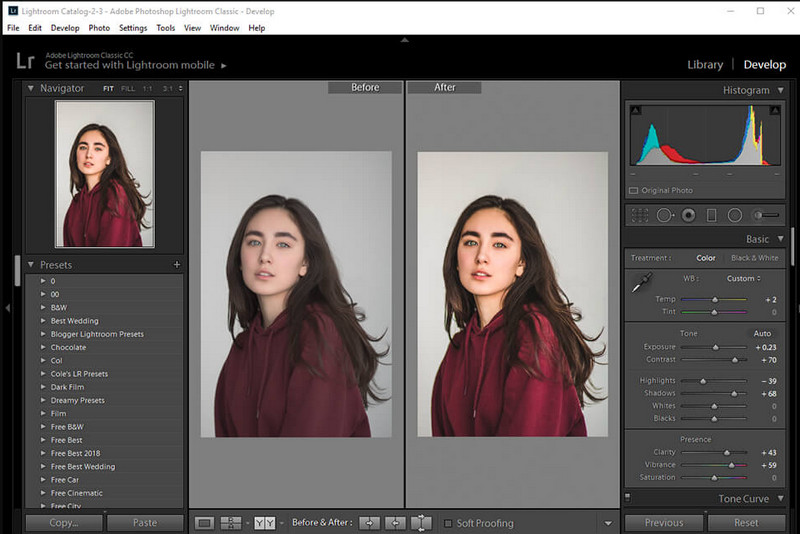
A Photoshoppal ellentétben Adobe Lightroom rendelkezik egy megbízható tisztasági opcióval, amelyet használhat növeli a képminőséget és részletezze a képet a rajta lévő színekkel, ha növeli, és simábbá, ha csökkenti. Az Adobe a Photoshopot és a Lightroomot gyártja, így a professzionális kimenet biztosítéka az 100%. Kövesse a lépéseket a fényképek tisztázásához és a nyers kép színének javításához.
1. lépés. Töltse le és telepítse a hivatalos szoftvert az Adobe-on, majd indítsa el a szoftvert, és töltse fel a kívánt képet.
2. lépés. Nyissa meg a Fejleszteni modult, hogy megnyissa a lehetőségeket, ahol elkezdheti a kép tisztaságát.
3. lépés A jelenlét opció alatt mozgassa a csúszkát az átlátszóságtól a kívánt százalékos arányig, amelyet alkalmazni szeretne. Beállíthat más beállításokat is, hogy a kép részletesebb és jobb legyen, mint az eredeti képek.
4. rész Tippek a fényképek szerkesztéséhez Tisztaság, amit tudnod kell
Most, hogy Ön rendelkezik a legjobb fotótiszta alkalmazással, amelyet az interneten és offline is használhat, a következő információk tippeket adnak a kép tisztaságának beállításához.
Tipp 1. NE HAJTJUK TÚL FÚLT A TISZTASÁGON!
Mit értünk ezen? Ezek az eszközök nem adnak túl sok tisztaságot a képhez, mert szemcséssé válik. Nem mindenki szereti a szemcsés képet, ezért ne növelje túl. Ezenkívül ne csökkentse a tisztaságot a maximális lehetőségre, hogy elkerülje a kép elmosódását.
2. tipp. A kontraszt és a tisztaság nem ugyanaz
A kontraszt és a tisztaság gyakran ugyanaz, de nem az. Ha beállítja a kép tisztaságát, akkor a középtónusát, majd egy bizonyos területet állít be. Ha kontrasztot használ, akkor megváltoztatja, kiemeli és árnyékolja az összképet.
3. tipp. Mielőtt hozzáadná, ismerje meg a képek tisztaságának célját
Sok képszerkesztő tanulmányozta ezeket a beállításokat, amelyeket a kép javítása érdekében módosíthat, mint például a tisztaság, az expozíció, a gamma és még sok más. Tehát ha Ön új felhasználó, jobb, ha ismeri a tisztaság célját, mielőtt alkalmazná a képre. Ezenkívül, ha elolvassa a tisztaságról szóló információkat, tudni fogja, hogy a megfelelő beállítás-e a kép jobb megjelenése érdekében. Ha nem, akkor ne adjon egyértelműséget.
4. tipp. Használja a Clarity-t nagy léptékben
Ha kis léptékű képről van szó, jobb, ha élesíti őket, mintsem a tisztaságát módosítja. Segítségével egyszerűen és jobban élesítheti a fénykép széleit. De ha a képet nagy léptékűnek tekinti, akkor jobb, ha a tisztaságot használja.
5. rész. GYIK a Fényképek egyértelmű szerkesztésével kapcsolatban
Miért válik a képem szemcséssé az átlátszóság növelése után?
Ha a tisztaságot 100%-re állította, akkor kétségtelenül meg fog történni a szemcsés kép lehetősége. Javasoljuk, hogy állítsa be a százalékot 40%-re 70%-re; preferenciáitól függően magasabbra léphet.
Szükségem van egy szerkesztőre, hogy a fényképeket tisztábbá tegyem?
Valójában szoftvert kell letöltenie vagy használnia kell a kép tisztaságának növeléséhez. Sok szoftver azt mondja, hogy be tudja állítani a tisztaságot, de ne tévesszen meg. Használhatja az ebben a cikkben hozzáadott szoftvert, mivel bebizonyítjuk, hogy képesek megváltoztatni a kép tisztaságát, hogy az a korábbinál részletesebb legyen.
Hozzáadhatok kontrasztot a képhez, hogy tisztább legyen?
Igen, kontrasztot adhat a képhez, hogy tisztább és reprezentatívabb legyen. De ha pontosabb akar lenni ahelyett, hogy a teljes képet befolyásolná, jobb, ha módosítja a kép tisztaságát.
Következtetés
Reméljük, hogy ebből a cikkből megtudhatja, hogyan szerkesztheti a fényképek tisztaságát különböző eszközökkel és lépésekkel. Ha úgy gondolja, hogy nagyszerű munkát végeztünk, örülnénk, ha alább 5 csillagot adna nekünk. Köszönjük, hogy elolvasta ezt a cikket!



 Video Converter Ultimate
Video Converter Ultimate Screen Recorder
Screen Recorder



