A képek elmosódásának megszüntetése a leghatékonyabb alkalmazásokkal
Elég frusztráló tudni, hogy az általad készített kép homályos. A fénykép elmosódott, mert a fényképezett téma mozog, a fényképezőgép remeg, vagy a hely megvilágítása nem megfelelő. Ráadásul nem tudod visszavenni azt a pillanatot, amikor fényképet készítettél, ami nagyon kiábrándító. A kép javítása lehetetlennek tűnik, de nem az. Szerencsére vannak speciális módszerek, amelyekkel megszüntetheti az elmosódott képet. A legjobb képjavító alkalmazásokkal javíthatja az elmosódott képet. Ez az útmutató bejegyzés megtanítja hogyan lehet feloldani a kép elmosódását könnyedén.
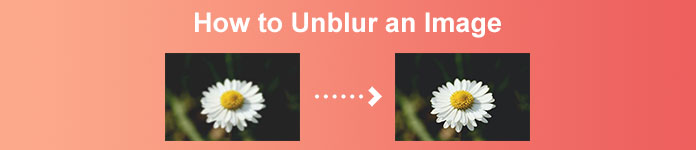
1. rész: Kép elmosódásának megszüntetése online
Az emberek inkább egy online alkalmazást használnak a képek elmosódásának megszüntetésére, mert így helyet takaríthatnak meg eszközeiken. Ezenkívül, ha online eszközt használ, csak el kell érnie azt a böngészőjében. Kényelmes igaz? Ezért megkeressük a legjobb online képfeljavítót a fotó elmosódottságának kijavításához.
FVC Free Image Upscaler a legjobb választás, ha online módot keres a kép homályosítására. Ezen kívül ingyenes és biztonságos a használata. Ezenkívül minden webböngészővel elérheti, beleértve a Google-t, a Firefoxot és a Safarit is. Ezenkívül 2-szeres, 4-szeres, 6-szoros és 8-szoros nagyítással javíthatja a kép minőségét. Ezenkívül mesterséges intelligencia (AI) technológiát használ, amely automatikusan felismeri a kép elmosódott részeit, majd javítja azt.
Ezenkívül az FVC Free Image Upscaler lehetővé teszi az elveszett képpontok, színtextúrák és további részletek pontos javítását. És annak ellenére, hogy online alkalmazás, gyors felskálázási folyamattal rendelkezik, és nem tartalmaz olyan hirdetéseket, amelyek elvonnák a figyelmét. Tehát, ha érdekli az ingyenes képfeljavító használata, kövesse az alábbi egyszerű útmutatót.
A képek elmosódásának megszüntetése az FVC Free Image Upscaler használatával:
1. lépés. Először nyissa meg a böngészőt, és írja be FVC Free Image Upscaler a keresőmezőben. A linkre közvetlenül a főoldalra is kattinthat. Akkor, dob az alkalmazást a gombra kattintva Fénykép feltöltése gomb. Az alkalmazás elindítása után folytassa a következő lépéssel.
2. lépés. Az első felületen kattintson a gombra Fénykép feltöltése gombot az elmosni kívánt kép importálásához. A számítógép mappái rákérdeznek, hogy hol találja meg fényképét. Kattintson Nyisd ki feltölteni.
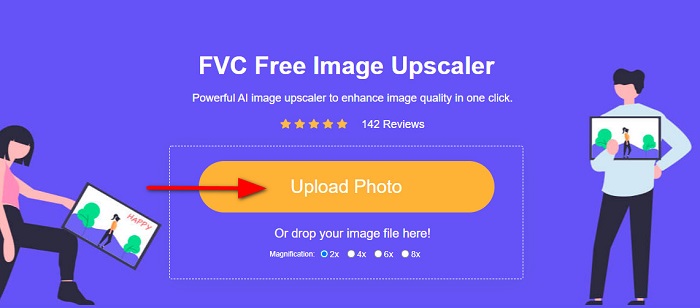
3. lépés A kép feltöltése után válassza ki a kívánt nagyítási beállítást. közül választhat 2x, 4x, 6x és 8x nagyítás. Ezután a jobb oldalon láthatja a kimenet előnézetét, hogy megtudja, mi a különbség az eredeti fájltól.
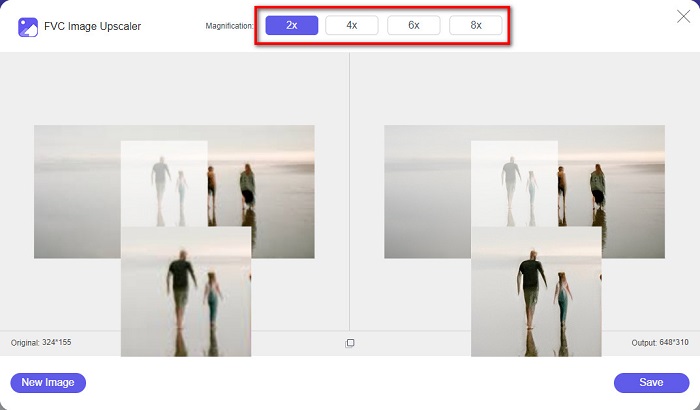
4. lépés Végül mentse a kimenetet a gombra kattintva Megment gombot a kezelőfelület jobb alsó sarkában.
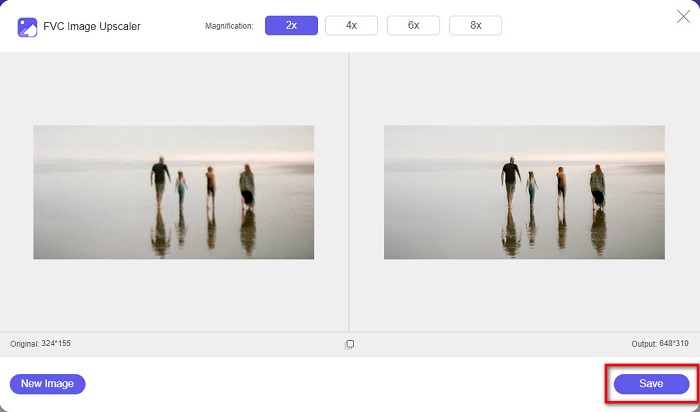
És ezek a lépések a kép elmosódásának megszüntetéséhez az interneten. Az eredményből látni fogja, hogyan segíthet ez az ingyenes képfeljavító a kép minőségének javításában.
2. rész: A kép elmosódásának megszüntetése offline módban asztali számítógépen
Sok szakember használ számítógépet képek vagy videók szerkesztéséhez. Ezenkívül sok képszerkesztő alkalmazás csak asztali számítógépeken érhető el. Ebben a részben pedig megtanítjuk a legjobb módszereket a kép elmosódásának megszüntetésére offline az asztalon.
A kép elmosódásának megszüntetése Photoshop segítségével
Adobe Photoshop valószínűleg a legjobb képszerkesztő alkalmazás, amellyel a képek elmosódását megszüntetheti. Ez az offline alkalmazás számos szerkesztési funkcióval és eszközzel rendelkezik, amelyek segítségével javíthatja a képeket. Sőt, élesítheti a fényképet, ha a minőség nem jó, vagy ha elmosódott. Speciális szerkesztőeszközeinek használatával pedig biztosan kiváló eredményeket produkálhat. Ezenkívül eltávolíthat embereket vagy tárgyakat a képéről, képet vagy tárgyat rajzolhat a ceruzával vagy tolleszközzel, módosíthatja a fénykép színét stb. Az Adobe Photoshop segítségével fantasztikus képeket készíthet, amelyeket szerkesztett. Az Adobe Photoshop azonban nem egy felhasználóbarát eszköz. Alapos ismeretekre van szüksége arról, hogyan használhatja eszközeit a kép elmosódásának megszüntetésére vagy szerkesztésére. Mindazonáltal megadjuk azokat a lépéseket, amelyek segítségével a Photoshopot használhatja a képek elmosódásának megszüntetésére. Azt is bemutatjuk, hogyan használhatja a Photoshopot a kép homályosságának csökkentésére.
Képelmosási folyamat az Adobe Photoshop segítségével:
1. lépés. Letöltés Adobe Photoshop az asztalra, és telepítse. Miután letöltötte és telepítette az alkalmazást, futtassa azt eszközén.
2. lépés. Ezután nyissa meg az elhomályosítani kívánt képet a fő felületen. A gombot is megnyomhatja CTRL + O a billentyűzeten a kép egyszerű megnyitásához.
3. lépés Ezután duplikálja meg a réteg hátterét, és jelölje ki. És akkor kattintson Szűrő > Egyéb > High Pass. Állítsa be a High Pass 10%-re.
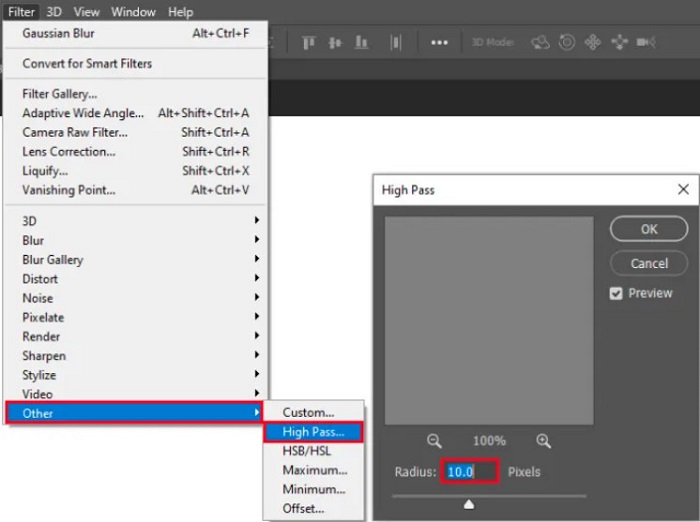
4. lépés És a Réteg stílus ablakban állítsa be a keverési módot normálról Kemény fény, majd változtassa meg a átlátszatlanság amíg a fénykép tiszta vagy javított nem lesz.
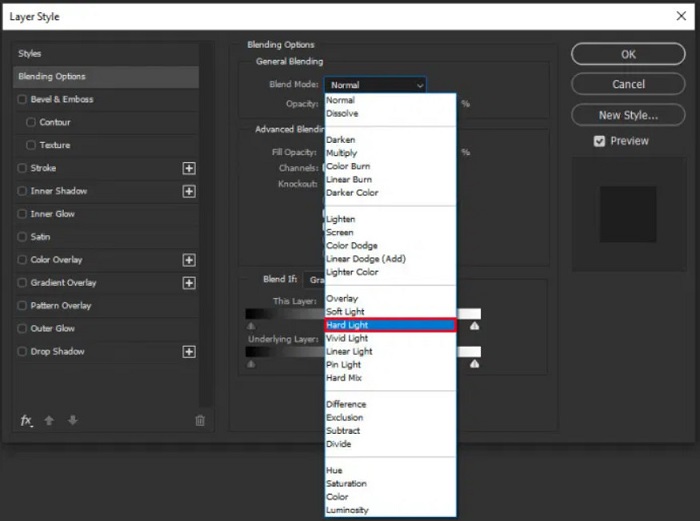
Ha a Photoshop új verzióját használja, használhatja a fényképezőgép rázkódáscsökkentési beállítását élesítse a képet a Photoshop segítségével.
1. lépés. Importálja a képet, amelynek elmosódását fel szeretné szüntetni a Photoshopban.
2. lépés. Ezután menjen ide Szűrő > Élesítés > Rázáscsökkentés.
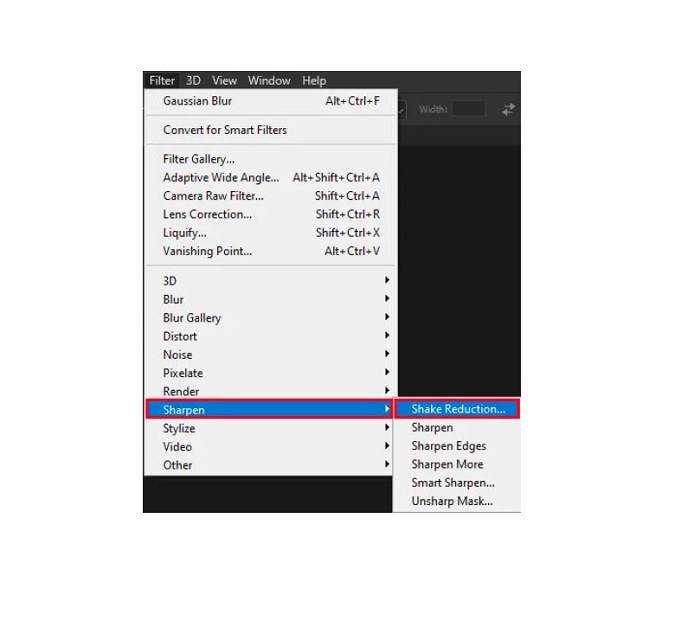
3. lépés És akkor, Photoshop kidolgozza a képedet; akkor most megtekintheti a kimenetet.
Oldja fel a kép elmosódását a Paint.net segítségével
Egy másik ingyenes offline képszerkesztő szoftver, amelyet használhat Paint.net. Az alkalmazás egyik robusztus funkciója a kép élesítése. A csúszka mozgatásával beállíthatja a kép élességét, így a kép éles és éles lesz, és eltávolítja a kép elmosódását. Ezenkívül könnyebben használható, mint az Adobe Photoshop. Ezenkívül más szerkesztési funkciókkal is rendelkezik, amelyek segítségével szerkesztheti a képeket. És ha nem tudja, hogyan kell használni ezt az alkalmazást, hozzáférhet az online tanácsadáshoz és útmutatókhoz. Ezenkívül a Windows-felhasználók leghíresebb képszerkesztő alkalmazásai közé tartozik, mivel számos korrekciós funkcióval rendelkezik, amelyek segítségével javíthatja fényképét. A Paint.net kis hátulütője, hogy az effektusok alkalmazása után nem tudja javítani a beírt szöveget. Ennek ellenére ez a szoftver lehetővé teszi többszintű képszerkesztő kimenetek létrehozását.
A kép elmosódásának megszüntetése a Paint.net segítségével:
1. lépés. Kezdésként nyissa meg a képet a Paint.net oldalon a gomb megnyomásával CTRL + O a billentyűzetén. Mehetsz is File és megtalálja a Nyisd ki választási lehetőség. Ezután megjelennek az asztali fájlok, ahol kiválasztja a képet, és megnyitja.
2. lépés. Ezután kattintson a gombra Hatások > Kép, majd válassza ki Élesítés.
3. lépés Aztán a Élesítés panelen megjelenik a csúszka, ahol beállíthatja a kép élességét az elmosódás megszüntetése érdekében. Azt is bejelölheti a fel/le nyíl gombot a fénykép élességének módosításához.
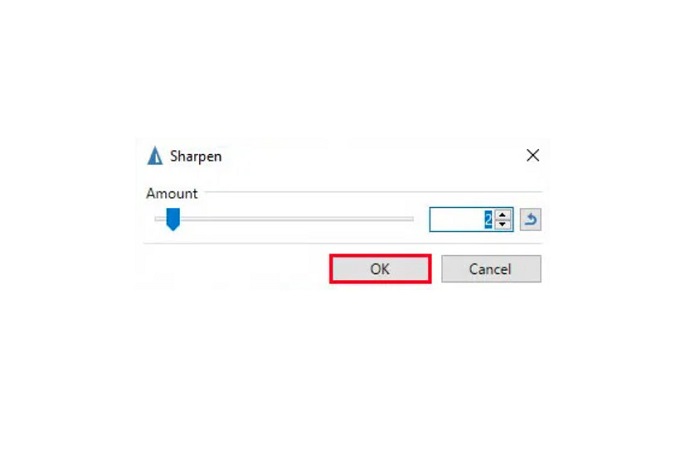
4. lépés megnyomni a rendben gombot, és mentse a kimenetet.
3. rész: Kép elmosódásának megszüntetése iPhone készüléken
Ha Ön iPhone készüléket használ, néhány alkalmazást is letölthet a kép elmosására. Választhat az App Store-ból származó alkalmazások közül a kép elmosódásának megszüntetéséhez. Egyes alkalmazások azonban megvásárolhatók, ezért használatuk előtt meg kell vásárolni őket. De ebben a részben megtanítjuk, hogyan szüntesse meg a kép elmosódását iPhone-ján egy ingyenes és figyelemre méltó alkalmazás segítségével.
Foton az egyik leggyakrabban használt képelmosó alkalmazás az iPhone-on. Ezt az alkalmazást ingyenesen letöltheti az AppStore-ból. Ezenkívül további szerkesztési funkciókat is használhat, például kollázst, vágást, sablonok hozzáadását, felosztást és egyebeket. Könnyen használható felülettel is rendelkezik, ami felhasználóbarát alkalmazássá teszi. Ezzel az alkalmazással a kép élességének beállításával megszüntetheti a kép elmosódását. Ha pedig élesebbé szeretné tenni fényképét, hogy még lenyűgözőbbé tegye azt, beállíthatja a kép kontrasztját, tisztaságát, telítettségét és páramentességét. Ezenkívül biztonságos a használata, így nem kell aggódnia a képfájlok biztonsága miatt. Ennek az alkalmazásnak az a hátránya, hogy a többi funkció használatához meg kell vásárolnia a pro verziót.
A kép elmosódásának megszüntetése iPhone-on:
1. lépés. Nyissa meg az App Store-t iPhone-ján, majd keressen Foton. Telepítse a telefonra, és a telepítés után nyissa meg. Ezután az alkalmazás fő felületén érintse meg a Szerkesztés választási lehetőség.
2. lépés. Válassza ki a képet, amelynek elmosódását fel szeretné szüntetni; akkor egy másik felületre kerül. Érintse meg a Beállítani lehetőséget a kép alatt, majd csúsztassa balra, hogy megkeresse a Élesség funkció.
3. lépés A Élesség panelen húzza a csúszkát a kívánt élességre, amíg a kép elmosódottsága csökken.
4. lépés Végül érintse meg a Megment gombot az interfész jobb felső sarkában, hogy elmentse a kimenetet az iPhone készülékére. Kattintson ide, hogy megtudja, hogyan kell átméretezni egy képet iPhone-on.
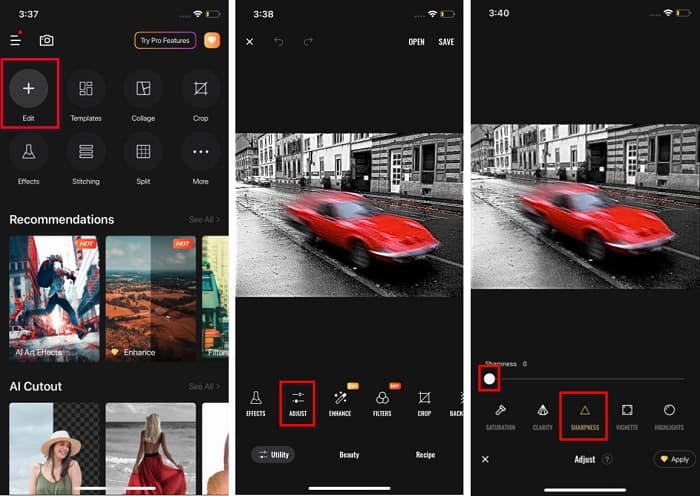
4. rész: Kép elmosódásának megszüntetése Android telefonon
Sok embernek van Android-eszköze is, és ha Ön is használ ilyet, ezt a részt elolvasva megtudhatja, hogyan szüntesse meg a kép elmosódását Android rendszeren. Megkerestük a legnépszerűbb fotó-elmosó alkalmazásokat Androidra, és egyenként kipróbáltuk őket. Szerencsére találtunk egy alkalmazást, amelyet a legjobban ajánlunk.
Snapseed a legjobb alkalmazás, ha szeretné megszüntetni a kép elmosódását Android-eszközén. Élesítés és szerkezet funkciójával élesítheti a képet, hogy eltávolítsa az elmosódott részeket. Ezenkívül számos szerkesztési funkcióval rendelkezik, amelyek segítségével javíthatja a kép minőségét. És csakúgy, mint a többi fent említett eszköz, egyszerű felhasználói felülettel rendelkezik. Tehát, ha Ön kezdő, használhatja ezt az alkalmazást a kép elmosódásának megszüntetésére. Az alkalmazás használata előtt azonban továbbra is be kell kapcsolnia a WiFi-t.
Kép elhomályosítása Androidon a Snapseed használatával:
1. lépés. Töltse le az alkalmazást Android-eszközére, majd nyissa meg. A megnyitás után nyissa meg a képet az alkalmazásban.
2. lépés. Aztán a Eszközök panelen válassza ki a Részletek választási lehetőség.
3. lépés Ezután válassza ki a Élesítés vagy a Szerkezet a képedről, hogy megváltoztasd az elmosódott képet. A két beállítás módosításával eltávolítja a kép elmosódottságát.
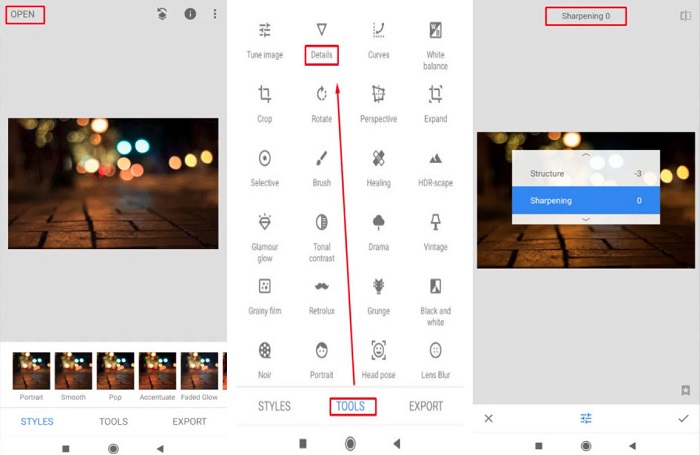
5. rész. GYIK a kép homályosításáról
Növekszik a fájl mérete, ha megszünteti a kép elmosódását?
Igen. Amikor megszünteti a kép elmosódását, a kép PPI-je megnő, így a fájl mérete nagyobb lesz, mint az eredeti.
Miért lesz elmosódott a képem, ha nagyobbra teszem?
Valószínűleg tömörítési probléma okozza. Amikor megpróbál átméretezni egy képet, azzal a kép pixeleit is kinagyítja. Tehát a kép tömörítése befolyásolhatja a kép minőségét.
Fel lehet szüntetni a JPG kép homályosságát az Adobe-ban?
Egyértelműen! Használhatja az Adobe Photoshopot, ha el szeretné szüntetni a JPG kép elmosódását. Az Adobe Photoshop támogatja a szabványos képformátumokat, mint például a PNG, JPG és JPEG
Következtetés
Most, hogy tudod hogyan lehet feloldani a kép elmosódását a legegyszerűbb módszerekkel megszüntetheti a képek elmosódását. A fent bemutatott módszerek minden bizonnyal segítenek elérni a kívánt célt. De ha helyet szeretne megtakarítani eszközén, javasoljuk, hogy használja FVC Free Image Upscaler, amelyhez ingyenesen és online is hozzáférhet.



 Video Converter Ultimate
Video Converter Ultimate Screen Recorder
Screen Recorder


