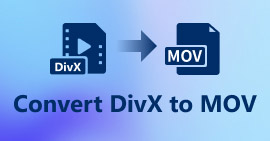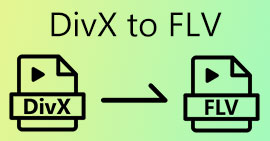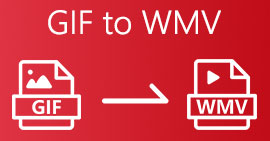DivX konvertálása WMV-vé egyszerűen: Offline és online módszerek
A DivX egy videotömörítő kodek, amely a felhasználó kívánt méretére tömöríti a videót. A WMV fájl egy Windows Media Video fájl, amely képes tömöríteni a Microsoft videotömörítési formátumait. Ne feledje, hogy a DivX és a WMV nem mindig kompatibilis. Annak ellenére, hogy a legtöbb videó jelenleg DivX kódolású és WMV formátumban van tárolva, időnként szükséges konvertálja a DivX-et WMV formátumba helyzettől függően. Szerencsére kínálunk DivX–WMV konvertereket, amelyeknek gyorsan el kell végezniük ezt a munkát – offline vagy online használathoz.
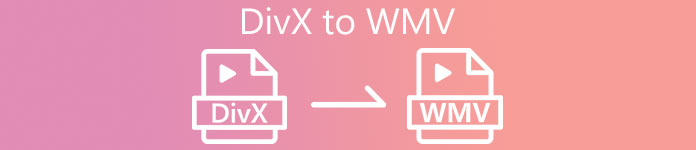
1. rész: Kiváló módszer a DivX WMV-vé konvertálására [Offline]
Video Converter Ultimate Talán ez az egyik legjobb választás, ha olyan szoftvert keres, amely egyetlen mozdulattal elvégezheti az egész folyamatot, és további szolgáltatásokat kínál más szerkesztési igényekhez. Nemcsak, hogy számos videofájl-formátumot támogat, hanem lehetővé teszi a videó és a hang további szerkesztését a minőség szempontjából, és nem beszélve arról, hogy effektusok hozzáadásával személyre szabhatja klipjeit. Ez a szoftver egy minden az egyben konverter. A program használatához a következő lépéseket kell követnie:
1. lépés: Telepítse a szoftvert az asztalra az egyik gombra kattintva Ingyenes letöltés az alábbi gombokat az operációs rendszerének megfelelően. Várja meg, amíg az .exe fájl letöltése befejeződik, majd nyissa meg a telepítési folyamat elindításához. Ha befejezte a szoftver telepítését, kattintson a gombra Indítás most és indítsa el a szoftvert.
Ingyenes letöltésWindows 7 vagy újabb verzióhozBiztonságos letöltés
Ingyenes letöltésMacOS 10.7 vagy újabb verzió eseténBiztonságos letöltés
2. lépés: Megnyílik egy ablak, amelynek közepén egy + gomb található. Kattintson rá a konvertálni kívánt videofájl importálásához, vagy egyszerűen húzza át a fájlokat.
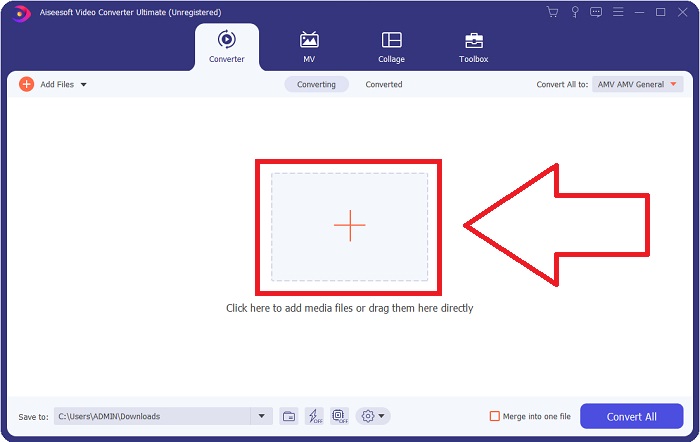
3. lépés: Ha befejezte a fájlok importálását, a fájl jobb oldalán megjelenik a videofájl jelenlegi formátumának aktuális formátuma. Kattintson rá, és az összes elérhető formátum megjelenik. Görgessen lefelé, vagy írja be a WMV-t a keresősávba a kiválasztásához. Ezenkívül a lap jobb oldalán választhat a videó minőségei közül.
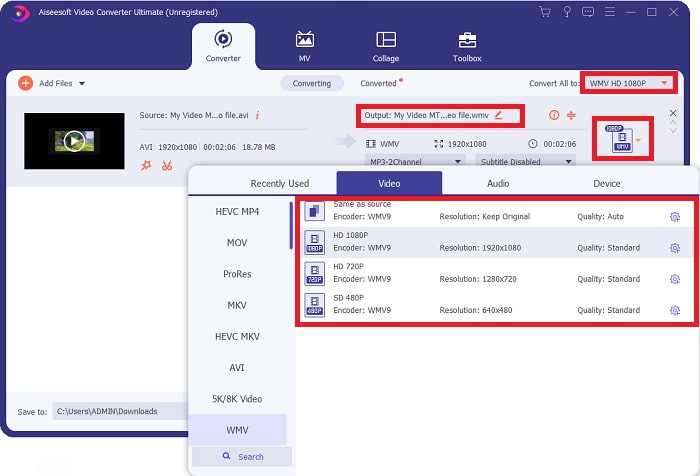
4. lépés: További lehetőségekért kattintson a fogaskerék ikonra a kiválasztott videóminőség mellett, és egy másik felület jelenik meg. Innen szerkesztheti az érdeklődésének leginkább megfelelő felbontást, képsebességet, bitrátát és még sok mást. Ha elégedett az összes módosítással, kattintson a jobb alsó sarokban található Új létrehozása gombra a változtatások megtartásához.
5. lépés: Ha befejezte a videóbeállítások tetszés szerinti szerkesztését, kattintson a Összes konvertálása gombot a jobb alsó sarokban az átalakítási folyamat elindításához, és várja meg, amíg befejeződik.
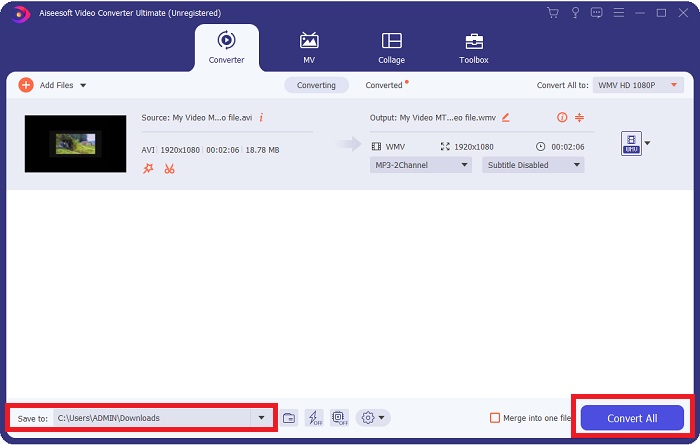
2. rész. Más módszerek a DivX konvertálásához WMV-vé [Online]
Lehetőség van arra, hogy mindig kéznél tartsa a videó konvertert anélkül, hogy bármilyen szoftvert kellene telepítenie. Ennek ellenére a videó gyorsan és egyszerűen konvertálható anélkül, hogy bármit is kellene telepíteni. A Video Converter Ultimate rendelkezik egy online megfelelővel, amelyet egy söpréssel használhat. Továbbra is további lehetőségeket kínál, és sok formátumot támogat. Az internetes eszköz használatához kövesse az alábbi egyszerű lépéseket:
1. lépés: Erre kattintva elkezdheti link, és átirányítja az online eszközre. Onnan talál egy Fájlok hozzáadása az átalakításhoz gombot középen. Kattintson rá az indító letöltéséhez; könnyen importálnia kell a videofájlokat.
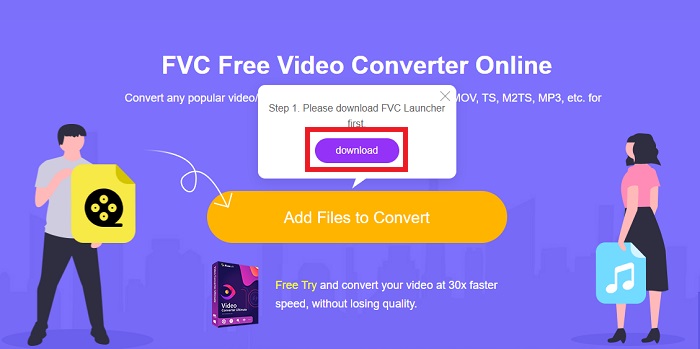
2. lépés: Ha az indító befejezte a letöltést, kattintson újra ugyanarra a gombra a konvertálni kívánt fájl importálásához. Most kiválaszthatja a WMV-t az ablak alján található formátumlistából.
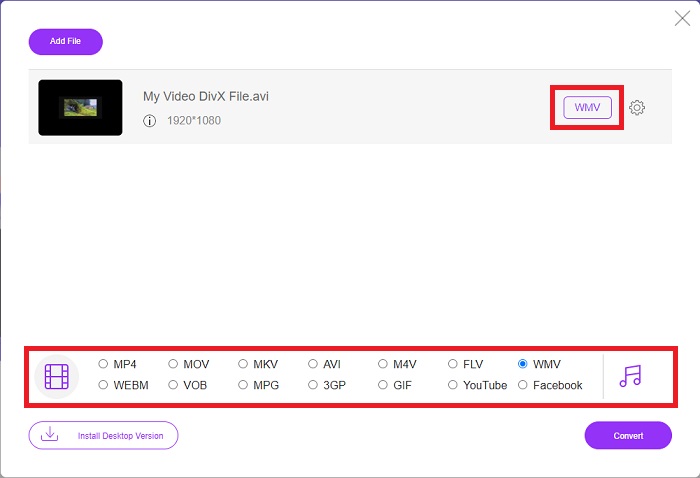
3. lépés: A jobb oldalon egy fogaskerék ikon is található, amellyel a felbontást, a képkockasebességet és még sok mást módosíthat magában a szoftverben. A végrehajtott módosítások mentéséhez kattintson az OK gombra, és máris elindíthatja az átalakítási folyamatot. Kattints a Alakítani gombot a jobb alsó sarokban, és várja meg, amíg befejeződik.
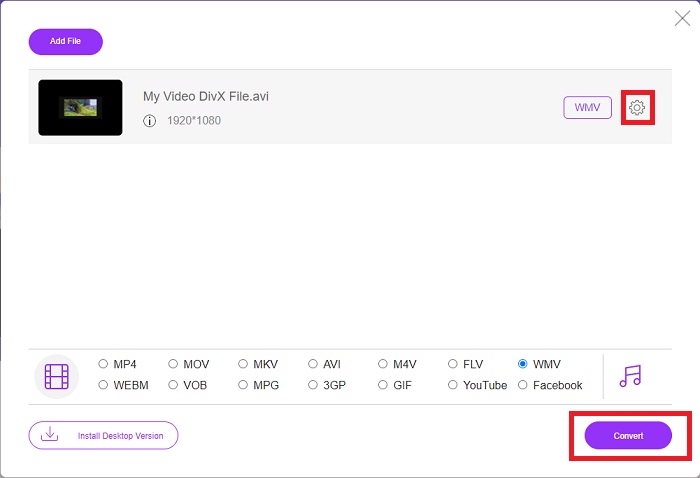
Összefüggő:
3. rész. DivX vs. WMV: Tudnivalók
A két említett formátum összehasonlításához olvassa tovább ezt a részt, hogy megismerje az összes lényeges információt:
A DivX a DivX, LLC által létrehozott videokodek márka. Ez a videokodek Windows-alkalmazásokkal működik a legjobban, bár a felhasználók játékkonzolokon, ébresztőórákon, járműhifi készülékeken és más eszközökön is megtalálhatják. Az MPEG-4 Part 2, a HEVC Ultra HD és a H.264/MPEG-4 AVC DivX Plus High Definition videokodek a három fő DivX kodek, amelyet ma használnak.
Másrészt a WMV (Windows Media Video) a Microsoft által a Windows Media keretrendszer részeként kiadott videokodekek és kódolási formátumok készlete. Célja, hogy versenyezzen az RM formátummal az internetes streaming alkalmazásokban. Célja tömörített filmek tárolása, sőt Blu-ray/DVD továbbítása.
| Digital Video Express (DivX) | Windows Media Video (WMV) | |
| Fájlkiterjesztés | .divx | .wmv |
| Fejlesztő | DivX Networks Inc. | Microsoft |
| Támogató programok | ◆ DVD/Blu-ray lejátszók ◆ Ébresztőórák ◆ Autós sztereó ◆ X-Box 360 | ◆ VLC Media Player ◆ MPlayer ◆ Media Player Classic ◆ Windows Media Player |
4. rész. GYIK a DivX-ről WMV-re konvertálásról
Használják még a DivX-et?
A DIVX (Digital Video Express) egy megszűnt digitális videóformátum, amely kudarcba fulladt az Egyesült Államokban a videókölcsönzés életképes alternatívájának kifejlesztésére.
Mik a WMV korlátai?
Mivel a WMV egy Windows formátum, az Apple vagy Linux médialejátszók megtalálásával WMV filmeket játszhat le. A WMV emiatt nem volt a mainstream streaming videoformátum.
Melyikben van nagyobb felbontású felvétel?
Bár a WMV és a DivX is képes 1280x720-as felbontásban rögzíteni, az egyiknek jobb minőségűnek kell lennie, mint a másiknak. Ezek a kodekek több minőségi szinten is rögzíthetnek pontos felbontás mellett, de a bitsebesség kisebb fájlok létrehozásához változik. Bár a WMV kép kiváló, a DivX ötször gyorsabb és 50 százalékkal kisebb fájlt hozott létre.
Következtetés
Mindent egybevetve azt javasoljuk, hogy legyen ön mellett egy konverter, hogy amikor szüksége van rá, ne kelljen minden nehézségen átmennie, hogy egy megfelelőt találjon az interneten. A Video Converter Ultimate és online eszköztársa videófogyasztók vagy -készítők számára egyaránt ajánlott, mivel sokkal többet kínálnak, mint a többi konverter. Ráadásul a legkényelmesebbet nyújtja, mivel olyan felülettel rendelkezik, amelyen a kezdők is könnyedén navigálhatnak.



 Video Converter Ultimate
Video Converter Ultimate Screen Recorder
Screen Recorder