Hogyan készítsünk sötétebb videót a projektvideókhoz
Ha videókészítésről van szó, az egyik gyakran használt technika a felvétel egyes területeinek sötétítése. Ez a folyamat több okból is elvégezhető, például hangulat vagy atmoszféra megteremtése, a képernyő egy bizonyos részére történő fókuszálása vagy a hiányosságok elrejtése. Az egyik elsődleges oka annak sötétítsd el a videót drámát és feszültséget ad egy jelenethez. Az expozíció csökkentésével és a kontraszt növelésével az árnyékok felerősödnek, a csúcsfények pedig minimálisra csökkennek, ami baljóslatúbb és előérzetesebb érzetet ad a felvételnek. Ez a folyamat különösen hatékony lehet a horrorfilmekben vagy a thrillerekben, ahol a közönség az élen akarja érezni magát. A projektvideóhoz meg kell tanulnia ezt a technikát az alábbi részletes útmutatók segítségével.
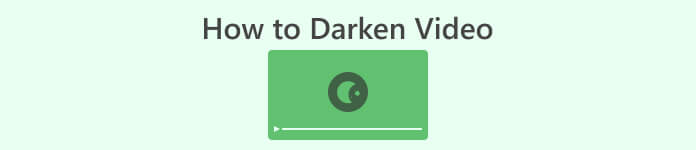
1. rész: Videó sötétítése offline módban
1. Video Converter Ultimate
Video Converter Ultimate egy hatékony alkalmazás és videószerkesztő segédprogram, amely megadja, amire szüksége van. Segítségre van szüksége projektvideója fényerejének csökkentésében? Ez az eszköz egy megvalósítható módszert tartalmaz a videó megjelenésének fényerejének csökkentésére. Speciális videó segédprogrammal, egy Video Enhancerrel érkezik, amely automatikusan beállítja a projektvideó fényerejét és kontrasztját. Belül elemzi a fájlt, és beállítja a kontrasztot, hogy jobb megvilágítást biztosítson a fájlon, mintha gyengén megvilágított környezetben vagy környezetben rögzítették volna. Az alábbi irányelvekben megtudhatja az alkalmazás használatának részletes útmutatóját.
1. lépés: Töltse le az alkalmazást
Kezdje el javítani és módosítani a videofájlt úgy, hogy letölti a szoftvert a számítógépére. Kattints a Ingyenes letöltés lépés alatt mutatjuk be. Szerezze be a fájl telepítőjét, és futtassa a fájlt a számítógépén.
Ingyenes letöltésWindows 7 vagy újabb verzióhozBiztonságos letöltés
Ingyenes letöltésMacOS 10.7 vagy újabb verzió eseténBiztonságos letöltés
2. lépés: Videó importálása
A következő lépés az alkalmazás elindítása és a javítandó videó hozzáadása. Menj a Eszköztár opció, ahol az összes speciális funkció megtalálható. Válaszd ki a Video Enhancer funkciót a párbeszédpanel eléréséhez. Importálja a fájlt a gomb megnyomásával + ikon.
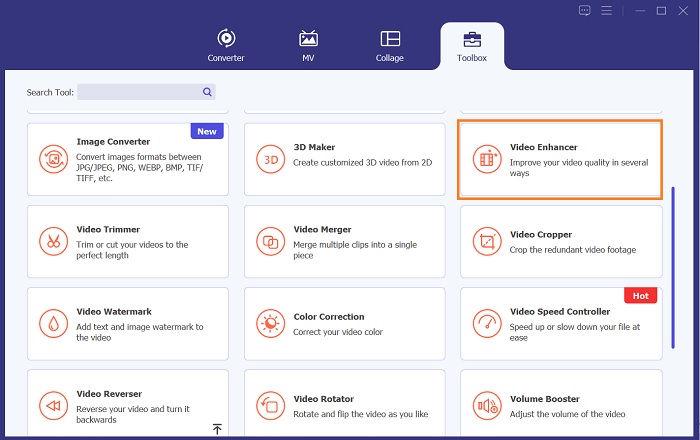
3. lépés: Fejezze be a folyamatot
Ezután a kiválasztott videó importálása után négy lehetőség jelenik meg a képernyőn. Válaszd ki a Optimalizált fényerő és kontraszt menüt a videó automatikus feldolgozásához. Ezután a videó a kijelölt kimeneti mappába kerül exportálásra. Keresse meg a fájlt, és játssza le a projektvideó kontrasztjának ellenőrzéséhez.
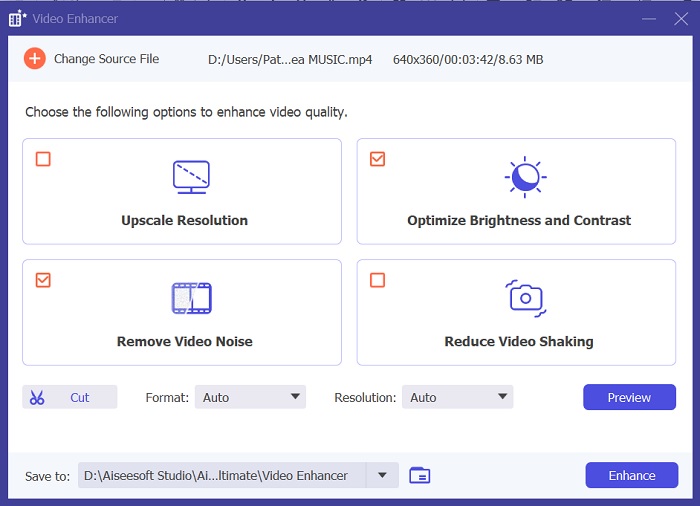
2. Adobe Premiere Pro
A Premiere Pro egy innovatív videó-segédprogram, amely számos professzionális videószerkesztő kedvencévé vált, intuitív kezelőfelületével, más Adobe-termékekkel való zökkenőmentes integrációjával és robusztus funkcióival. A Premiere Pro egyik kritikus előnye, hogy képes a videoformátumok széles skálájának feldolgozására, az SD-től a HD-n át a 4K-ig és még tovább. Ez a funkció megkönnyíti a különféle forrásokból származó felvételek kezelését, beleértve a kamerákat, mobileszközöket és drónokat. Ha módosítani kell a videó megvilágítását, akkor az Adobe Premiere Pro nagy segítséget jelent a Lumetri Color Panel funkciójával, amellyel beállíthatja a fájl kontrasztját és fényerejét. Ezenkívül a Premiere Pro fejlett színkorrekciós eszközöket, hangszerkesztési lehetőségeket, vizuális effektusokat és még sok mást kínál.
1. lépés. A Premiere Pro fényerejének szerkesztéséhez le kell töltenie az alkalmazást a számítógépére. Kereshet a fájl telepítőjében a fő weboldalán, és beszerezheti a firmware-t az alkalmazás telepítéséhez. Indítsa el az eszközt, és importálja a videofájlt a gomb megnyomásával Importálás gomb.
2. lépés. Nyissa meg a Lumetri Color panelt a képernyő bal felső sarkában található Szín fülre kattintva. A Lumetri Color panelen különféle színkorrekciós lehetőségeket láthat. A fényerő beállításához keresse meg a Alapvető javítás szakasz. Használhatja a Kitettség csúszkával itt módosíthatja a klip fényerejét. Húzza jobbra a csúszkát a fényerő növeléséhez, vagy balra a fényerő csökkentéséhez.
3. lépés Végül nyomja meg vagy kattintson a gombra Export gombot a fájl mentéséhez. Kérjük, várja meg, amíg a videó megjelenik, és keresse meg az eszköz kimeneti mappájában. Játszd le és tekintsd meg a projektvideón a változtatásokat, és nézd meg, hogy megfelel-e az ízlésednek.
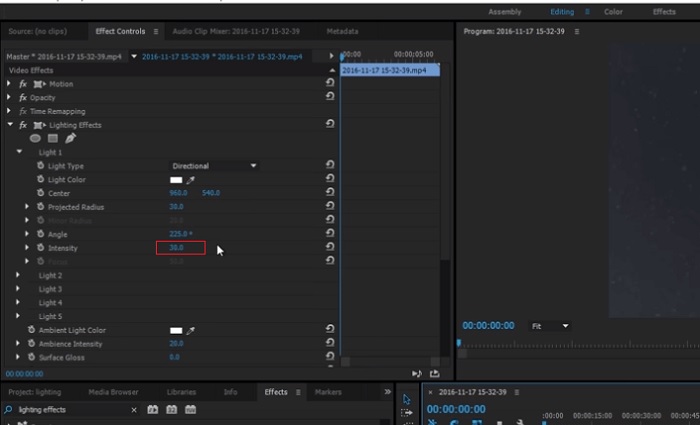
3. Adobe After Effects
Az After Effects fényerejének beállításakor számos funkció jól jöhet. Először is, a Levels effektus a fényerő és a kontraszt beállítására használható. Ezzel az effektussal fekete-fehér pontokat állíthat be, ami biztosítja, hogy a kép ne legyen túl elmosódott vagy túl sötét. A Görbék effektust használhatja az egyes videorészek fényerejének és kontrasztjának beállítására is. Ez a funkció kiemelheti a részleteket az árnyékban vagy a csúcsfényben. Egy másik hasznos funkció az Expozíció effektus, amely lehetővé teszi a teljes kép fényerejének és kontrasztjának módosítását. Ez az effektus magában foglalja a gamma és az eltolás beállítási lehetőségeit is, amelyek segíthetnek a kép megjelenésének finomhangolásában.
1. lépés. Az After Effects videó megjelenésének szerkesztésének első lépése az eszköz firmware-ének beszerzése és telepítése a számítógépére. Letöltheti vagy beszerezheti az Adobe hivatalos webhelyéről, és futtathatja a fájltelepítőt. Ezután indítsa el az alkalmazást, és navigáljon a funkcióiban.
2. lépés. A következő lépés a videó importálása a File opciót, és nyomja meg a Importálás választási lehetőség. Keresse meg a videót, és koppintson rá, hogy hozzáadja a videószerkesztéshez. Ezután lépjen a Windows fülre, és nyomja meg a gombot Hatások és előbeállítások. Megjelenik egy nyomkövető mező, ahol rákereshet a Szintek opcióra.
3. lépés Végül nyomja meg a Automatikus szint és húzza át arra a videóra, amelyre szüksége van a projektklip fényerejének csökkentéséhez. Üsd a Export lehetőség a módosítások mentésére. Különféle előre beállított értékeket is használhat a fájl fényerejének beállításához. Lépjen a kimeneti mappába a módosított projektvideó előnézetéhez és ellenőrzéséhez.
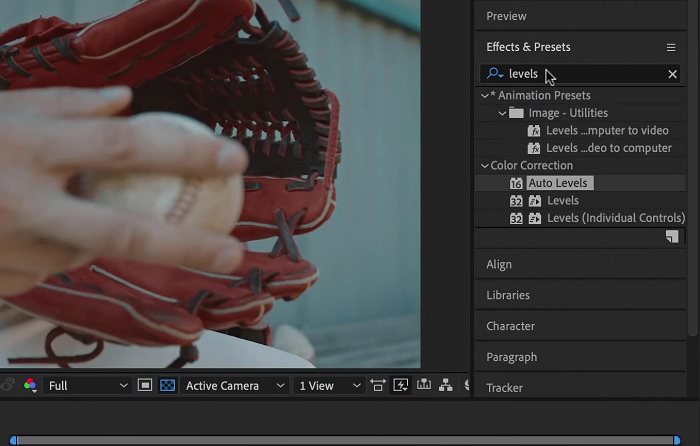
4. DaVinci Resolve
Ha a videó módosításáról van szó, a Davinci Resolve egy hatékony szoftver és videó segédprogram, amely számos szerkesztési funkciót kínál a felvételek minőségének javítására. Az egyik leggyakoribb szerkesztési technika a videó elsötétítése, ami drámaian befolyásolhatja a látványt. A felhasználó egyik kedvenc funkciója ennek a videószerkesztő szoftvernek az a képessége, hogy egyszerűen színminőségű felvételeket készíthet. A szoftver a színbesorolási eszközök széles skálájával rendelkezik, amelyek feljogosítják a felhasználókat, hogy a felvételek megjelenését és hangulatát a művészi elképzeléseknek megfelelően módosítsák. Egy idővonal panellel is rendelkezik, amelyen a felhasználók jobb szerkesztési folyamatot biztosíthatnak. A Davinci Resolve ezt a folyamatot egyszerűvé és hatékonysá teszi fejlett eszközeivel.
1. lépés. A videó expozíciójának DaVinci Resolve használatával történő beállításához a kezdeti útmutató az, hogy telepítse az eszközt a számítógépére. Töltse le az alkalmazást a hivatalos webhelyéről, és futtassa a fájltelepítőt a beszerzéséhez. Ezután indítsa el a videószerkesztő alkalmazást, és ellenőrizze annak funkcióit, hogy megismerje a szerkesztő segédprogramokat.
2. lépés. A videó Davinci Resolve segítségével sötétítéséhez importálja a videót fájlba a ikonra kattintva File opciót és elérheti a Fájl importálása gomb. Ezután használhatja a szoftver színbesorolási eszközeit. Válassza ki a sötétíteni kívánt klipet az idővonalon, majd nyissa meg a Szín oldal.
3. lépés Innentől kezdve használhatja a Emel, Gamma, és Nyereség vezérlők a klip fényerejének és kontrasztjának beállításához. Ezután nyomja meg és válassza ki a Export gombot a videoprojekten végzett módosítások mentéséhez. Nyissa meg a kimeneti mappát a fájl előnézetéhez.
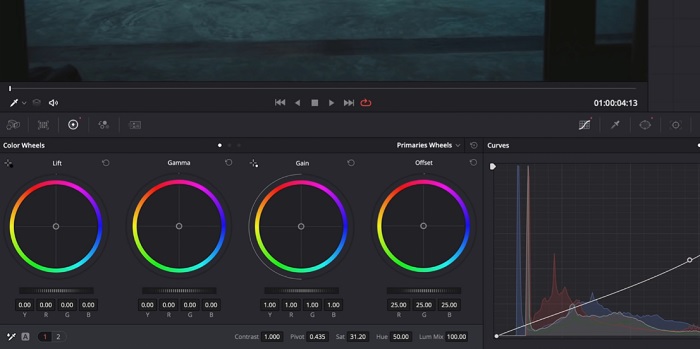
2. rész: Hogyan sötétítsük el a videót online
Belefáradt a terjedelmesebb videószerkesztő szoftver használatába, hogy egy egyszerű videoklipet állítson be számítógépén? Nos, a Clideo nagy segítség lehet a videószerkesztés alternatívájaként, hiszen rengeteg számítógépes helyet foglal el. Ez az online eszköz lehetővé teszi a felhasználók számára, hogy egyszerűen hozzáférjenek az idővonal panelhez, és videókat importálhassanak API-jába anélkül, hogy fiókot kellene telepíteniük vagy be kellene jelentkezniük. A felhasználók közvetlenül feltölthetik a szerkeszteni kívánt videofájlt, az online eszköz pedig elemzi és szerkesztési funkciókat biztosít a projektklip megjelenésének finomításához és javításához. Az alábbi részletes útmutatót megtekintheti az online alkalmazás alapos használatáról.
1. lépés. A Clideo fényerejének beállításához nyissa meg az alkalmazást a böngészőjében. Indítsa el a fő felületet, és kezdje el feltölteni videoklipjét a platformra a gomb megnyomásával Válassz fájlt. Válassza ki a szerkeszteni és importálni kívánt videót az online eszközön.
2. lépés. Ezután válassza ki a Beállítani opciót a videólejátszó alatti menüből. Ez a módszer számos szerkesztőeszközt használ, beleértve a fényerő beállítását is. Húzza a fényerő csúszka balra vagy jobbra a fényerő csökkentéséhez vagy növeléséhez.
3. lépés Használhatja az automatikus beállító gombot is a fényerő automatikus beállításához. Ha elégedett a fényerővel, kattintson a gombra Alkalmaz ikont vagy gombot a módosítások mentéséhez. Végül töltse le a szerkesztett videót az Exportálás lehetőségre kattintva.
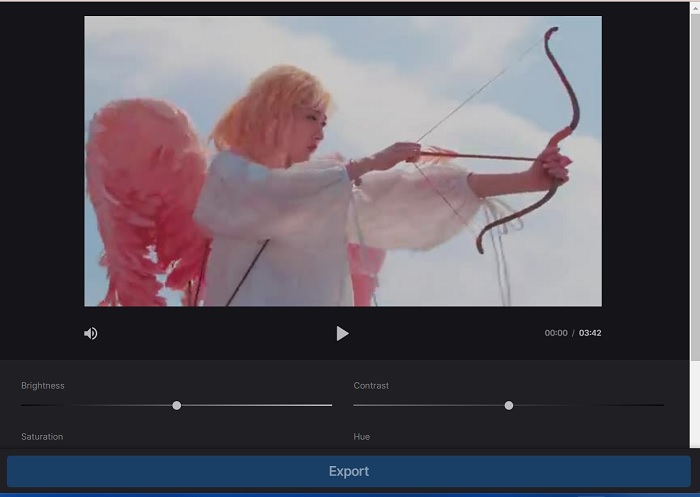
További irodalom:
Videószűrő: Javítsa videóit szűrőkkel és effektusokkal az asztalon
5 csodálatos YouTube-filmkészítő | Kiváló filmtartalom létrehozása
3. rész. GYIK a Darken Videoról
Hogyan lehet sötétíteni egy videót iPhone-on?
Különféle szoftverek használhatók és telepíthetők mobileszközére, amelyek beállíthatják a projektklip expozícióját. Használhat egy online eszközt is, amellyel közvetlenül az okostelefonon állíthatja be a videókat. A Clideo használata ajánlott, mivel elérhető webböngészőkkel, beleértve a Safarit és más Apple eszközökkel kompatibilis böngészőket is.
Hogyan lehet sötétíteni egy videót az iMovie-on?
Módosítsa a fényerő- és kontrasztbeállításokat a videó sötétítéséhez az iMovie-on. Sötét fedvényt vagy szűrőt is hozzáadhat a videóhoz, hogy sötétebbnek tűnjön. Egy másik lehetőség az expozíciós szintek beállítása, hogy a videó sötétebb legyen. Kísérletezzen ezekkel a beállításokkal, amíg el nem éri a videó kívánt megjelenését.
Miért akarsz sötétíteni egy videót iPhone-on?
A videó sötétítése sok esetben hasznos lehet, például javíthatja a videó általános minőségét, fokozhatja a kontrasztot, vagy bizonyos hangulatot vagy hangulatot teremthet.
Következtetés
Különböző módszerek kipróbálása után ez a cikk megállapította, hogy a videó elsötétítése számítógépen meglehetősen egyszerű lehet. Ennek eléréséhez videoszerkesztő szoftvereket kell használnia, például a Video Converter Ultimate, az Adobe Premiere Pro, a Da Vinci Resolve és az After Effects alkalmazásokat. A szoftver telepítése után könnyedén módosíthatja a videó expozícióját a kívánt elsötétített hatás elérése érdekében. Mindazonáltal létfontosságú annak biztosítása, hogy a videó olyan világos legyen, hogy már nehezen láthatóak a részletek. Ezekkel a tippekkel hogyan lehet kijavítani a túl világos videót, sikeresen sötétítheti videóját, és tetszetős végterméket hozhat létre.



 Video Converter Ultimate
Video Converter Ultimate Screen Recorder
Screen Recorder



